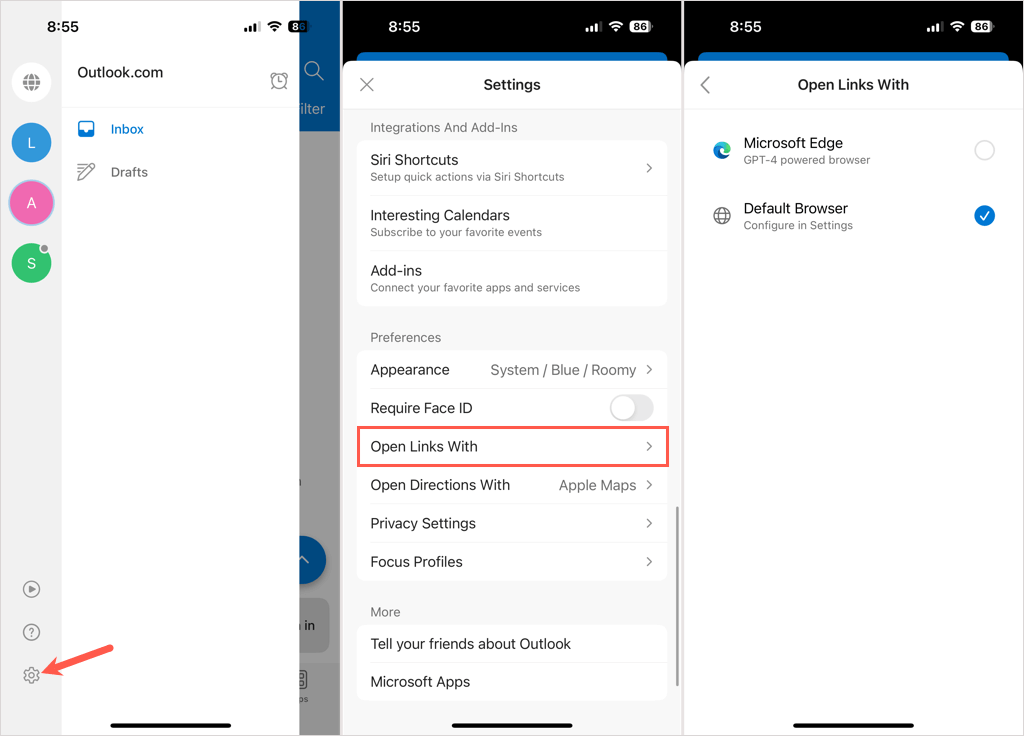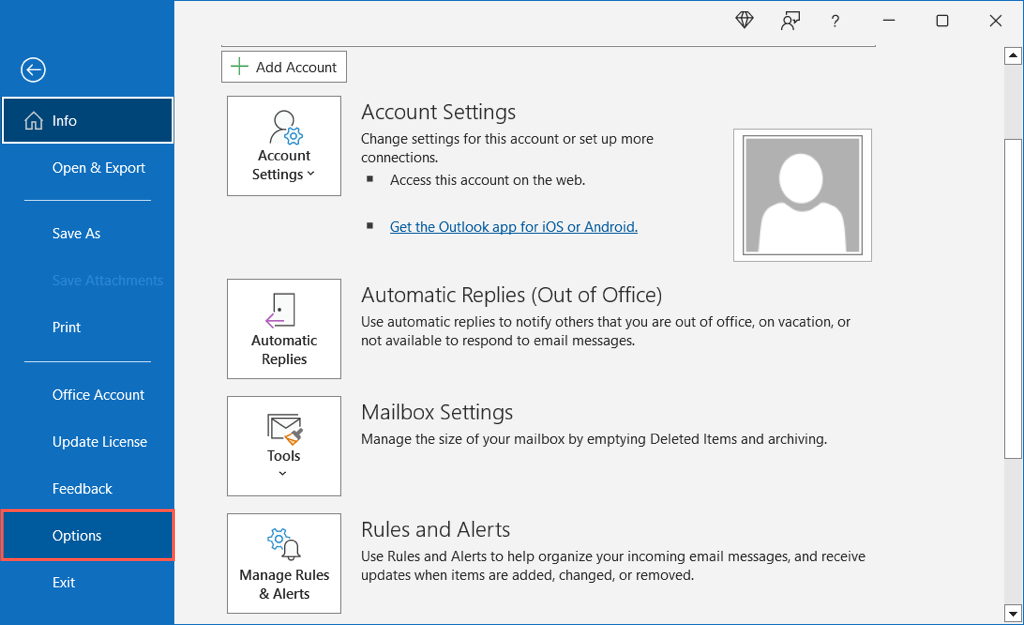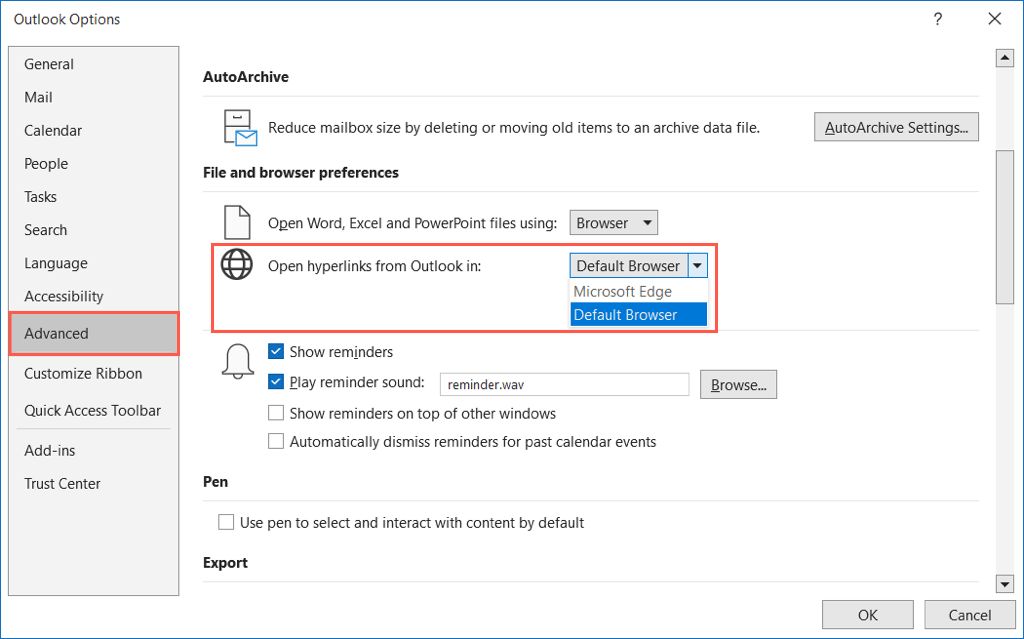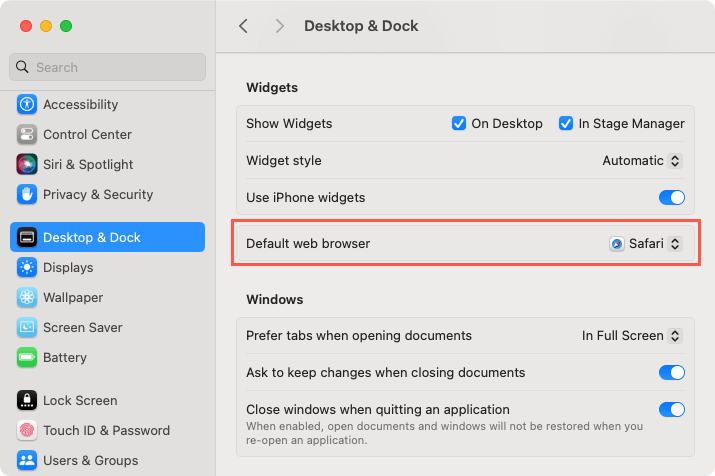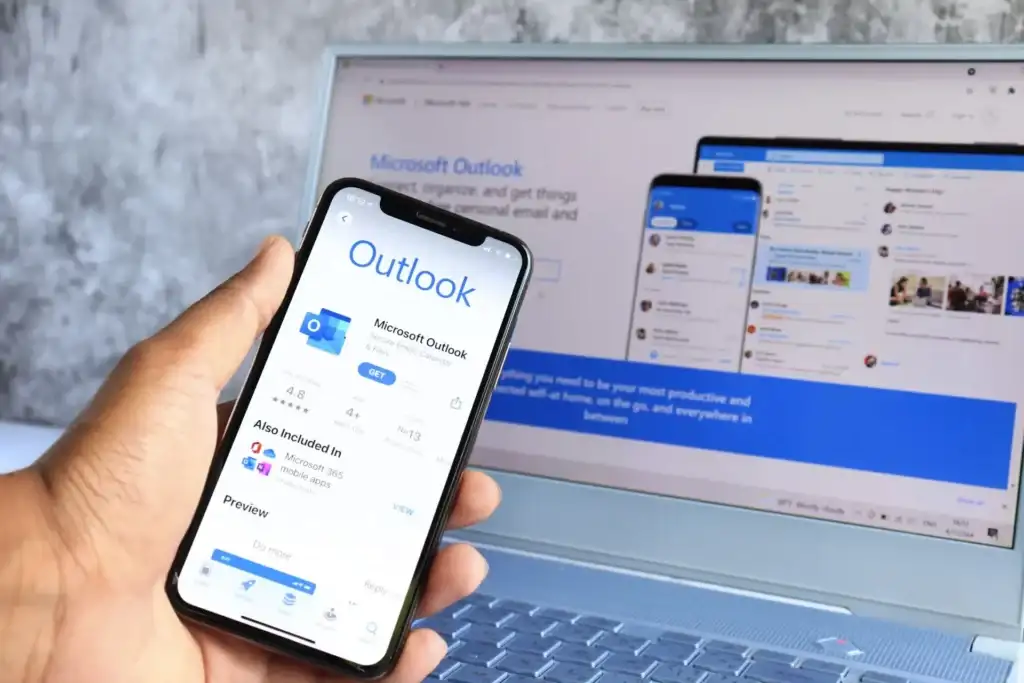
When you open a link in Outlook, do you end up using the wrong web browser? If you want to use a different browser than you do for other apps, we’ll show you how to change the default browser in Outlook on mobile and desktop.
Note: For Outlook on the web, links open within the same web browser that you’re using for Outlook.com.
Change the Default Browser in Outlook on Mobile
You can change the default browser in the Microsoft Outlook mobile to open links in your default browser or Microsoft Edge. The steps are the same for Outlook on Android and iPhone.
- Open Outlook and tap your profile icon on the top left to view the menu.
- Select the Settings icon (gear) at the bottom.
- Move down to the Preferences section and tap Open Links With.
- Mark the browser you want to use and tap the arrow on the top left to save and exit. If you want to use Microsoft Edge but don’t have it installed, you’ll see an option to get the app.
- You can then close Outlook’s settings with the X on the top left.
Change the Default Browser in Outlook on Desktop
Similar to the mobile app, you can choose between your default web browser for Windows or Microsoft Edge for opening links in the Outlook desktop.
- Open Outlook and select File > Options.
- Choose Advanced on the left.
- Move down to File and Browser Preferences. Use the drop-down menu next to Open hyperlinks from Outlook in to pick the browser.
- Use OK at the bottom to save your change.
If you use Outlook on Mac, you can’t currently choose the default web browser for that app specifically. To set the default browser for all apps on your Mac, go to System Settings > Desktop & Dock, and use the drop-down box next to Default web browser to make your selection.
Whether you use Microsoft Outlook for work or personal emails, you can be sure that the links you open direct you to the browser of your choice. Plus, you can set a different one for mobile versus desktop.
For more, look at what to do if your default browser keeps changing in Windows.