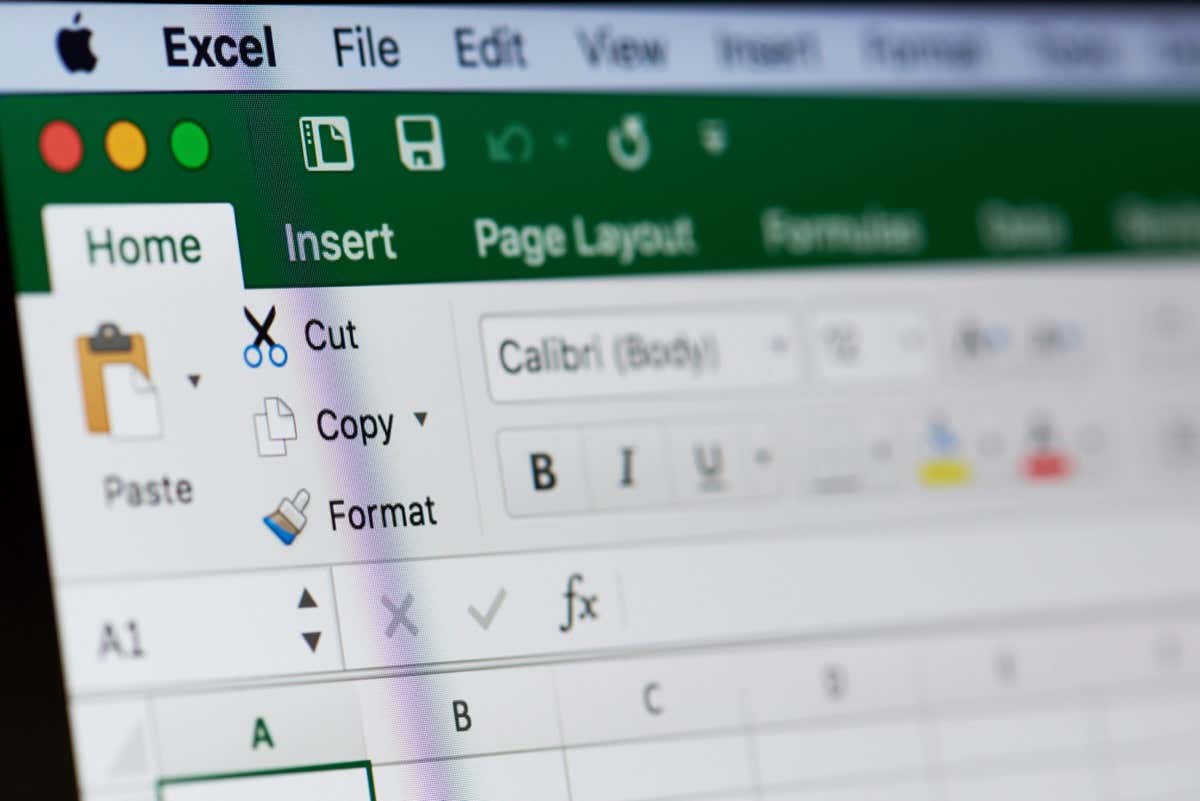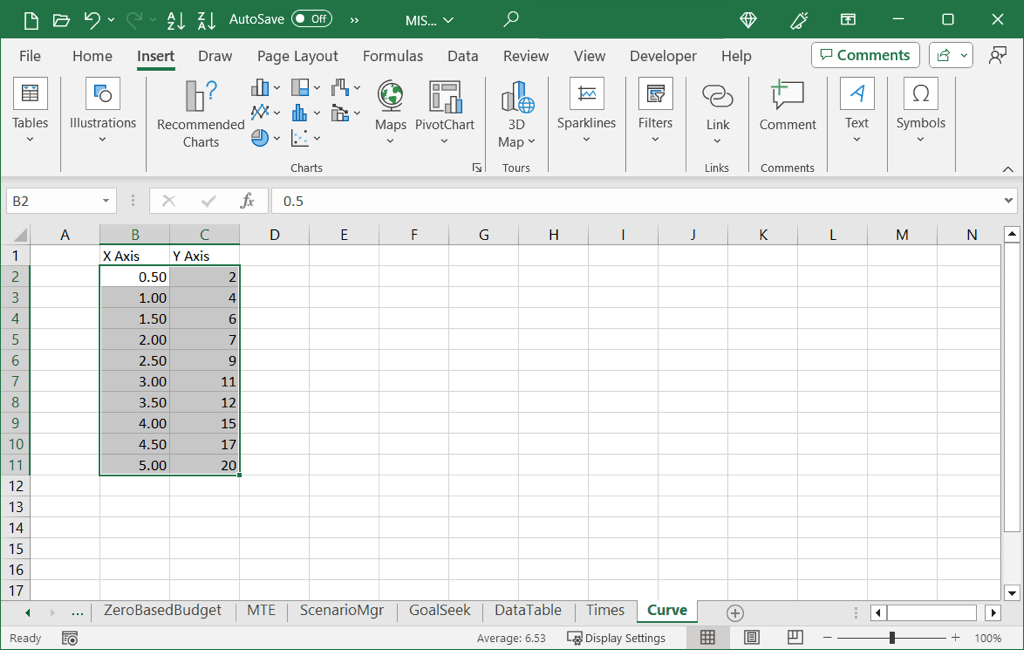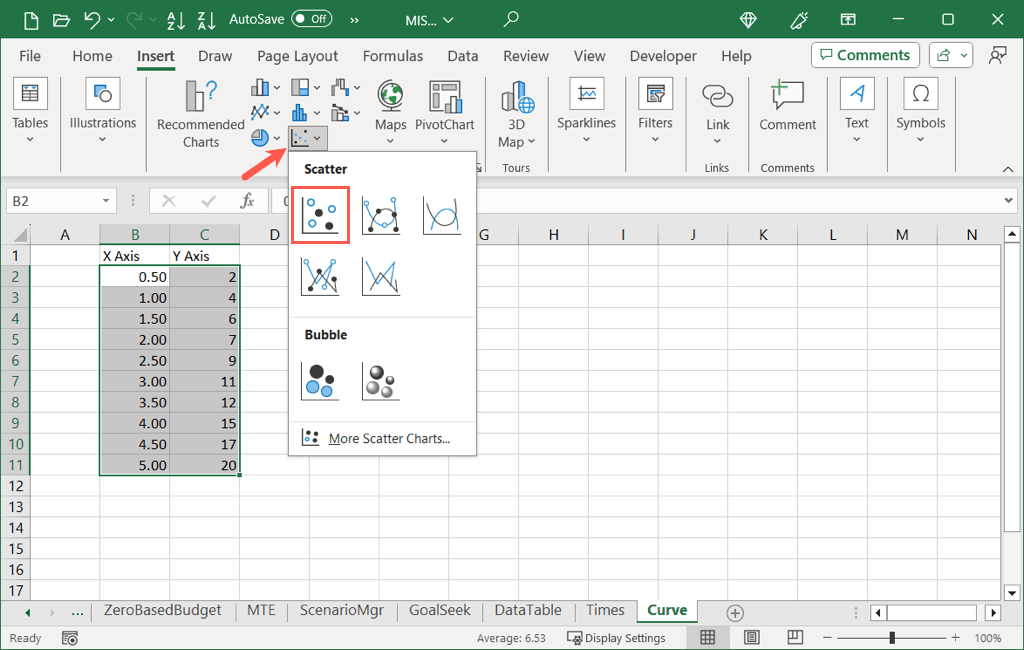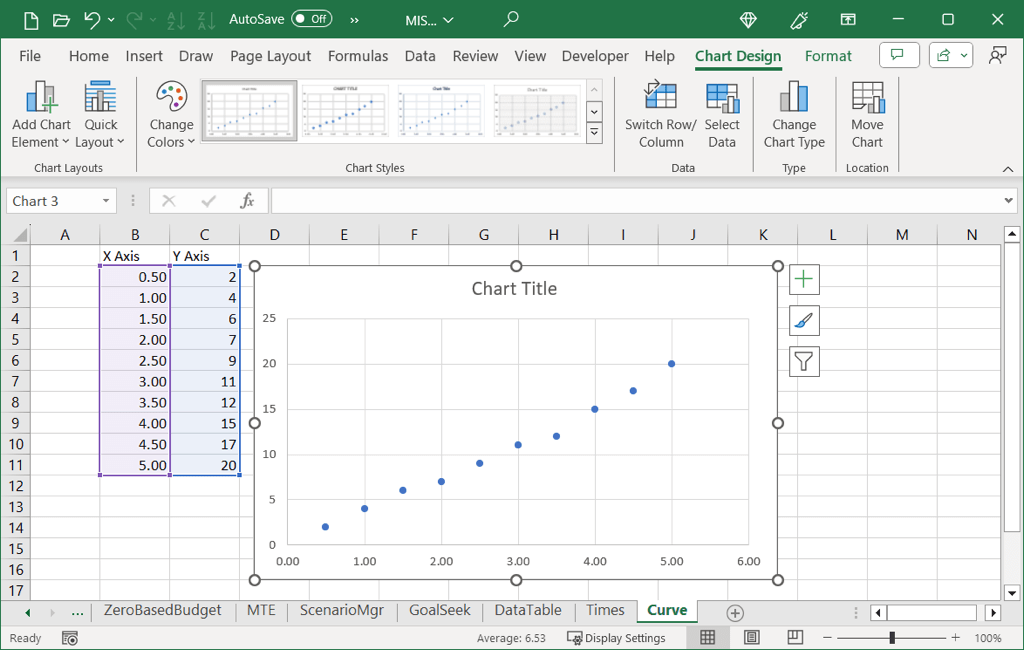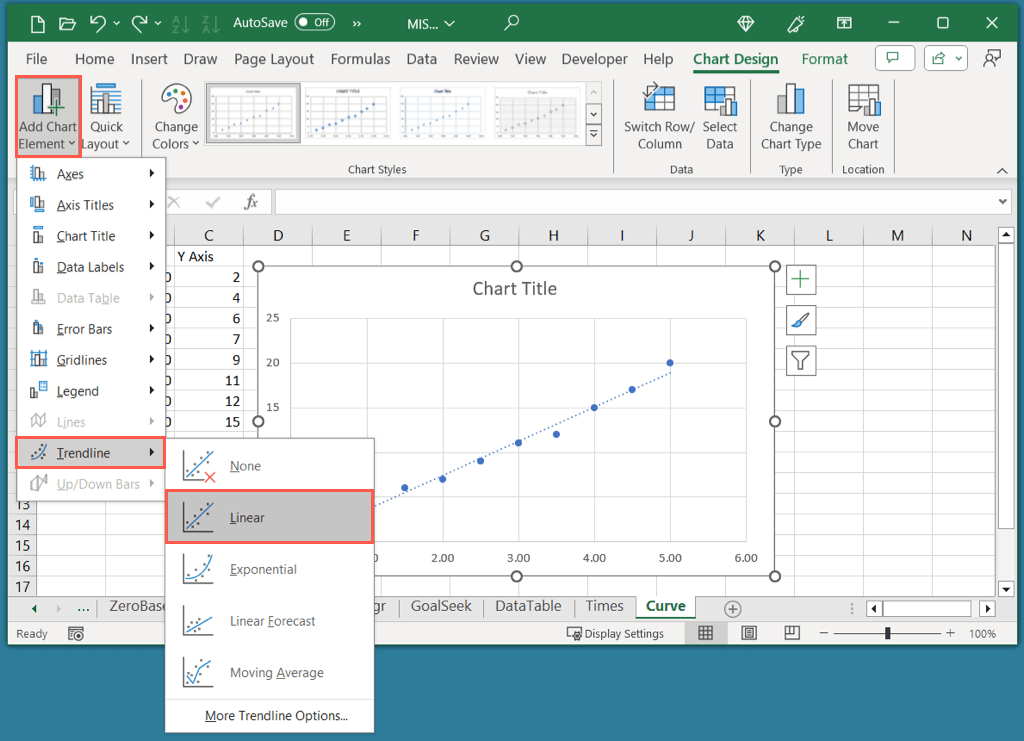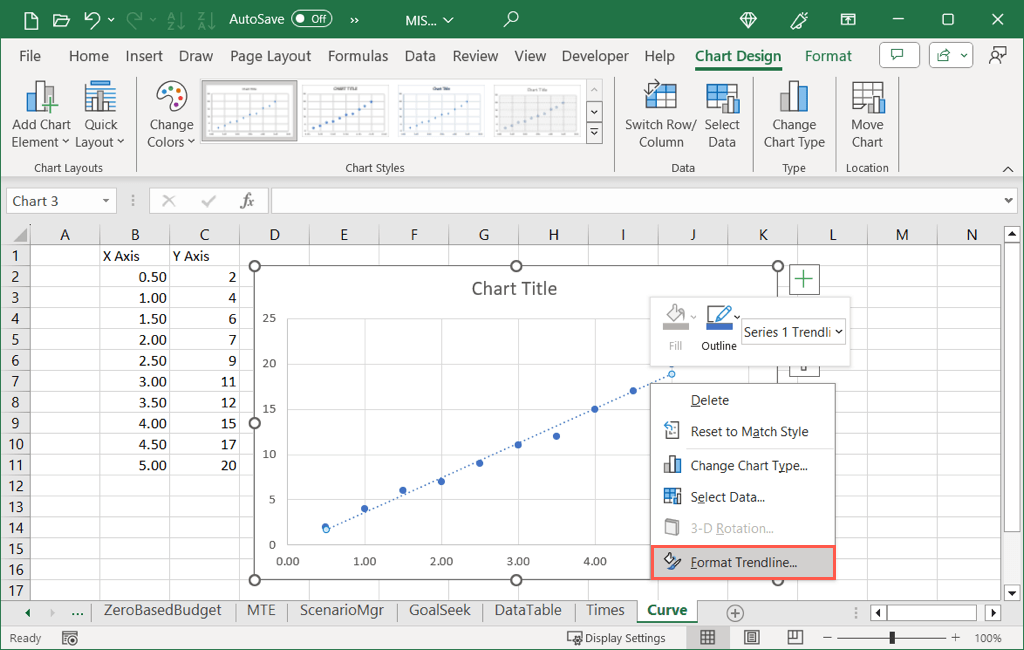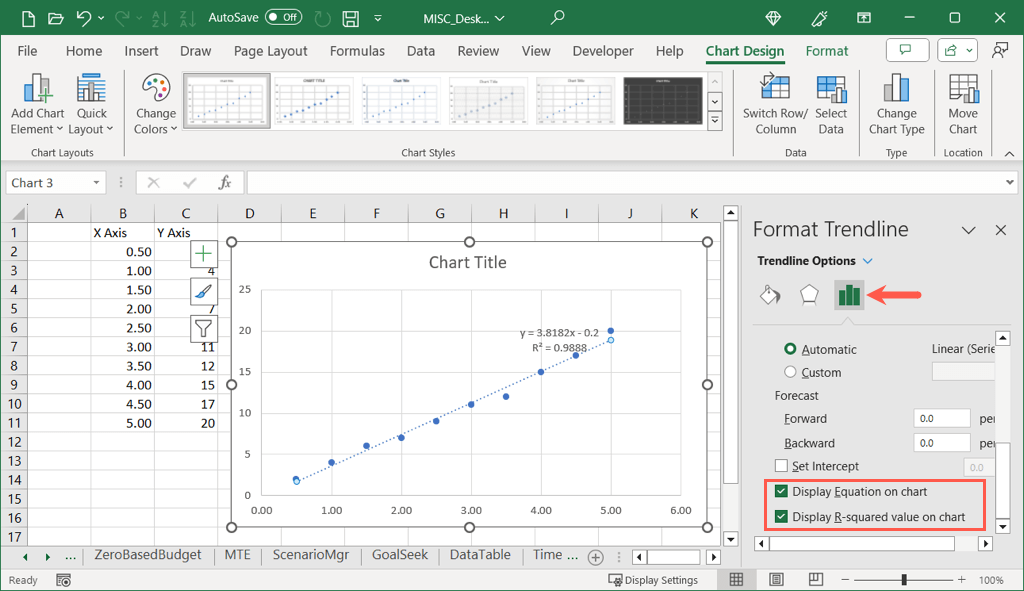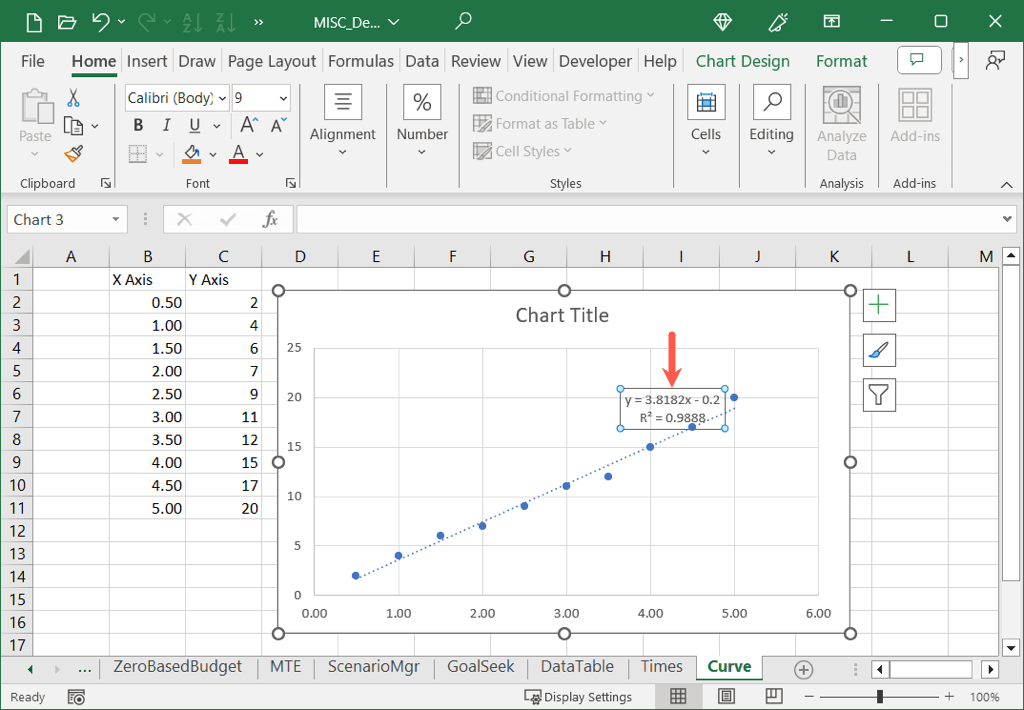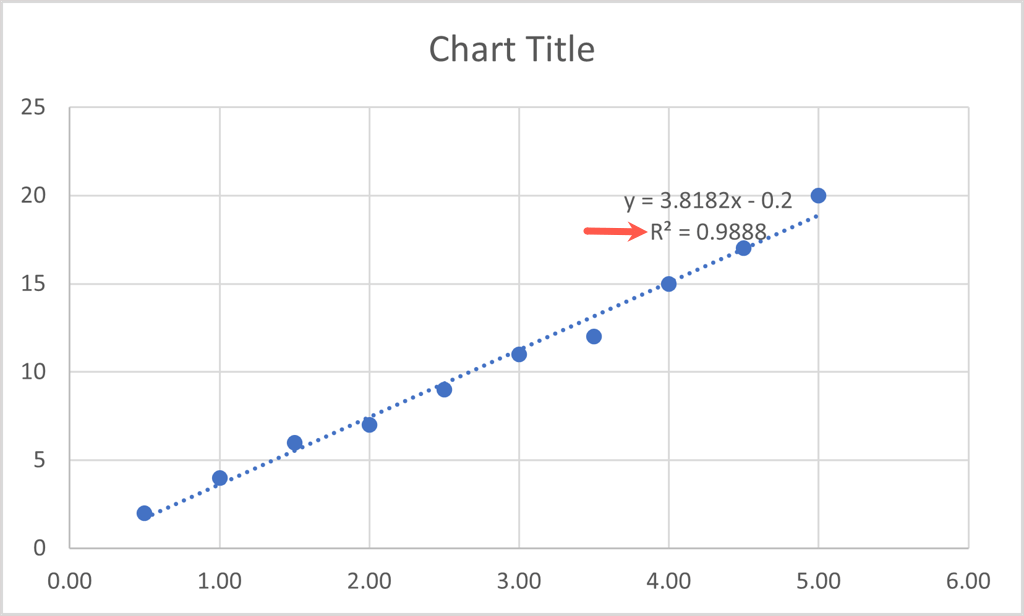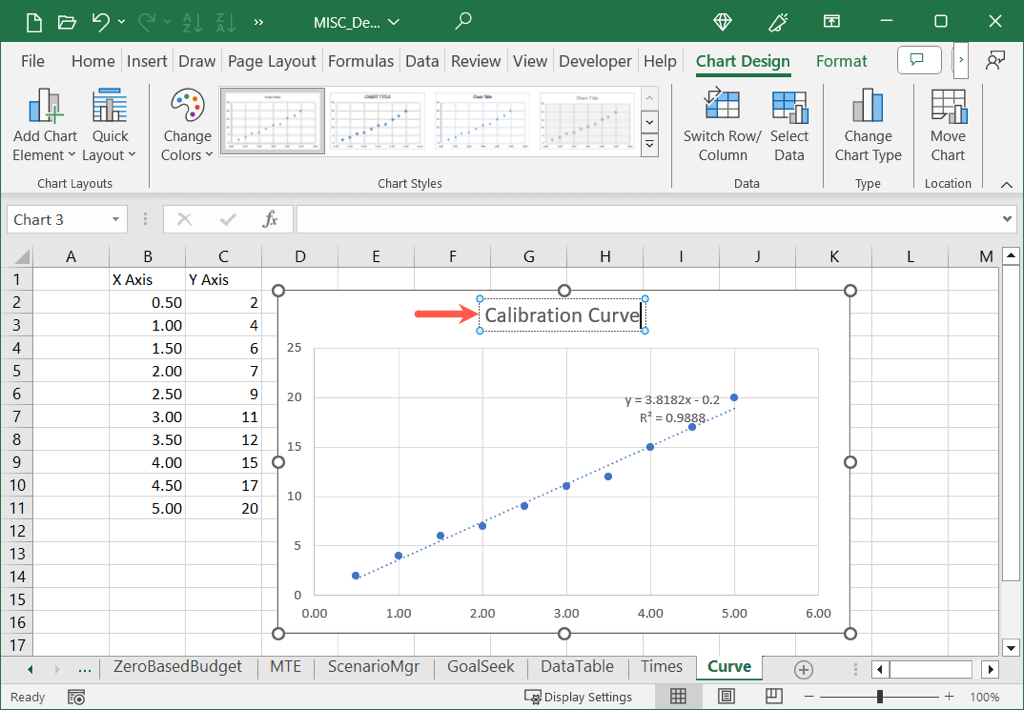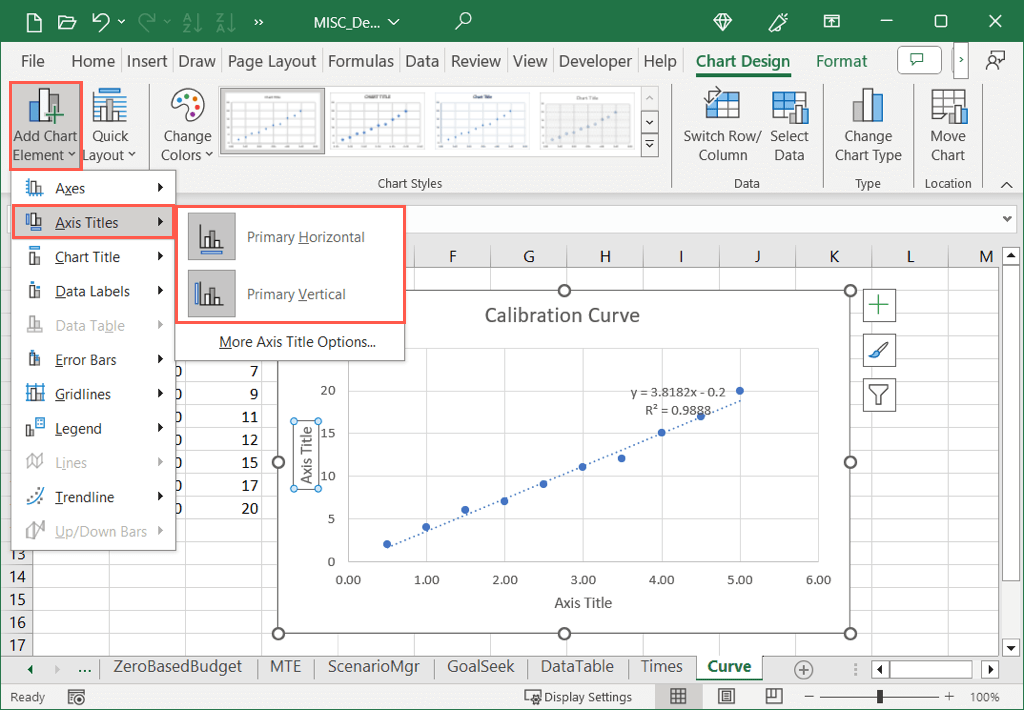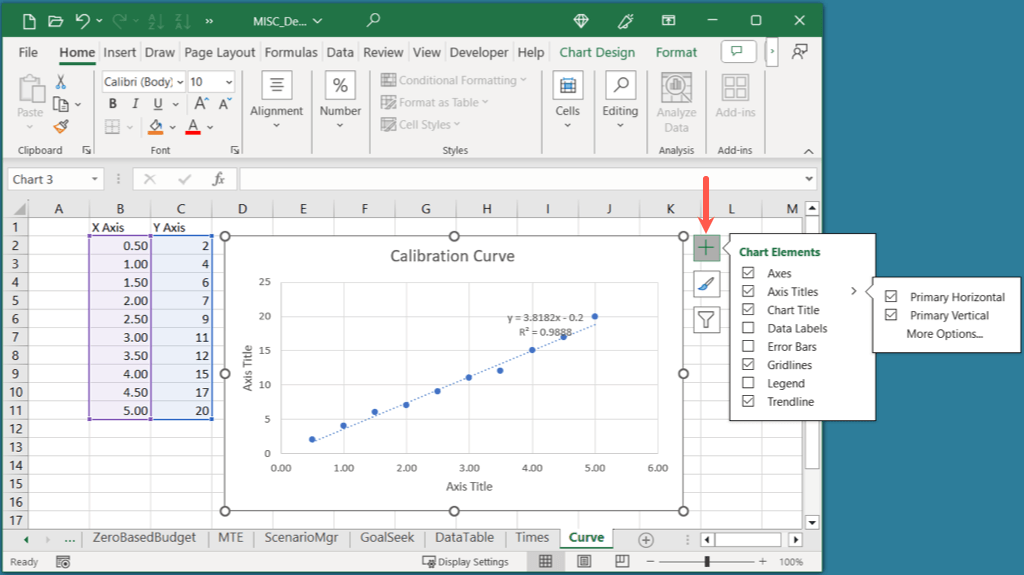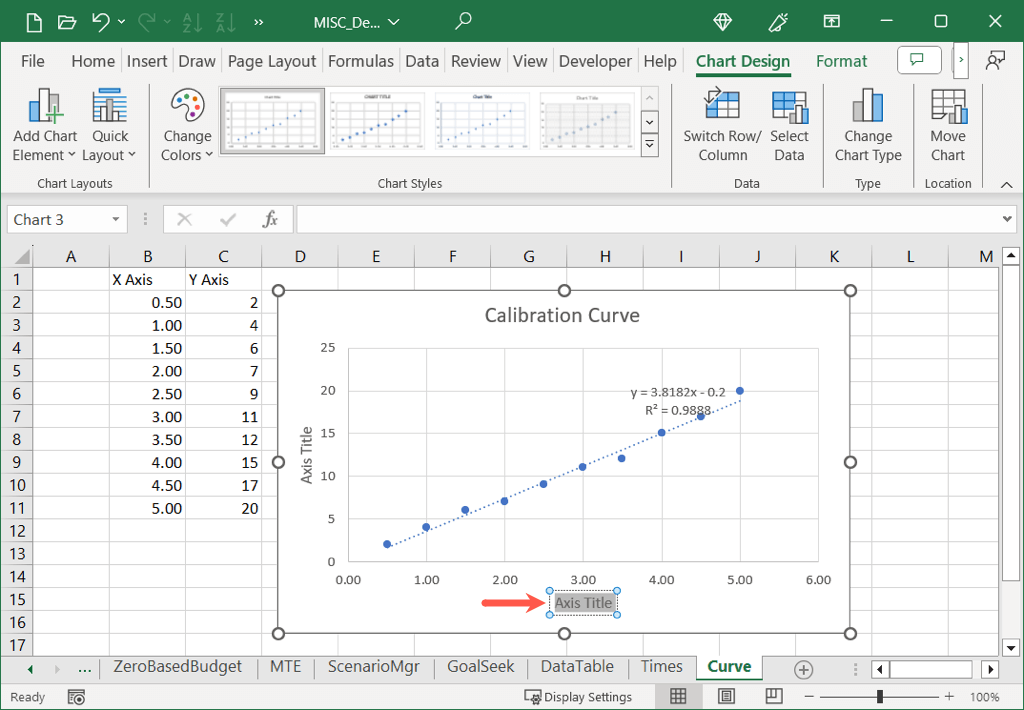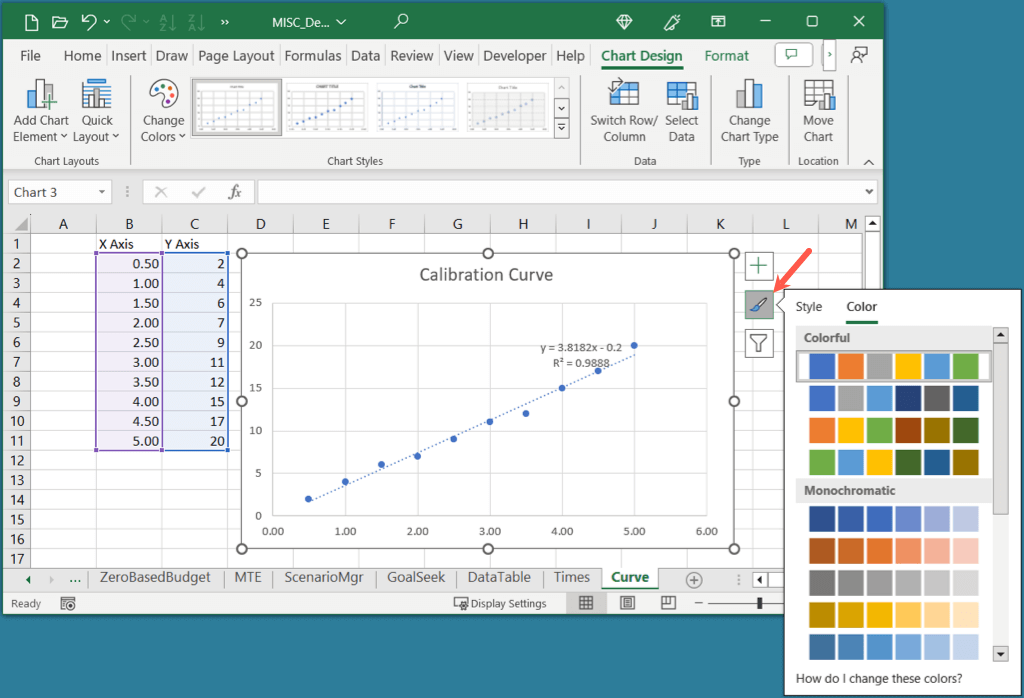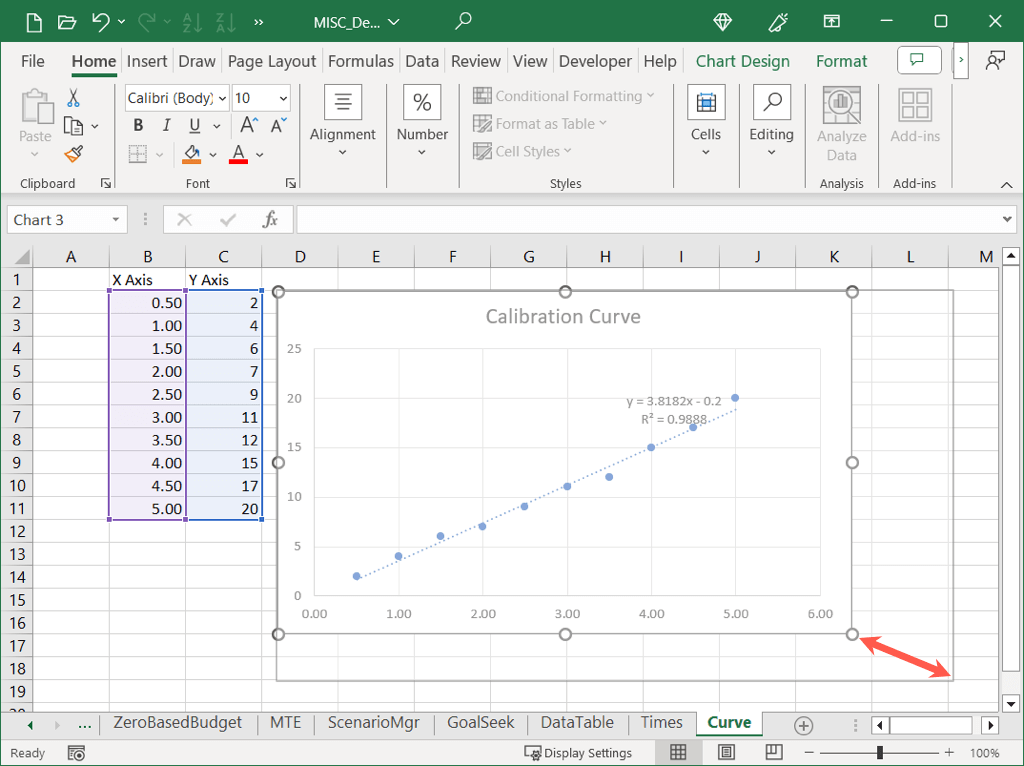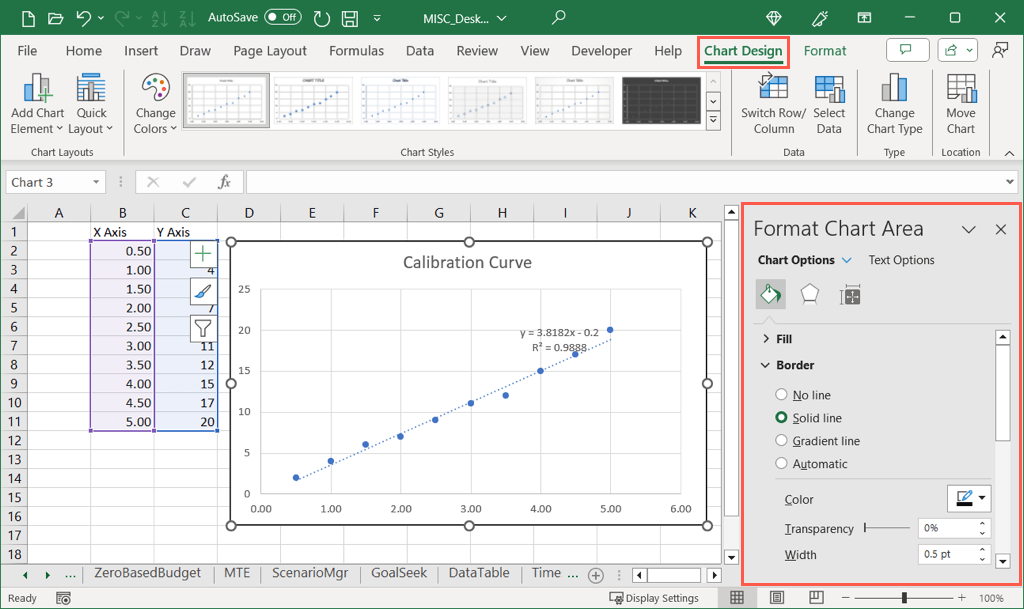Primarily used in analytical chemistry, a calibration curve, sometimes called a standard or reliability curve, is used to compare samples of known and unknown concentrations.
You may use it to measure an instrument comparing estimated parameters against a set of actual values or standards. You can then determine the reliability of uncertainty.
If you want to create a calibration curve, you can do so in Microsoft Excel in just minutes. As long as you have the dataset for the graph, you’re ready to go.
How to Create a Calibration Graph in Excel
To create your calibration curve in Excel, you’ll need your sets of data for the x- and y-axis. You can then add a trendline for a linear calibration curve and display the equation before customizing the graph.
Create the Graph
Select the calibration data for the chart. The data in the first column is for the x-axis (horizontal) and the second column is for the y-axis (vertical).
- If you have adjacent cells, simply drag your cursor through them. Otherwise, select the first set, hold Ctrl on Windows or Command on Mac, and select the second set.
- Go to the Insert tab and open the Insert Scatter or Bubble Chart drop-down menu in the Charts section. Choose Scatter.
You’ll then see the scatter plot with your data.
Add the Trendline
To add the trendline, do one of the following:
- On the Chart Design tab, select Add Chart Element, move to Trendline, and pick Linear.
- Right-click a data point, select Add Trendline, and pick Linear in the sidebar that displays.
- On Windows, select the Chart Elements button, check the box for Trendline, and pick Linear in the pop-out menu.
Note that although a Linear trendline is common for a calibration curve, you can choose a different type if needed.
Display the Equation
- To add the equation and R-squared value to the chart, right-click the Trendline and choose Format Trendline.
- When the Format Trendline sidebar opens, make sure you’re on the Trendline Options tab. Then, check the two boxes at the bottom for Display Equation on chart and Display R-squared value on chart.
- You can use the X to close the sidebar and see both values displayed on the top right of the trendline.
As you can see, our R-squared value is 0.9888 which is close to 1.0 and means that our calibration curve is reliable.
Customize the Calibration Graph in Excel
Like other types of charts you create in Excel, you can customize your calibration graph too. You can change the default title, add axis titles, adjust the color scheme, resize your chart, and customize other options per your preference.
Change the Chart Title
By default, the title of your calibration graph is “Chart Title.” Simply select the text box containing this title and enter your own.
If you don’t see the chart title, go to the Chart Design tab, open Add Chart Elements, move to Chart Title, and choose a location.
Add Axis Titles
You can add titles to the vertical, horizontal, or both axes. On the Chart Design tab, open the Add Chart Element menu, move to Axis Titles, and choose one or both options.
On Windows, you can also select the Chart Elements button, check the box for Axis Titles, and mark the boxes for those you want to use.
Once you see the Axis Title, select the text box with the title and enter your own.
Adjust the Color Scheme
Depending on the purpose of your calibration graph, you may want to use complementary colors.
Select the graph, go to the Chart Design tab, and choose a color scheme in the Change Colors drop-down menu. You can also use the Chart Styles box to the right for a different design.
On Windows, you can select the Chart Styles button and use the Colors tab to choose your color scheme.
Resize the Graph
You can make the calibration graph larger or smaller by simply dragging in Excel. Select the chart and then drag a corner or edge, releasing when you have the size you want.
For other customization options, review the tools on the Chart Design tab or right-click the graph, choose Format Chart, and use the options in the Format Chart Area sidebar.
Using your calibration data and a scatter chart, you can pop a calibration curve into your Excel spreadsheet with little effort. Then, use the chart tools to make its appearance more appealing.
For more, look at how to make a bell curve chart in Excel.