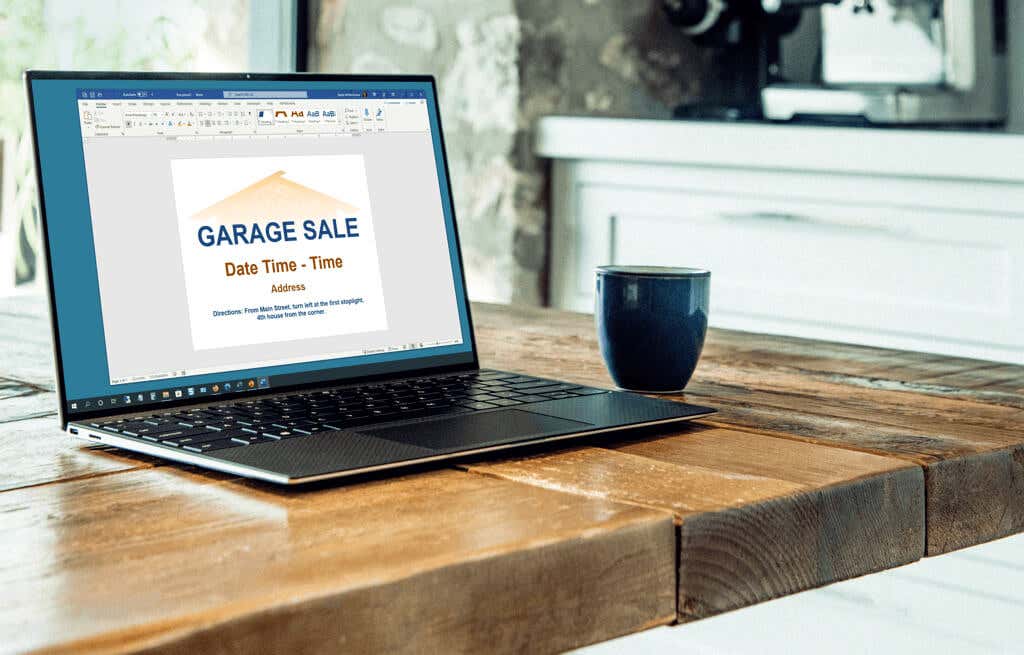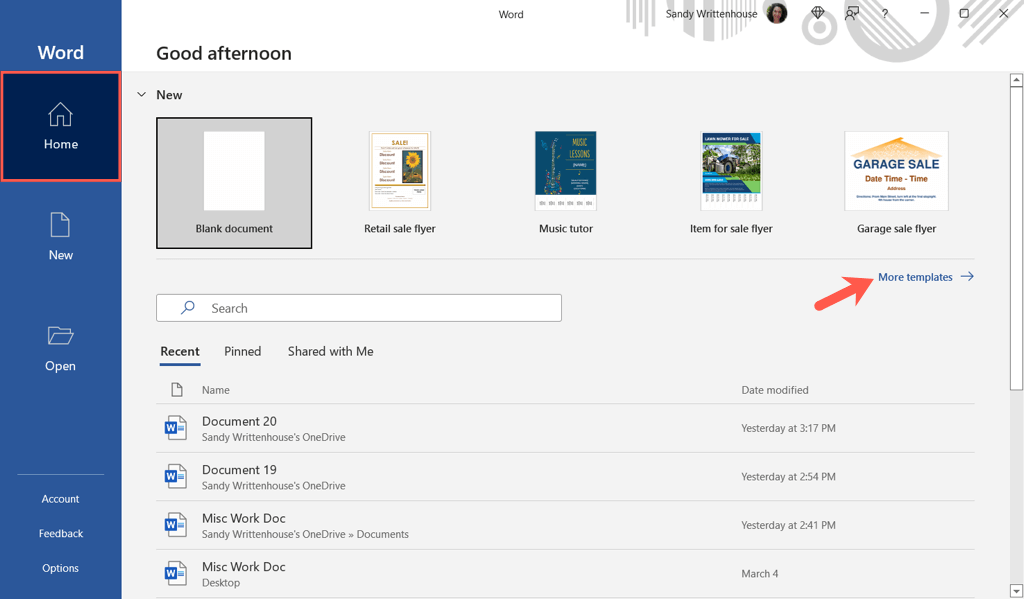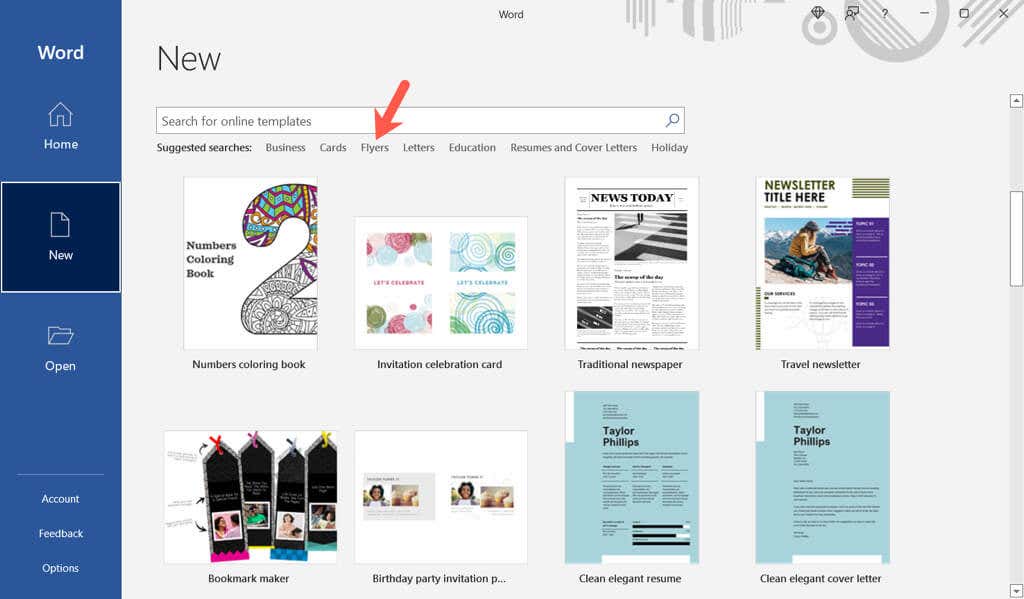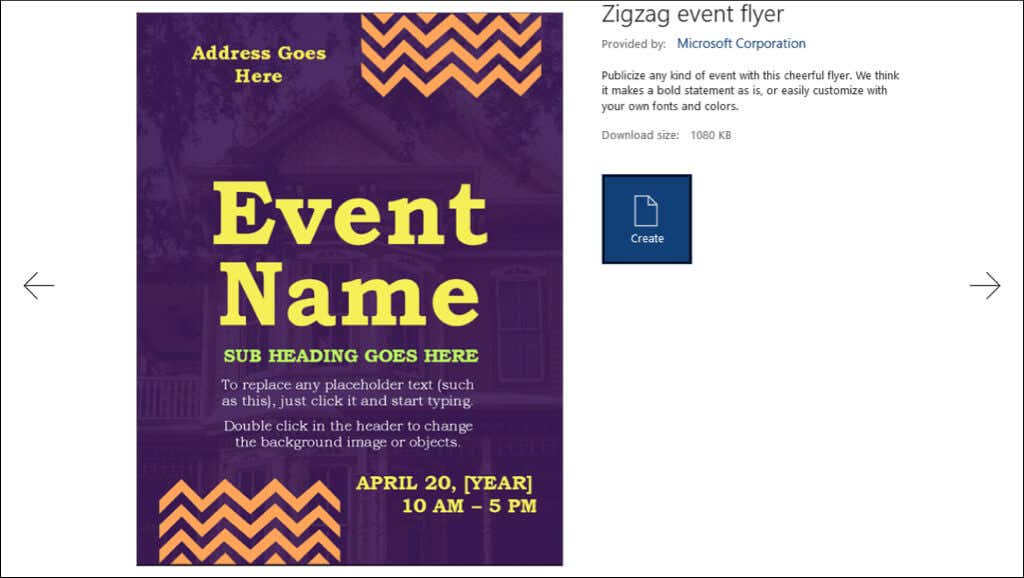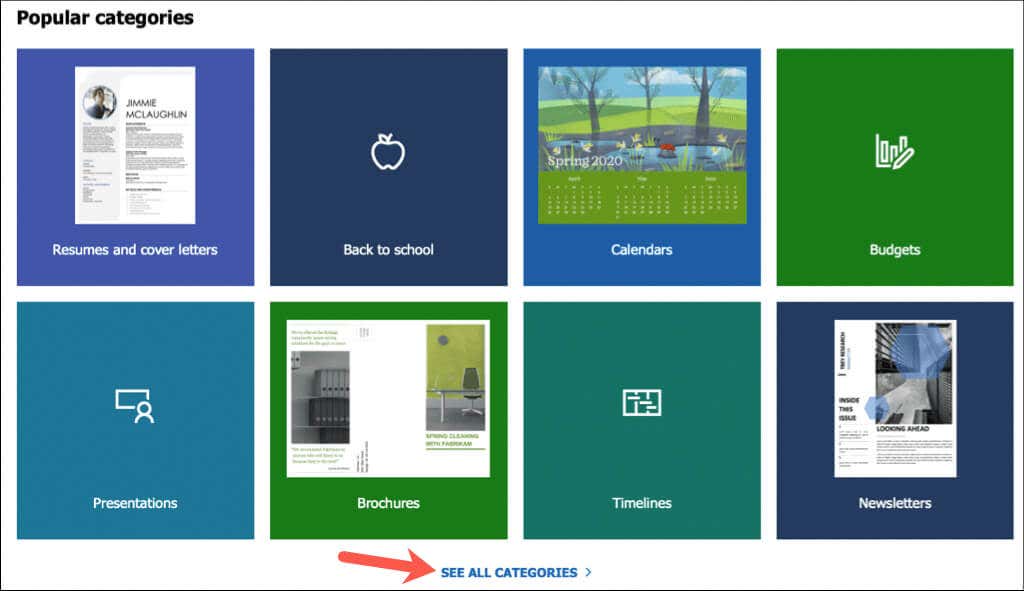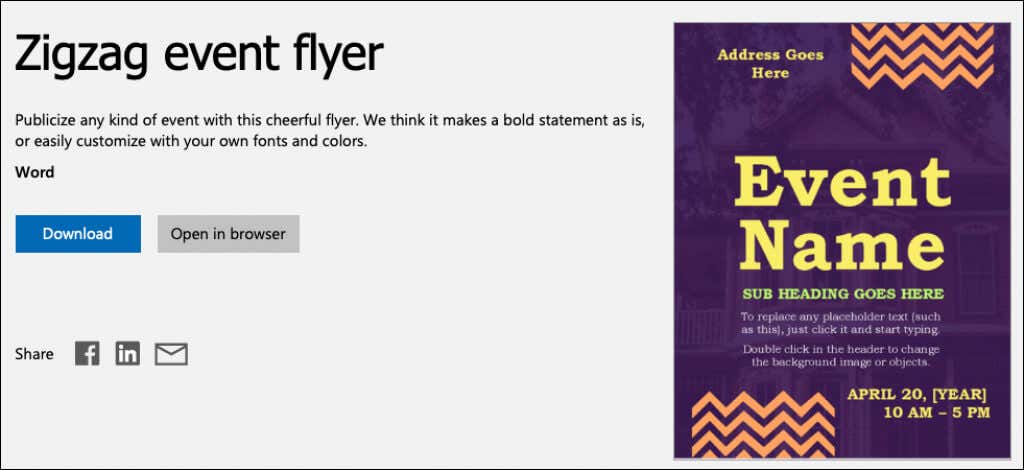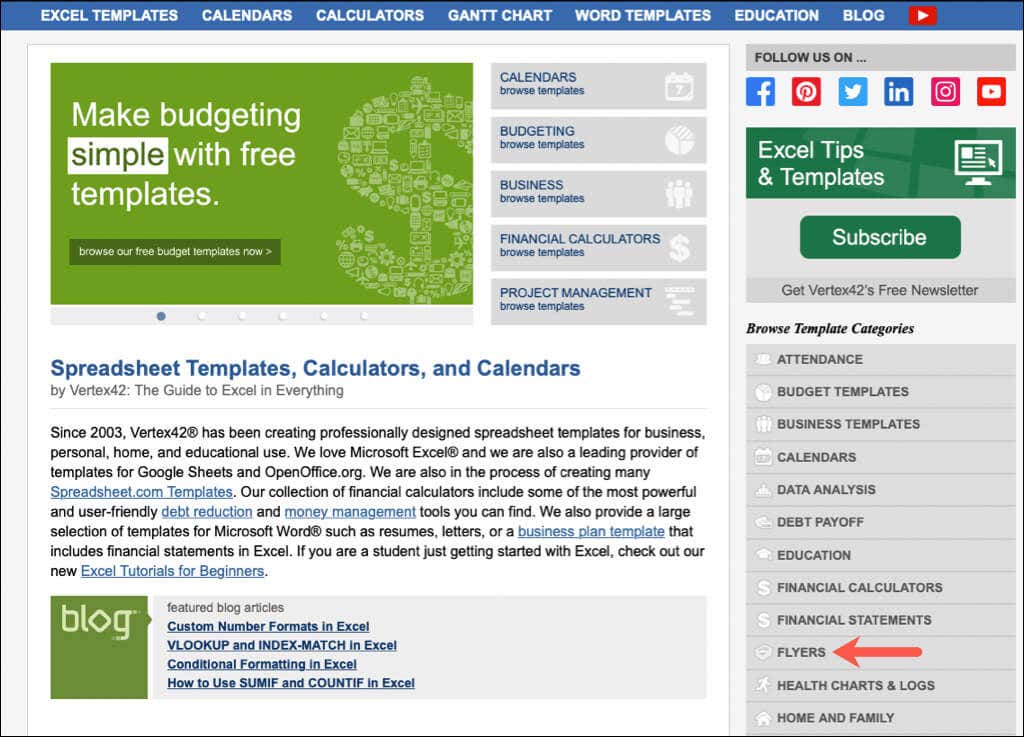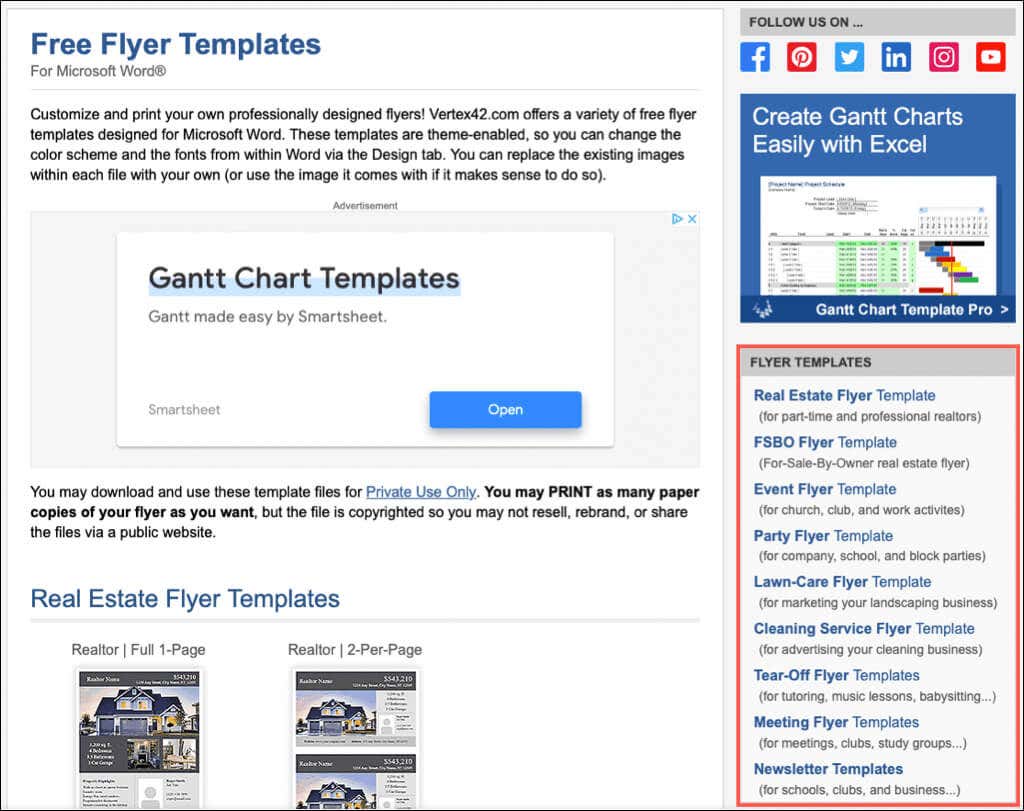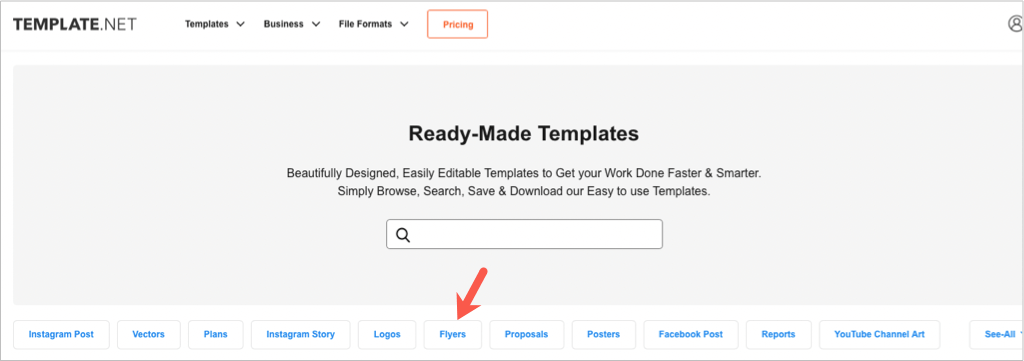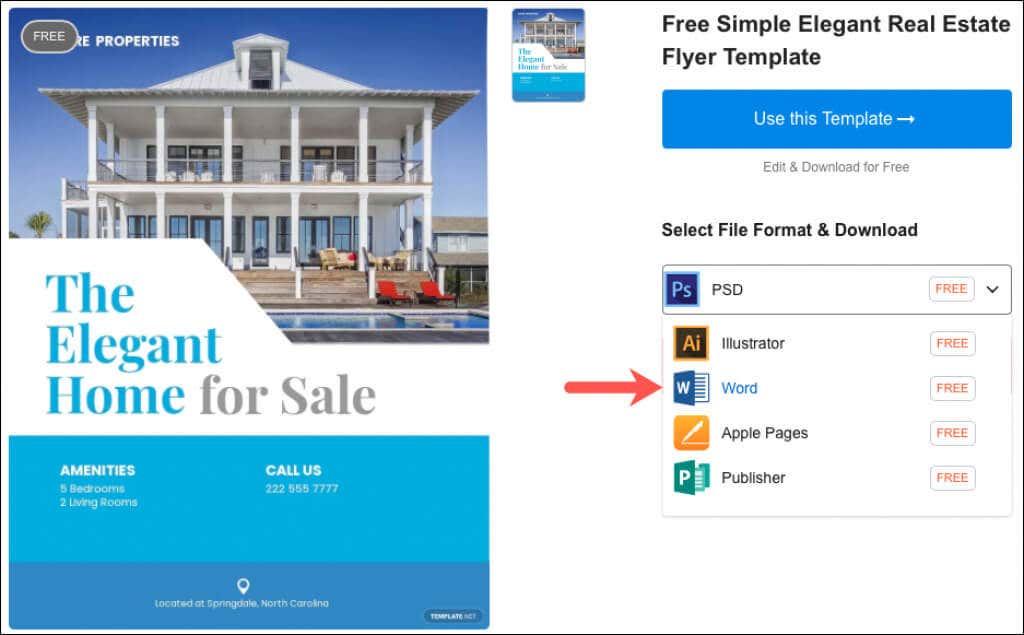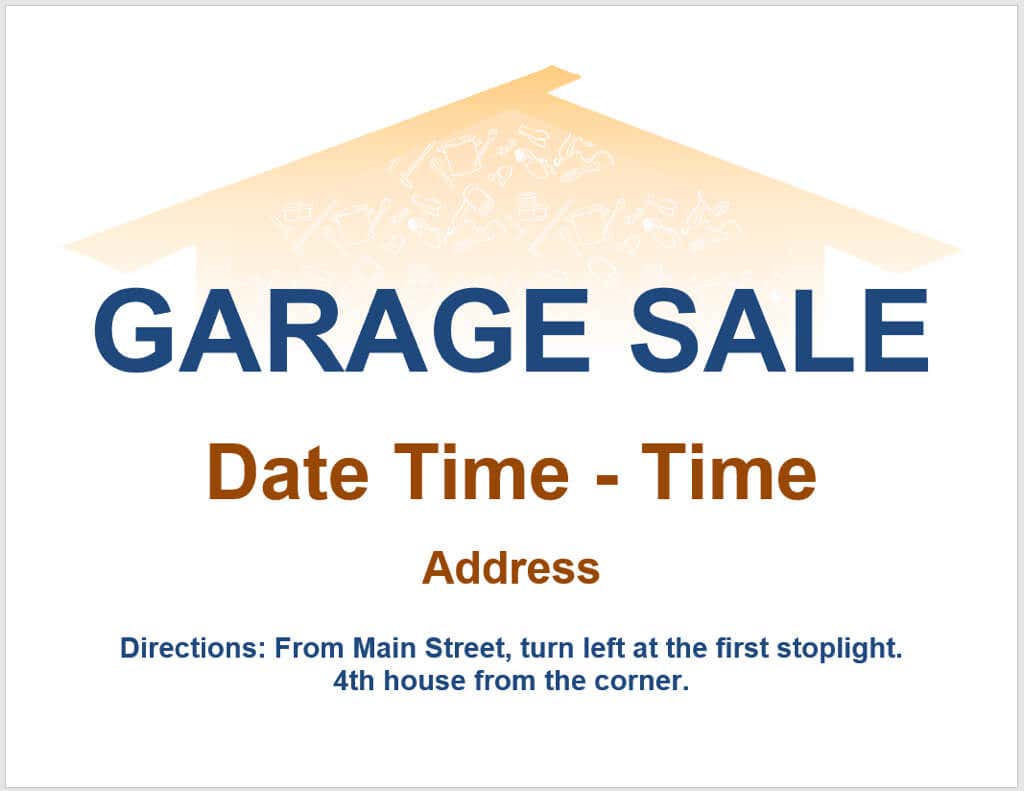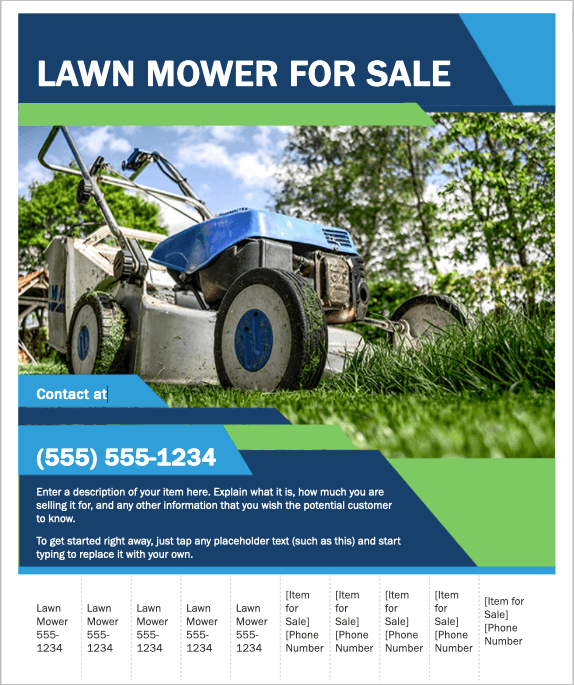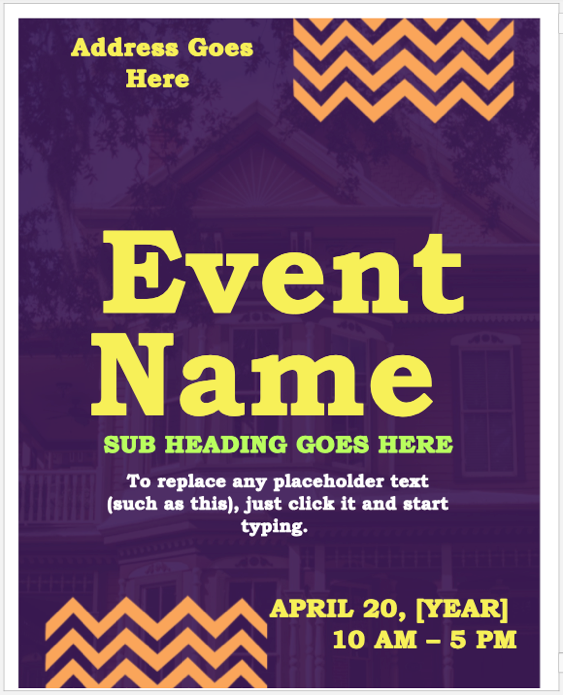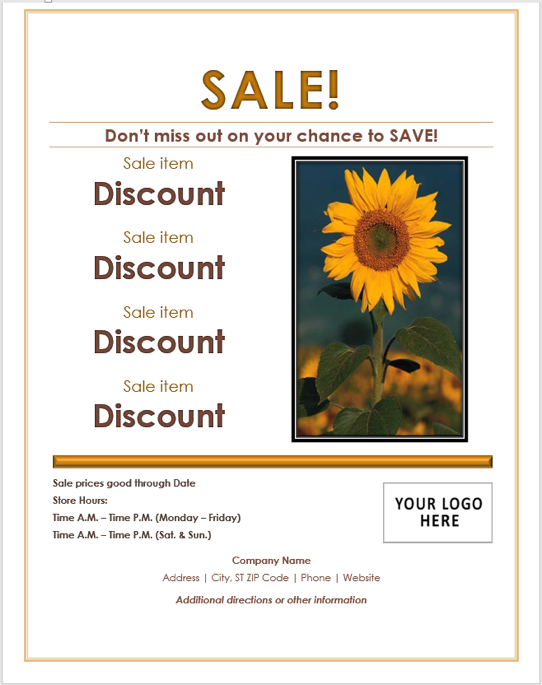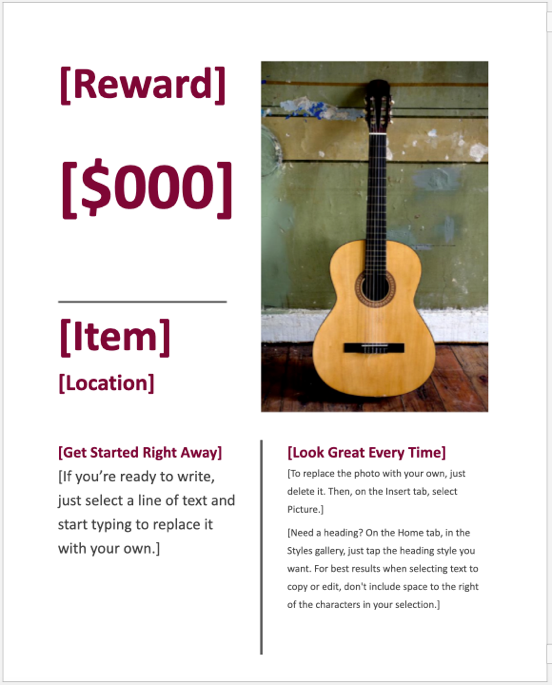Even with all the technology today, people still use physical flyers. We see them everywhere. From garage sale signs taped to poles to event flyers on the campus bulletin board, flyers are a great way to get the word out.
You can use a tool like Canva, but Microsoft Word is a solid application for making flyers. You can find plenty of templates, so you never have to start from scratch. Here, we’ll walk you through creating a flyer in Word and include some helpful tips for making your flyer awesome!
Microsoft Office Flyer Templates for Word
When it comes to templates for Microsoft Word, going to the source is the best option. You can find templates to create your flyer in the Word desktop app or Word on the web.
Find a Template in Word Desktop
If you use the Word desktop application, an excellent place to start is by searching the in-app template options.
- Open Microsoft Word, confirm you’re on the Home tab to the left, and pick More templates on the right.
- Below the Search box, you should see the Flyers category. Select this to browse all available flyer templates. Alternatively, you can enter a specific type of flyer into the Search bar like “Sale Flyer” or “Event Flyer.”
- Choose a flyer that interests you to see more detail and select Create to use it.
Find a Template in Word for the Web
One of the easiest ways to find and use a flyer in Word for the web is to head to the Office Templates website.
Scroll below the Popular Categories section and select See all categories, then choose Flyers. Alternatively, you can enter a specific type in the Search bar at the top.
When you see the template you want, make sure it’s available for Word. Then, select it and choose Open in browser. If you only see the Download option, then the template is only available as a download for the Word desktop application.
This opens the flyer template in Word for the web, ready for you to customize.
Third-Party Flyer Templates for Word
If you don’t see anything you like from Microsoft, you can check out a couple of third-party options. When you find a free flyer template you want, you’ll simply download it and open it in Word.
Vertex42 Templates
Vertex42 is an excellent option for free Word templates. When you land on the main page, select Flyers on the right within the Browse Template Categories box.
You can then browse through the templates or choose a category on the right in the Flyer Templates box.
You’ll see options for real estate, party, event, tear-offs, and more.
Template.net Templates
Another good choice for free Word flyer templates is Template.net. You should see the Flyers category right below the Search box on the main page. You can also select the category by going to Templates at the top and looking beneath the Marketing materials.
On the Flyer Templates page, you can look through the options or choose a subcategory.
Select a template you want to see the details. Then, use the Select File Format & Download drop-down box to choose Word and hit Download Now.
Note that not all flyer designs are free, which you’ll see before downloading one.
Common Flyers for Word
Now that you know the quickest and easiest way to create flyers in Word is by using a template let’s take a look at a handful of options!
Garage Sale Flyer
Microsoft has a neat and clean Garage Sale Flyer template. It has the word “Garage Sale” and spots for the date and time nice and big at the top, making it ideal for posting most anywhere.
Each header is collapsible. So if you decide not to include all of the details shown, simply collapse that section. To enter your details, select the text and add your own.
Tip: Take advantage of the Directions section so that potential customers can find your location easily.
Tear-Off Flyer
Tear-off flyers are popular for services and sales because they provide your contact information in strips that people can tear and take. Like this Item for Sale template, they have spots for your name, website, phone number, and email address or certain combinations.
Select each text box to add your information to the main part of the flyer. At the bottom, enter your contact details in tear-off strips.
Tip: Some flyers may populate the strips automatically when you complete one. If not, you can finish one strip and then copy and paste the text to the others.
Event Flyer
Maybe your local business is having a grand opening celebration, or your organization is holding a fundraiser. You can let everyone know with this ZigZag Event Flyer suitable for all occasions.
Simply select each box to swap the placeholder text with your event details. You can also experiment with different colored fonts if you find these too bright.
Tip: The template websites above have many themed event flyers for holidays, graduations, seasons, sporting events, etc.
Retail Sale Flyer
Whether your store is offering a big sale or your restaurant is offering discounts, get the word out with this Retail Sale Flyer.
This one has handy spots specifically for your discounts or sale items. Like the other templates, you just replace the sample text on the flyer with your own. Plus, this template has a place designated for your logo, which is a great way to brand your business.
Be sure to fill out the “prices good through” date and include your regular business hours.
Tip: Use the space at the bottom for important details like directions or disclosures about the sale or discounts.
Reward Flyer
If you’ve ever lost something valuable to you, you know how badly you want it back. Whether an item or even a family pet, you can provide a photo, details, and amount with this Reward Flyer.
This template has the text placed in the ideal spots to grab viewers’ attention. Select a text box and type in your details. To replace the photo with your own, delete the existing one. Then head to the Insert tab and use the Pictures drop-down menu to locate and use yours.
Tip: Be sure to include a photo that displays your lost item. You can also resize the picture, so it fits nicely in the flyer.
Tips for Making a Flyer in Word
With each of the above flyer templates, we included helpful tips, but here are a few more for making the best flyer.
- Consider adding a QR code to your flyer for your location’s website. Those who see your flyer can scan the code with their mobile device.
- Be sure to double-check the details on your flyer, especially prices, phone numbers, and address.
- Use a paper coating if you plan to post your flyer outdoors or in an area where it could become wet or weathered.
For more, take a look at how to create greeting cards, set up labels, or make a booklet, all in a Microsoft Word document.