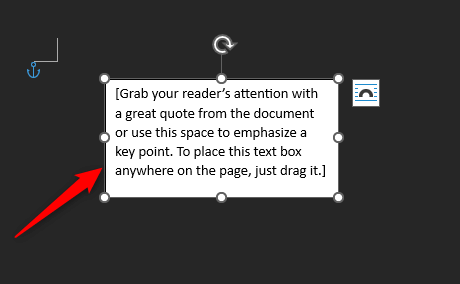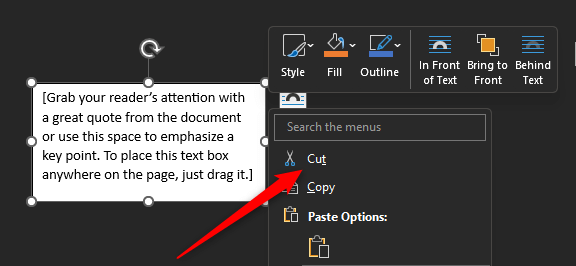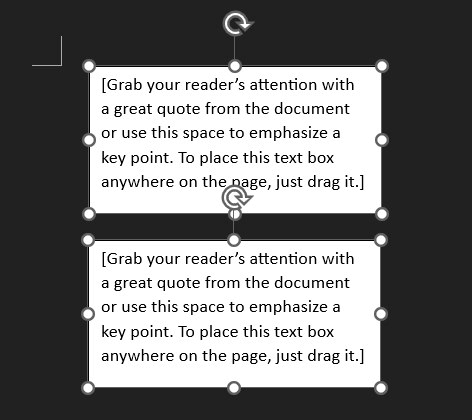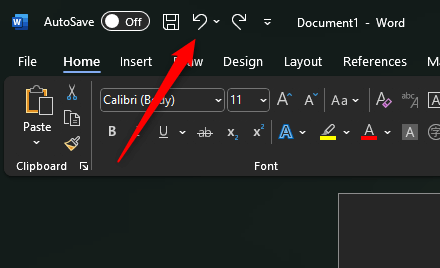Managing text boxes in Microsoft Word can be a bit tricky at times. This extends to deleting text boxes, as well. You may end up just deleting the content rather than the actual box.
Here’s how to completely delete the text box in Word, and in case of any accidental deletions, quickly recover it.
How to Delete a Text Box
To delete a text box in Word, you’ll first need to select it. This part can be a bit tricky, as you’ll need to click the outer edge to select the text box itself. If you click inside the text box, you’ll select the text instead. Deleting the text within the text box doesn’t remove the text box.
First, click the edge of the text box to select it.
Next, press the Delete key. Or, if your key isn’t working for some reason, right-click and then choose Cut from the context menu.
Your text box is now removed from the Word document.
How to Delete Multiple Text Boxes at Once
If your Word document has several text boxes and you’re wanting to get rid of them, you don’t have to do them one at a time. You can get rid of them all at once.
First, you’ll need to select the text boxes you want to delete. You select them in the same way (by clicking the outer edge of the text box), but this time you’ll hold the Ctrl key (Command on Mac) while selecting them.
Now just press the Delete key or right-click > Cut. The text boxes will then disappear from the document.
How to Recover Accidentally Deleted Text Boxes
If you removed a certain text box by accident, you can quickly recover it. To do so, click the Undo icon in the top-left corner of the window.
Or, you can use the Ctrl + Z (Command + Z on Mac) keyboard shortcut. This undoes the previous action which, in this case, was deleting the text box.
Text Box Tango
Precision is key when dealing with text boxes. When you’re trying to remove one from your document, you need to be sure you’re not just removing the text.
It’s also reassuring to know that even if you slip up, Word’s forgiving nature offers an easy path for recovery.