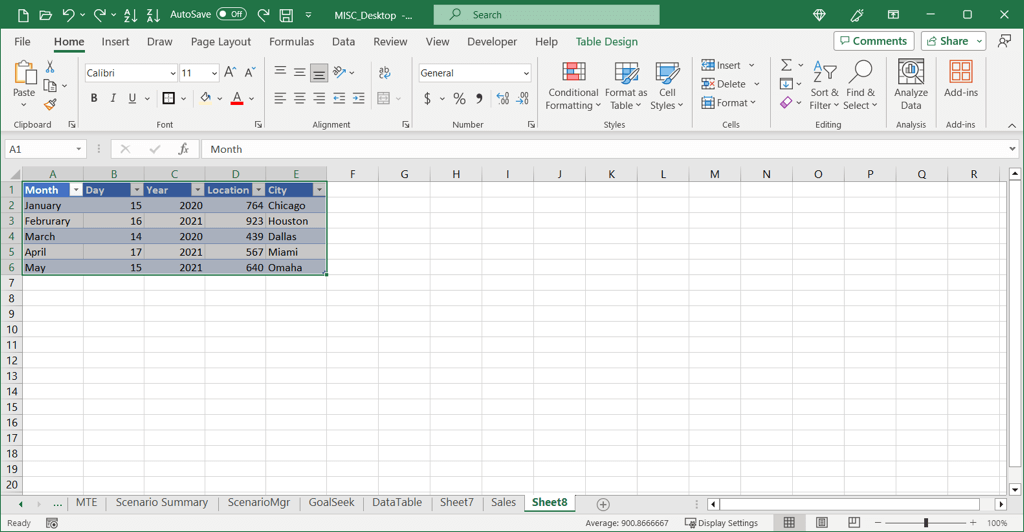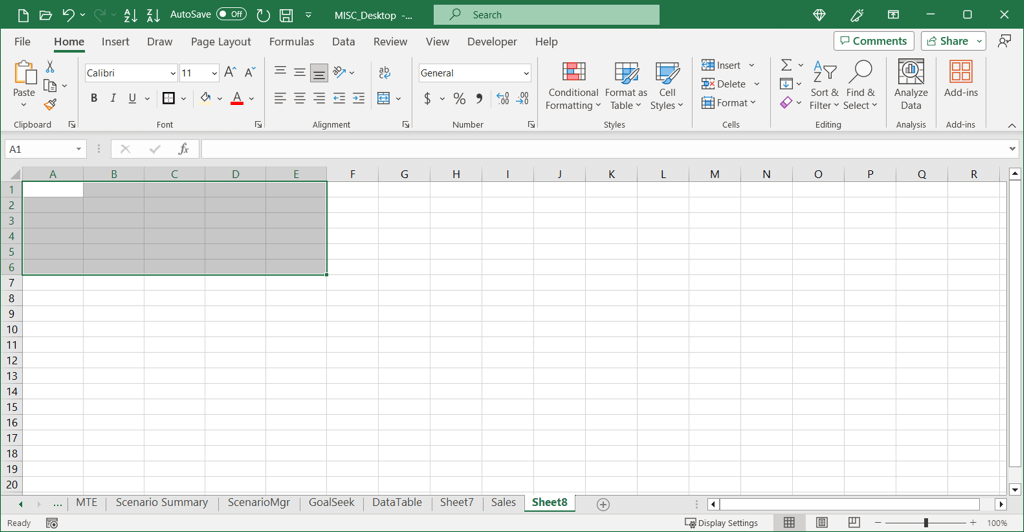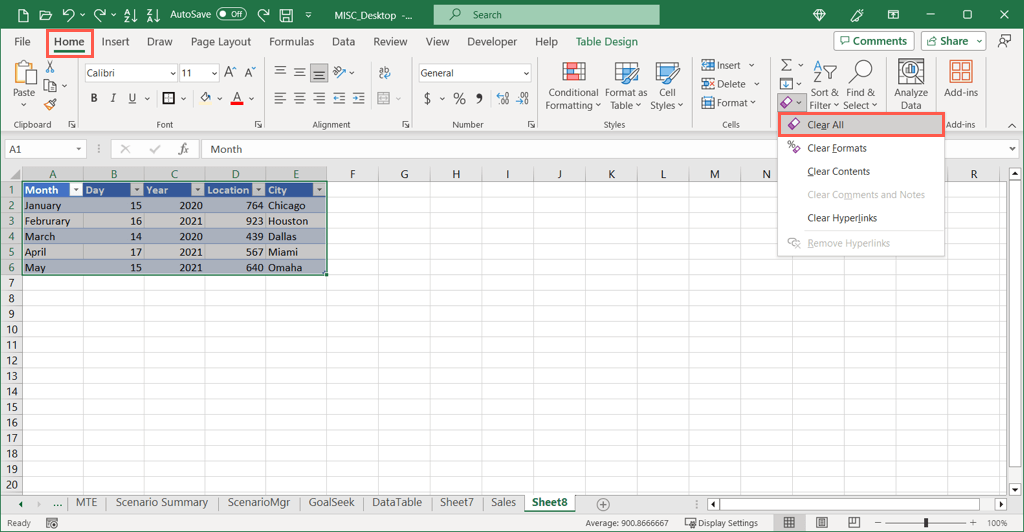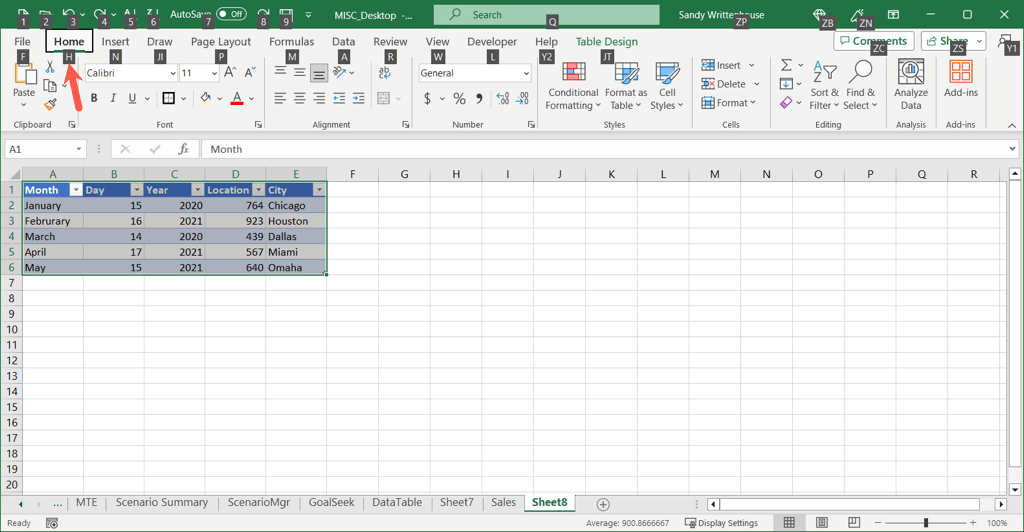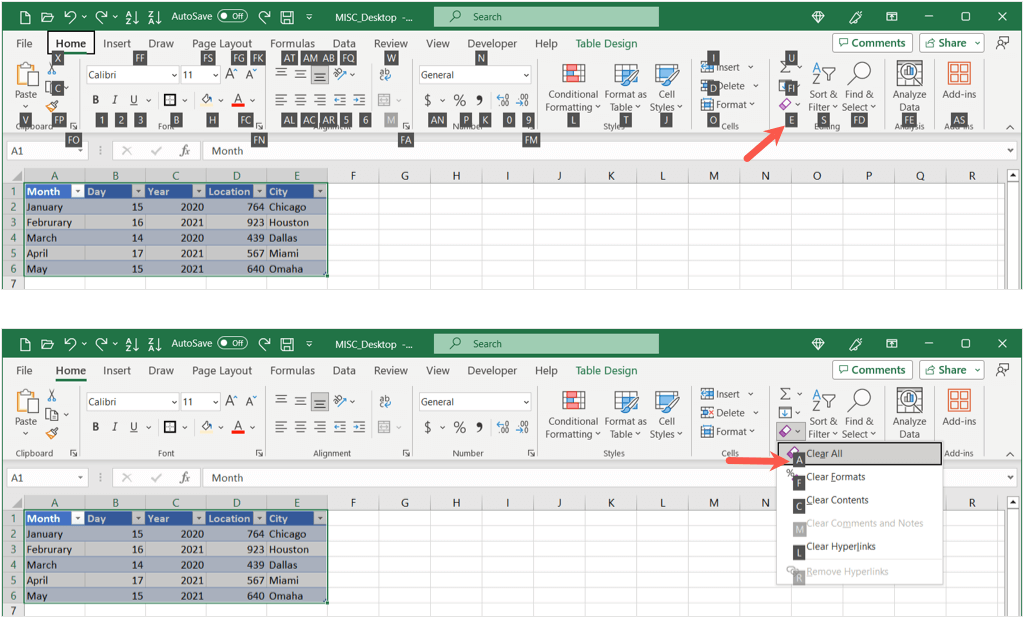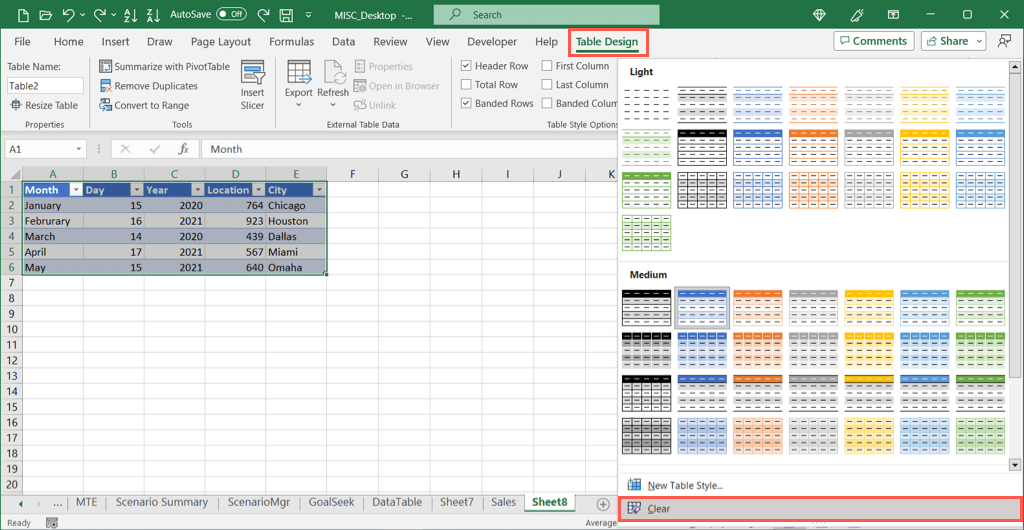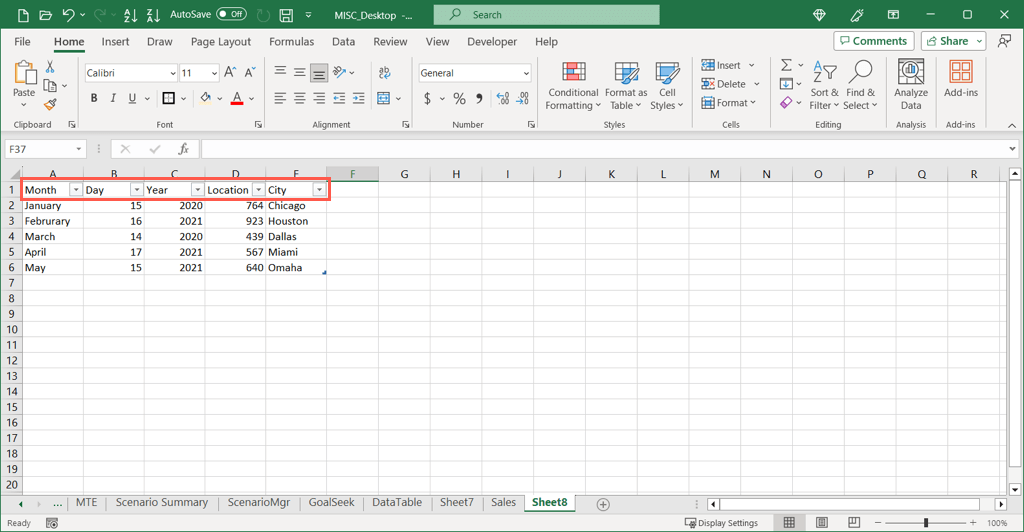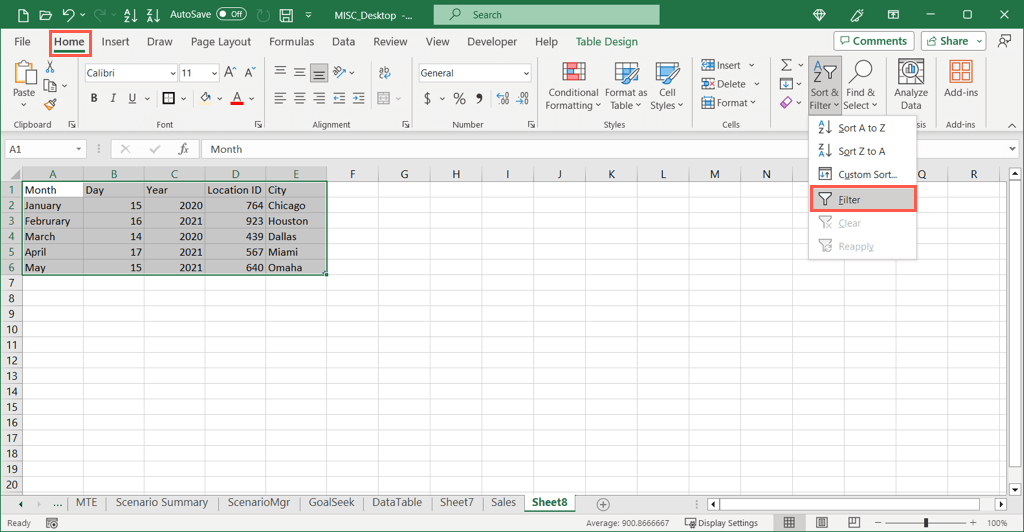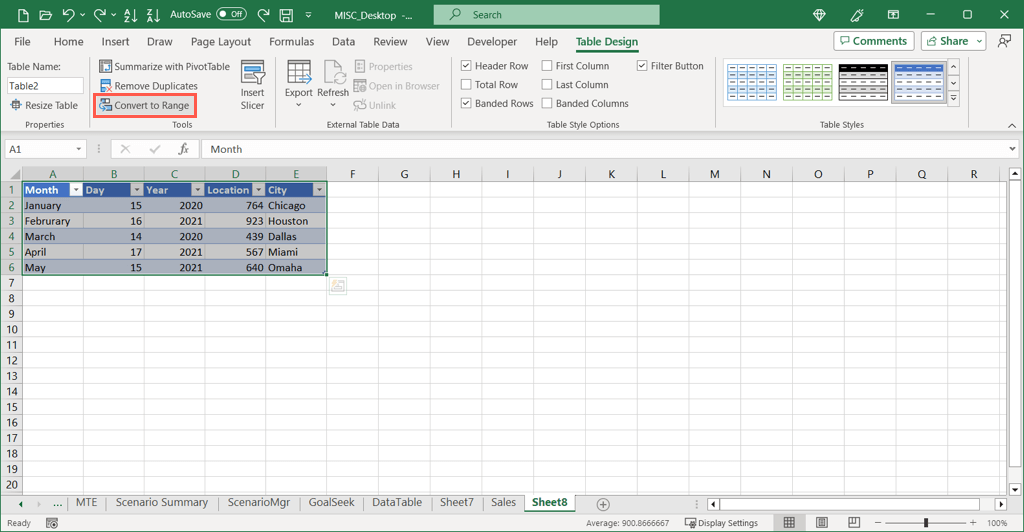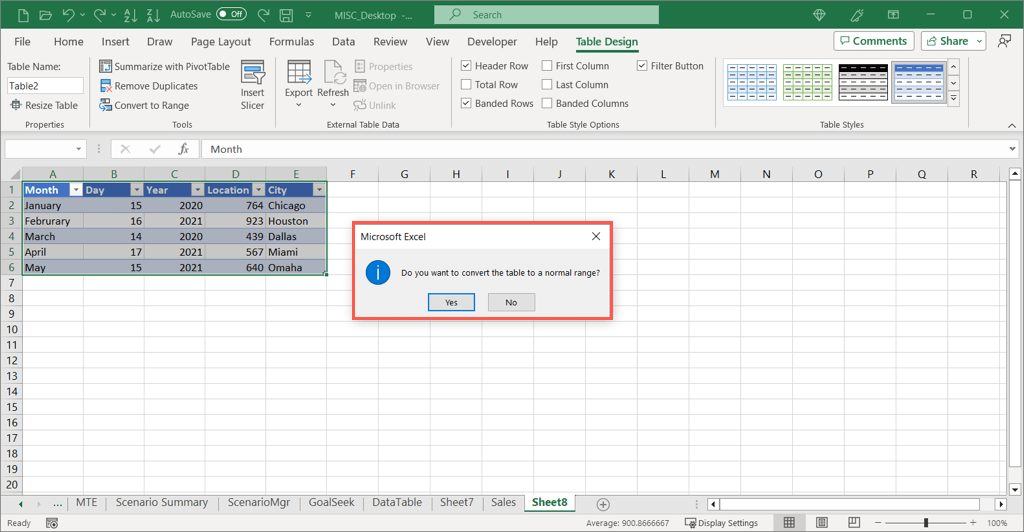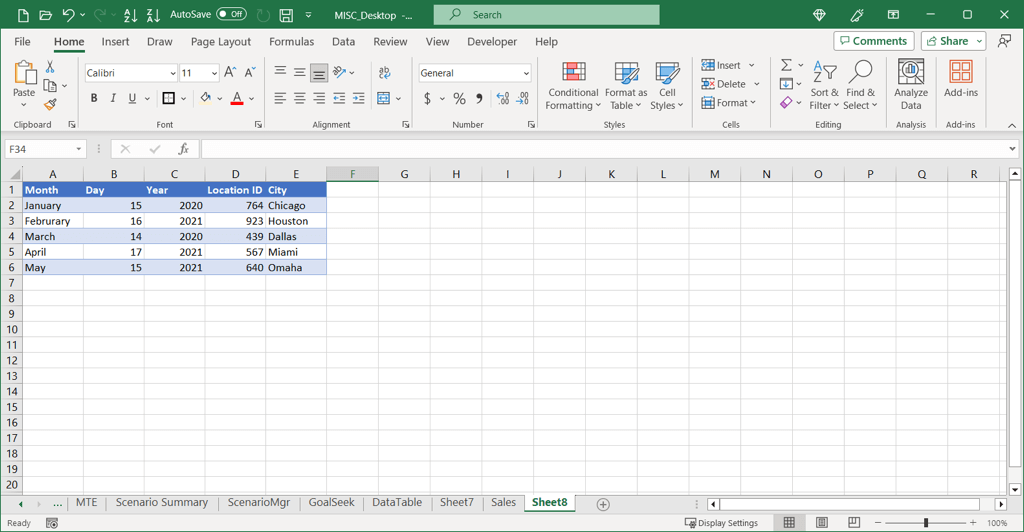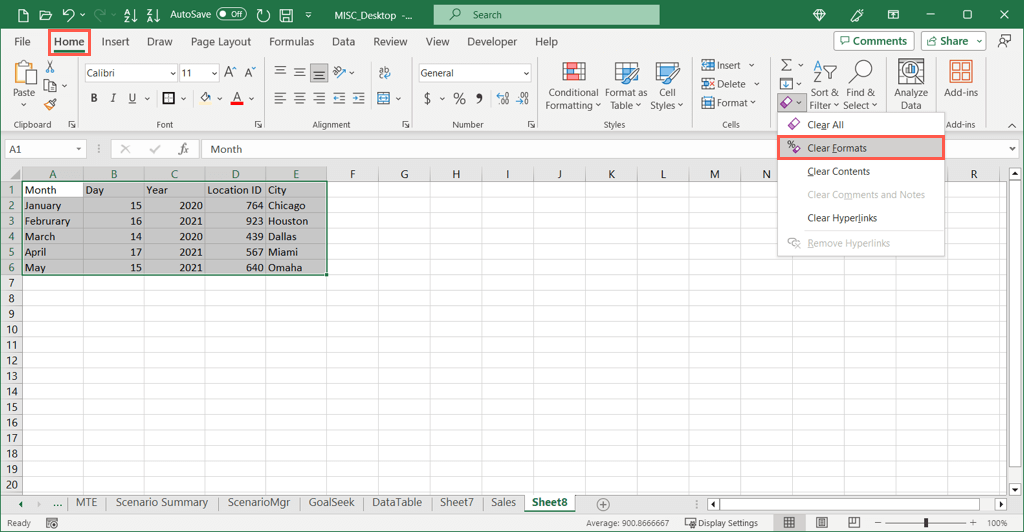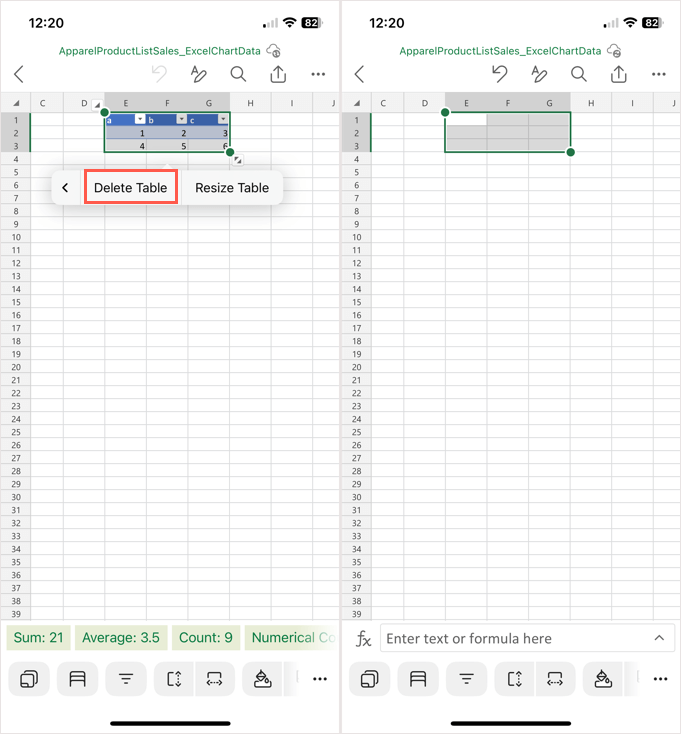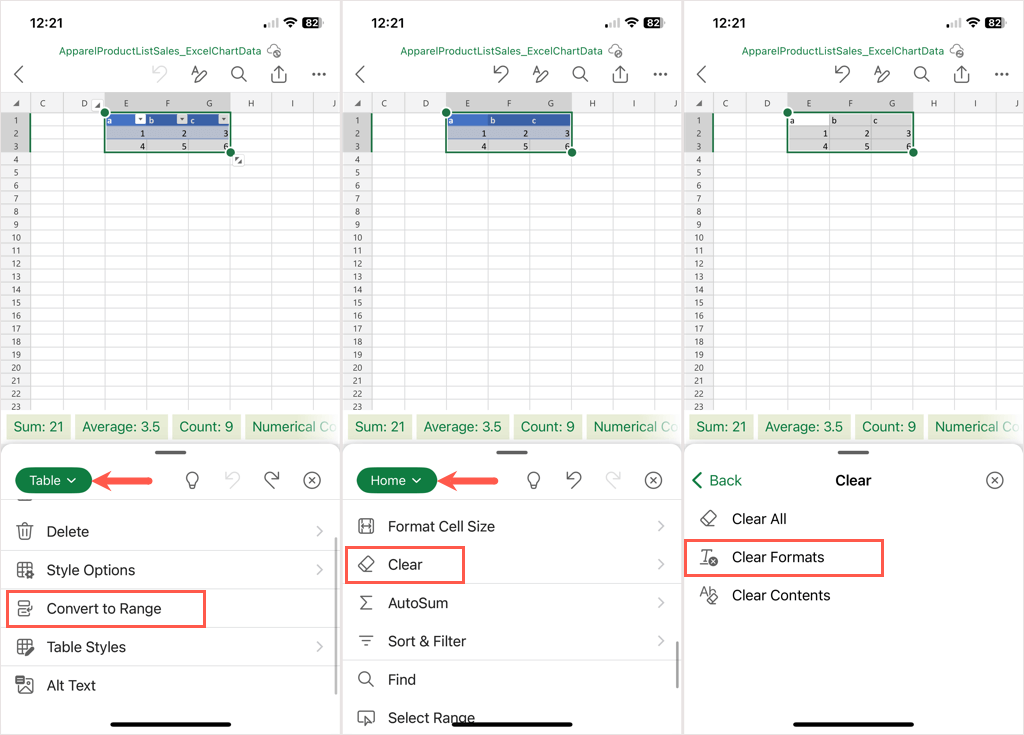After you create a table in Microsoft Excel, you may decide that your spreadsheet looks better without it. You can easily remove tables in Excel.
Here, you’ll find various ways to delete a table in Excel that includes or excludes the data within it.
Delete a Table and Remove the Data
If you want to get rid of both the table and its data, you have a few ways to do so in Excel.
Delete a Table Using the Keyboard
One of the quickest ways to remove a table and its data in Excel is with a simple key press.
- Select the entire table by dragging your cursor through it.
- Then, press your Delete key and everything vanishes.
Delete a Table Using the Ribbon
You can also use the Clear menu in the ribbon to delete the table and its data.
- Select the entire table and go to the Home tab.
- Open the Clear menu in the Editing group.
- Choose Clear All at the top of the list.
Delete a Table Using Ribbon Keyboard Shortcuts (Key Tips)
If you’re using the Excel desktop application on Windows, you can also take advantage of ribbon keyboard shortcuts, referred to as Key Tips by Microsoft. These shortcuts display letter indicators over the tabs and ribbon buttons that let you quickly perform an action with a key press.
- To view the Key Tips, use your Alt key. You’ll then see the indicators display as shown below.
- Use the H key to select the Home tab.
- Then, use E to select the Clear menu and A to select the first item, Clear All, in the menu.
To use this method quickly moving forward, simply hold Alt and press H + E + A to delete your table along with its data.
Delete a Table and Keep the Data
Maybe you want to retain the data in your sheet but simply remove the Excel table structure encasing it. You have two ways to do so.
Delete a Table by Clearing the Format
Because a table is mostly formatting, you can remove it from the data in a few steps.
- Select the table and go to the Table Design tab.
- Open the More arrow on the bottom right of the Table Styles box and choose Clear.
- You’ll see your table vanish leaving the data behind. If you have table headers, those will remain with their filter buttons (arrows).
- To remove these, go to the Home tab, open the Sort & Filter drop-down menu, and deselect the Filter button.
Delete a Table by Converting It to a Range
Another way to remove a table and keep the data in Excel is by converting the table to a normal range of cells.
- Select the table and either go to the Table Design tab or right-click and move to Table.
- Choose Convert to Range.
- Confirm this action by selecting Yes in the pop-up window.
- You’ll then have just your data without the table. However, you may still see the table formatting such as banded rows or columns, depending on how you set up your table initially.
- To remove table formatting, go to the Home tab, open the Clear menu, and choose Clear Formats.
Delete a Table in the Excel Mobile App
If you use the Excel app on Android or iOS, you can delete a table there as well. Plus, you can choose to remove or keep the data just like in the desktop and web versions of the application. The processes are the same for both platforms.
Delete a Table and Remove the Data
- Select the entire table. You can do this by choosing a cell and then dragging the circles on the border to capture the whole table.
- When the toolbar appears near the table, use the arrow to move to the right and choose Delete Table.
You’ll see the table and its contents disappear.
Delete a Table and Keep the Data
- Select the entire table as described above.
- Open the editing options using the arrow (Android) or three dots (iPhone) on the bottom right.
- Go to the Table tab and pick Convert to Range.
- To remove any remaining formatting, go to the Home tab and select Clear > Clear Formats.
Removing Tables in Excel Without Worry
While tables in Excel give you extra features like filtering, formatting, and easy calculations, they aren’t ideal in every worksheet. If you have a table that you want to remove, you can do so while deleting or retaining the data in it.
For more, look at how to create and customize a table in Word.