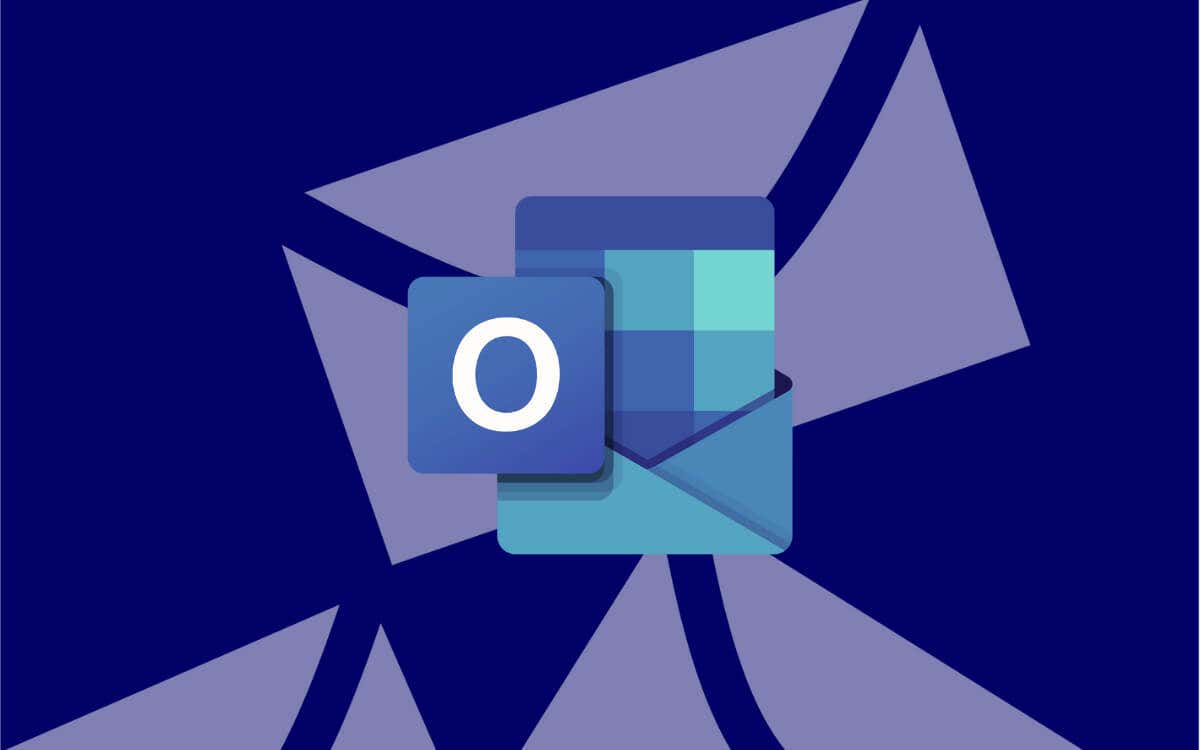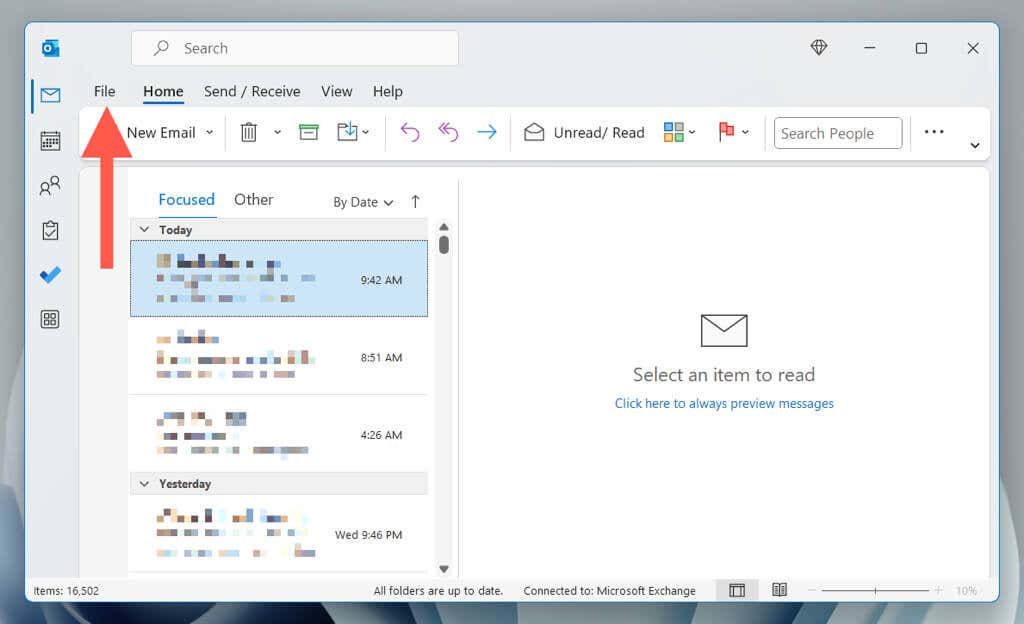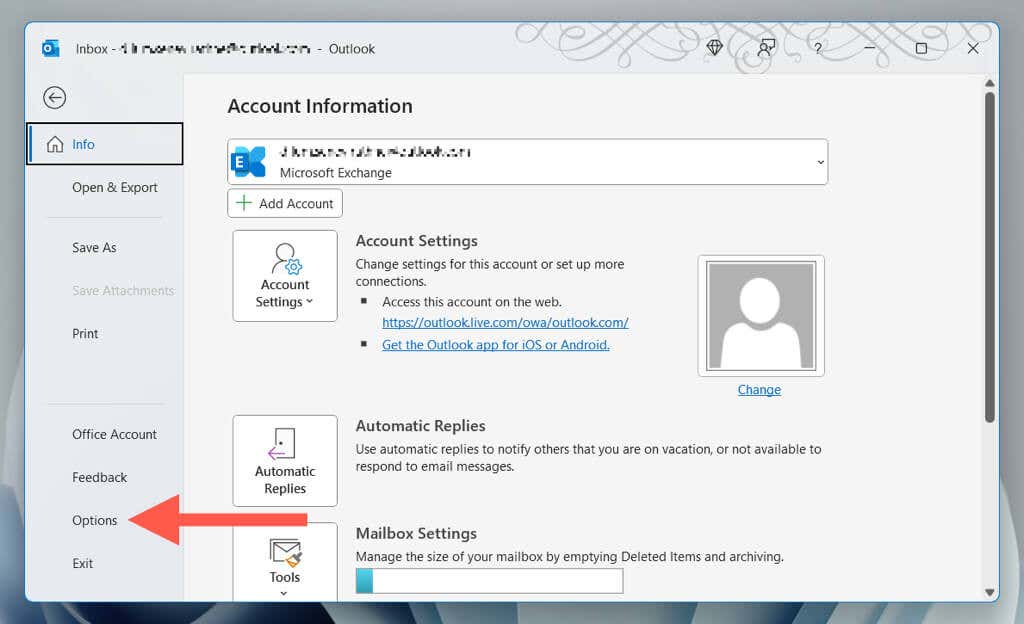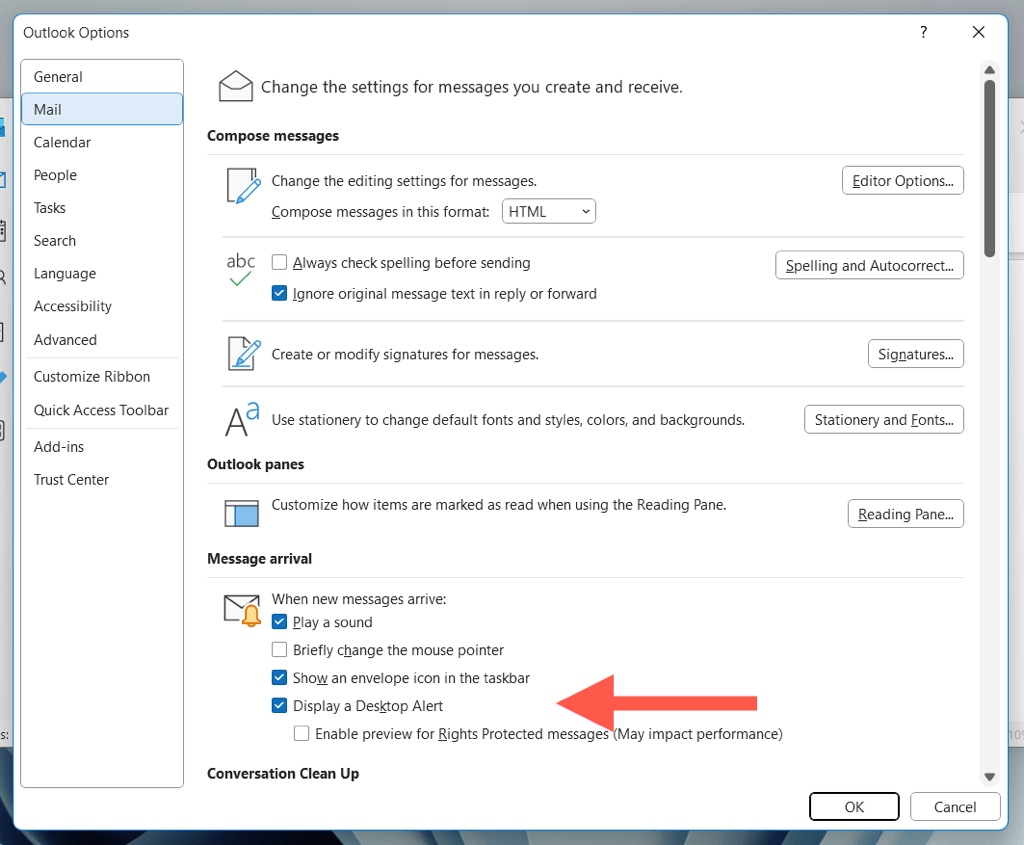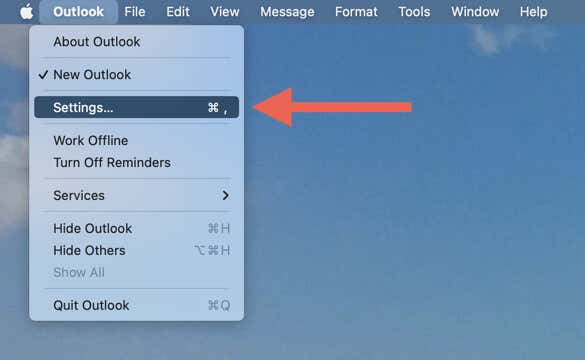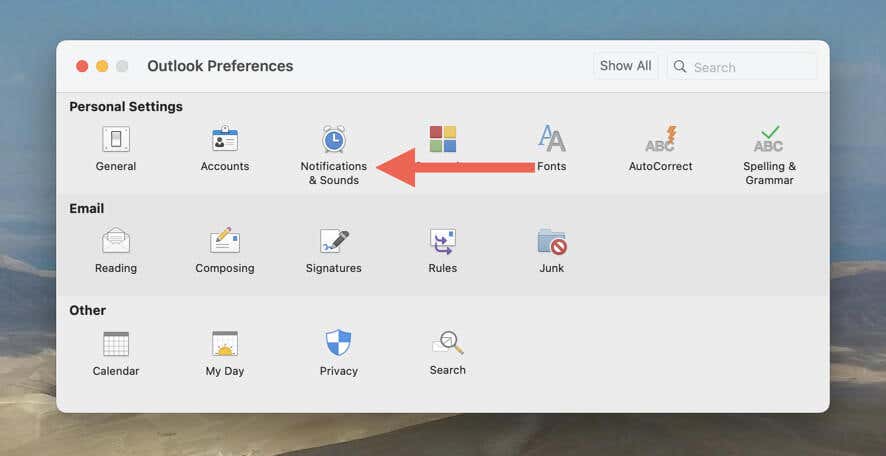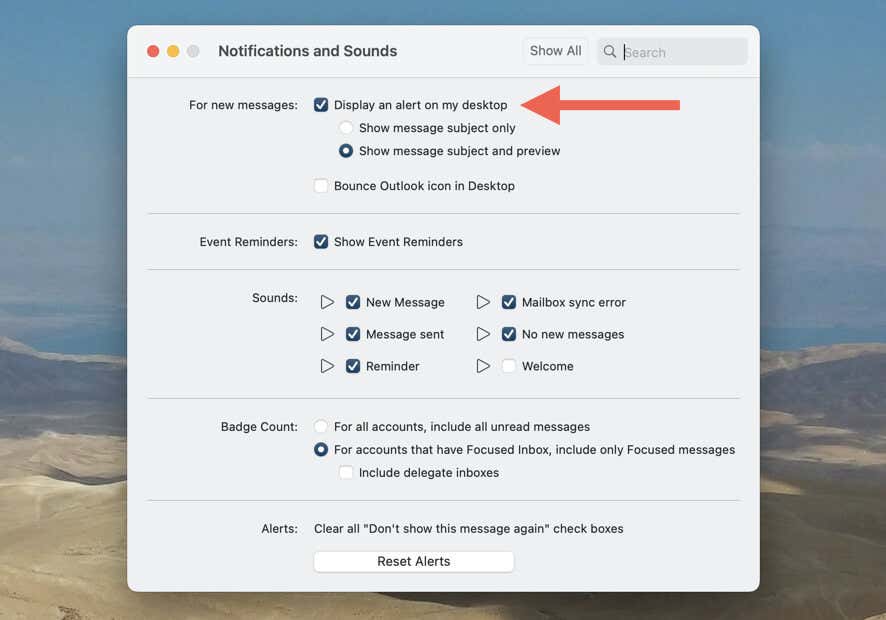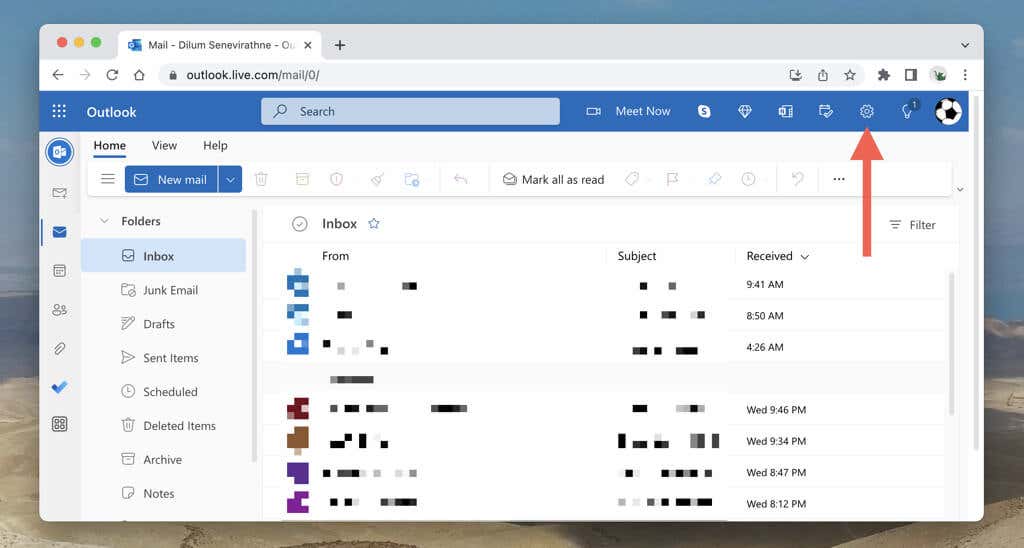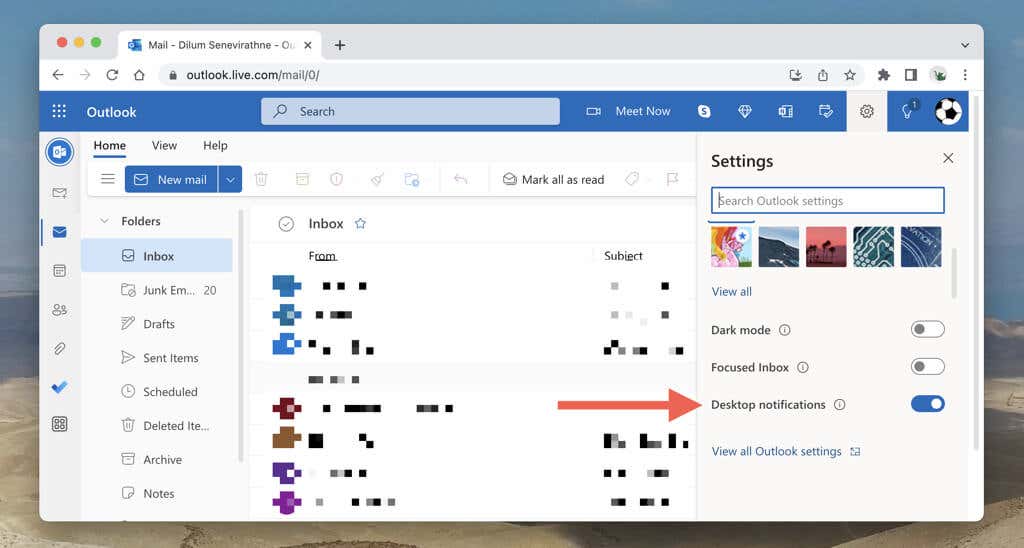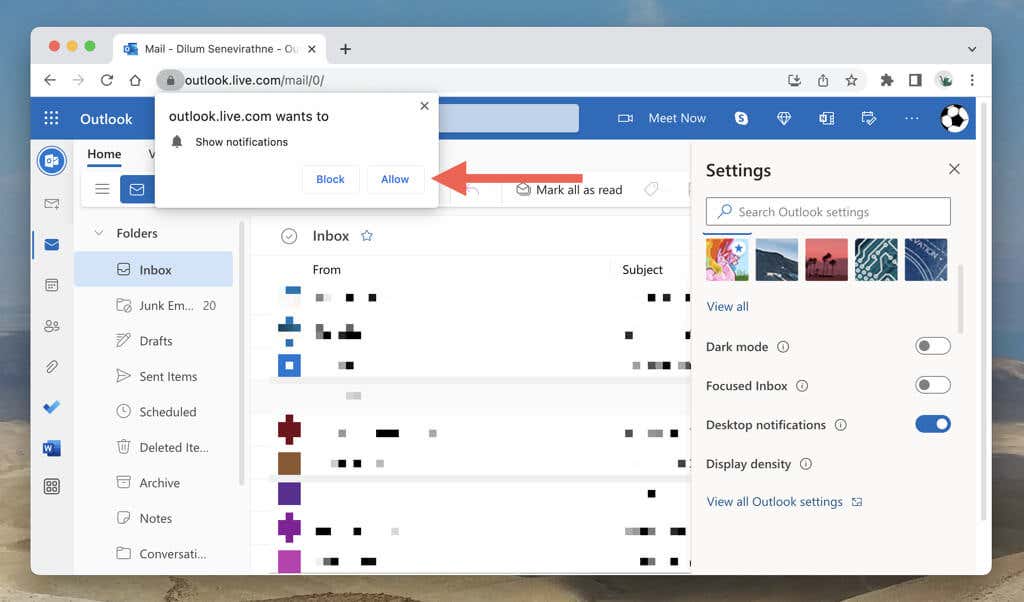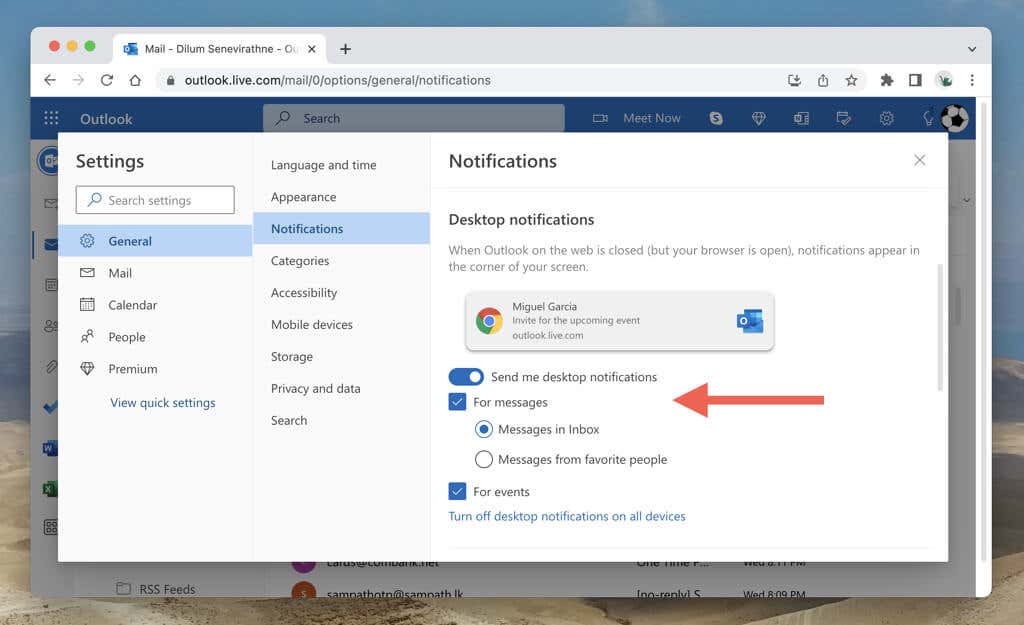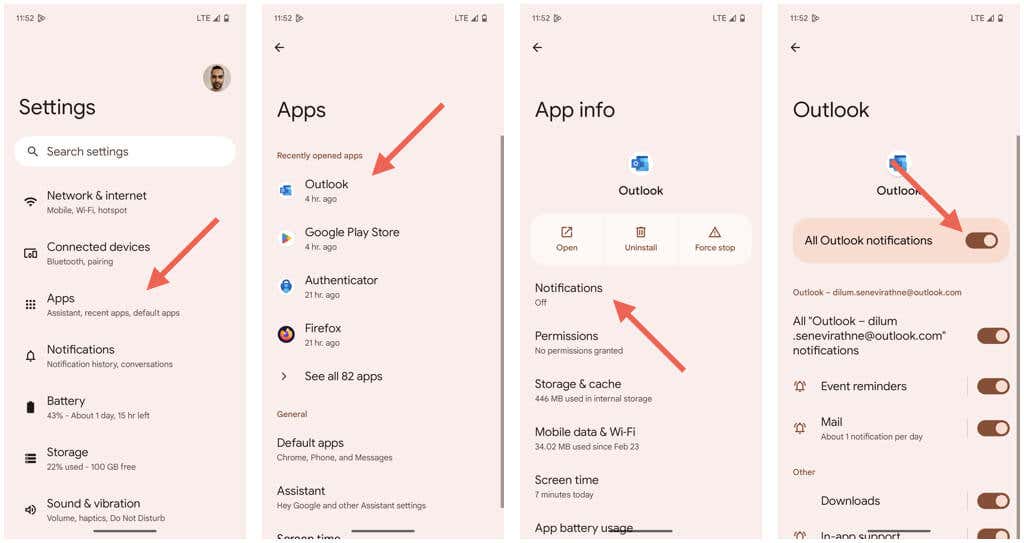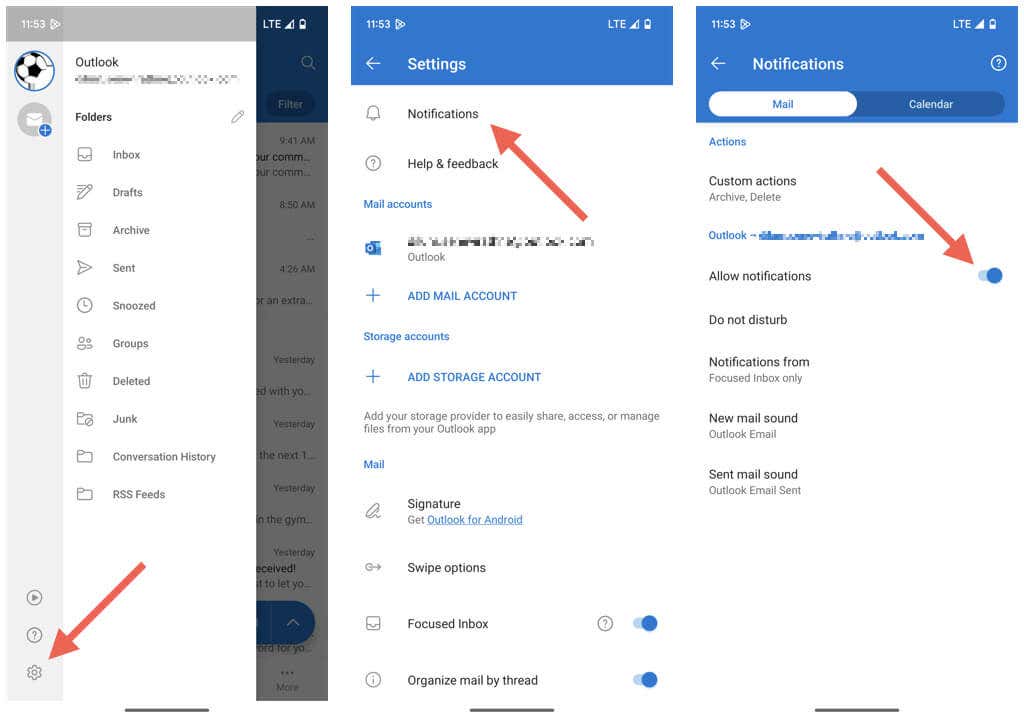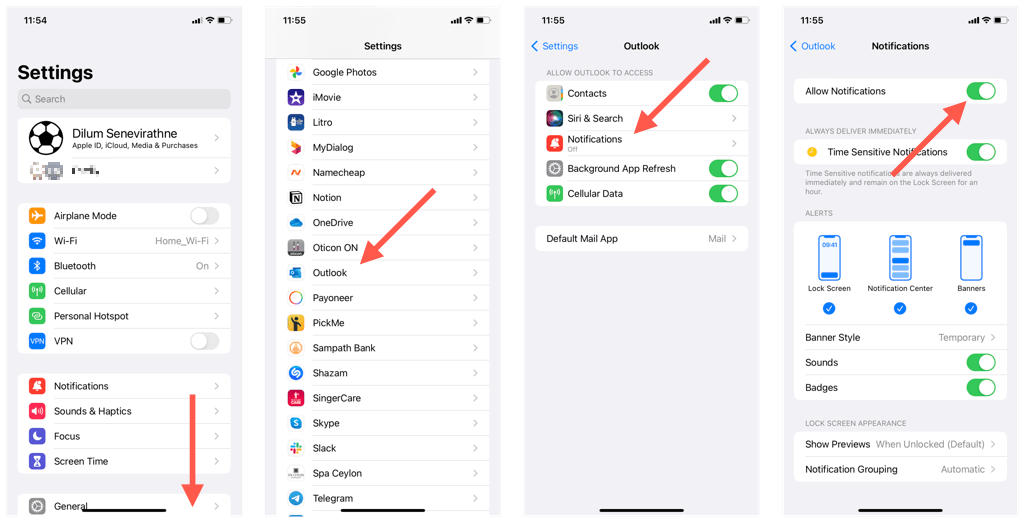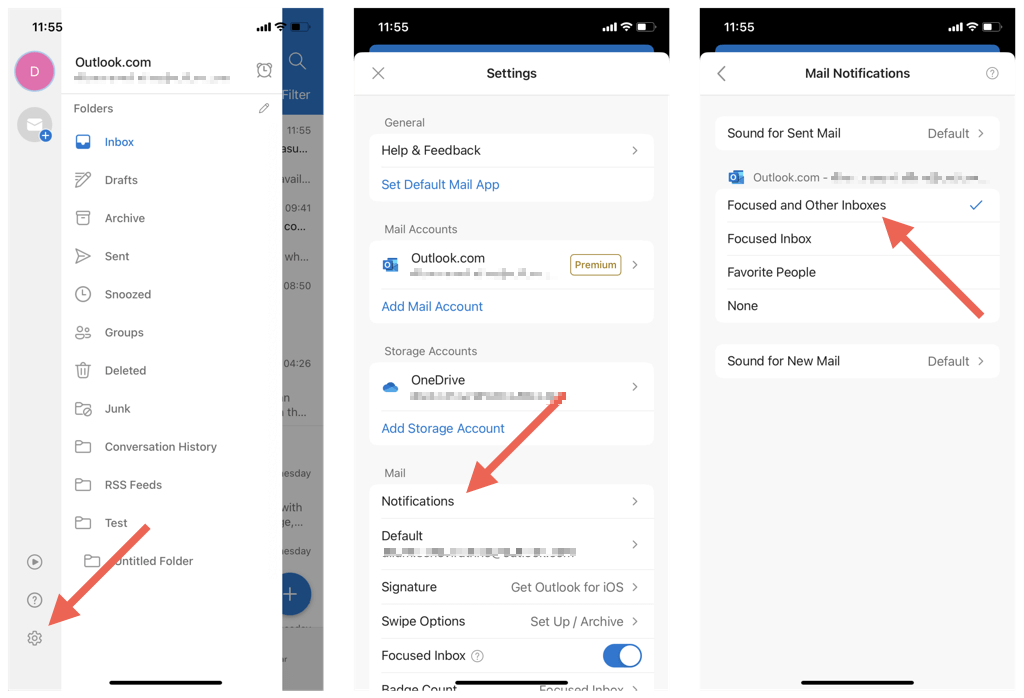Microsoft Outlook’s mail alerts can be a double-edged sword. They help you stay on top of your emails but can also disrupt your focus and productivity. This tutorial will show you how to enable or turn off Outlook notifications and help you strike a balance between staying informed and avoiding distractions.
How to Enable or Disable Outlook Notifications in Windows
If you use Microsoft Outlook as the email client on your Windows 10/11 computer, you can configure the program to send you desktop notifications whenever your email accounts receive new mail. You must access the Outlook Options dialog to manage your mail notification settings. Here’s how:
- Select the File tab in Outlook.
- Select Options on the sidebar.
- Enable the checkbox next to Display a Desktop Alert under the Message arrival section. The option prompts Outlook to notify you about incoming mail as toast notifications above the Action Center.
You can also check the sub-option labeled Enable preview for Rights Protected messages (May impact performance) to receive notification previews for protected messages.
Next, check the boxes next to the following options if you need additional cues for incoming mail.
- Play a sound: Prompts Outlook to make a sound for new messages.
- Briefly change the mouse pointer: Changes the mouse pointer to indicate new mail.
- Show an envelope icon in the taskbar: Displays an Envelope icon on the system tray area to denote unread mail.
If Outlook’s new mail notifications distract you, re-open the Outlook Options dialog, select Mail, and disable Display a Desktop Alert and any other alert types you want. If you only want to pause notifications briefly, a better alternative is to activate Do Not Disturb or Focus Assist in Windows.
How to Enable or Disable Outlook Notifications in macOS
Like on Windows, Microsoft Outlook for Mac can send notifications when receiving new mail. Visit the Outlook Preferences pane to enable email alerts and manage how they work.
- Open the Microsoft Outlook app and select Outlook > Settings on the menu bar.
- Select the Notifications & Sounds category.
- Enable the box next to Display an alert on my desktop to receive Outlook desktop notifications. Additionally, select between the Show message subject only and Show message subject and preview sub-options depending on whether alerts should show a message preview or not.
Other options related to incoming email that you can enable include:
- Bounce Outlook icon in Desktop: Makes the Outlook icon bounce on the Dock for new mail.
- New Message: Prompts your Mac to chime for new messages.
- Badge count: Displays a badge count on the Outlook icon for unread mail within Focused Inboxes or all inboxes.
To disable Outlook notifications, revisit the Notifications and Sounds screen within the Outlook Preferences and uncheck Display an alert on my desktop and other alert types. You can also eliminate distractions by putting your Mac on Do Not Disturb/Focus.
How to Enable or Disable Desktop Notifications in Outlook.com
If you use the web version of Outlook on your Windows or Mac computer, you can enable desktop notifications for instances when you don’t have the web app open in a tab. To do that:
- Visit Outlook.com, sign in with your Microsoft Account, and select the Gear icon on the top-right corner.
- Scroll down the Setting sidebar and turn on the switch next to Desktop notifications.
- Select Allow on the browser’s site permissions pop-up.
Optionally, select View all Outlook settings (underneath the Desktop notifications option) and choose General > Notifications. Then, decide between receiving desktop notifications for all incoming messages (Messages in Inbox) or emails from your favorite contacts only (Messages from favorite people).
To disable Outlook.com’s desktop notifications on your PC or Mac, re-open the web interface’s Settings sidebar and deactivate the switch next to Desktop notifications.
How to Enable or Disable Outlook Notifications on Android
If you miss or skip the prompt that enables notifications after installing Outlook on your Android, you can activate alerts through the app’s built-in Notifications management pane. However, before you do that, you must check if Outlook has system permissions to send you new mail alerts. To do that:
- Go to Android Settings and tap Apps.
- Locate and select Outlook among the list of apps on your phone.
- Tap Notifications and enable the switch next to All Outlook notifications.
With Outlook notifications active on your Android device, you must:
- Open the Outlook app, tap your account icon or initials, and choose Settings.
- Select Notifications.
- Enable the switch next to Allow notifications under the Mail tab. Then, use the following options to customize your email alerts:
- Notifications from: Choose what incoming messages you want to receive alerts for. Available options include All mail, Focused inbox only, and Favorite people.
- New mail sound: Let your Android phone ring or vibrate when you receive new mail.
If you want to disable email notifications in Outlook on Android, go to the app’s Notifications screen again and set Notifications from to None. Or, put your Android phone in Do Not Disturb mode.
How to Enable or Disable Outlook Notifications on iPhone
Before setting up and customizing Outlook alerts on your iPhone or iPad, you must give the app permission to send notifications. Here’s how:
- Open the Settings app, scroll down, and tap Outlook.
- Tap Notifications.
- Enable the switch next to Allow Notifications.
Once you’ve done that, visit Outlook’s Notifications management screen to enable and manage new email alerts.
- Open the Outlook app on your iOS or iPadOS device, select your profile icon, and tap Settings.
- Tap Notifications.
- Select between the following notification types for each email account you’ve signed into:
- Focused and Other Inboxes: Sends alerts for all email messages.
- Focused Inbox: Sends notifications for mail you receive on your Focused Inbox only.
- Favorite People: Sends notifications from your favorite contacts only.
Additionally, tap Sound for New Mail to set up a sound for incoming mail.
To disable email notifications in Outlook on iOS, visit the same screen as above and select None under each email account. Alternatively, enable Do Not Disturb or use Focus on your iPhone.
Enable Outlook Email Alerts or Turn Them Off
Keeping track of incoming emails is important, but so is maintaining your focus. It’s all about finding what works best for you, so enable, customize, or disable email alerts in Outlook per your needs and preferences.