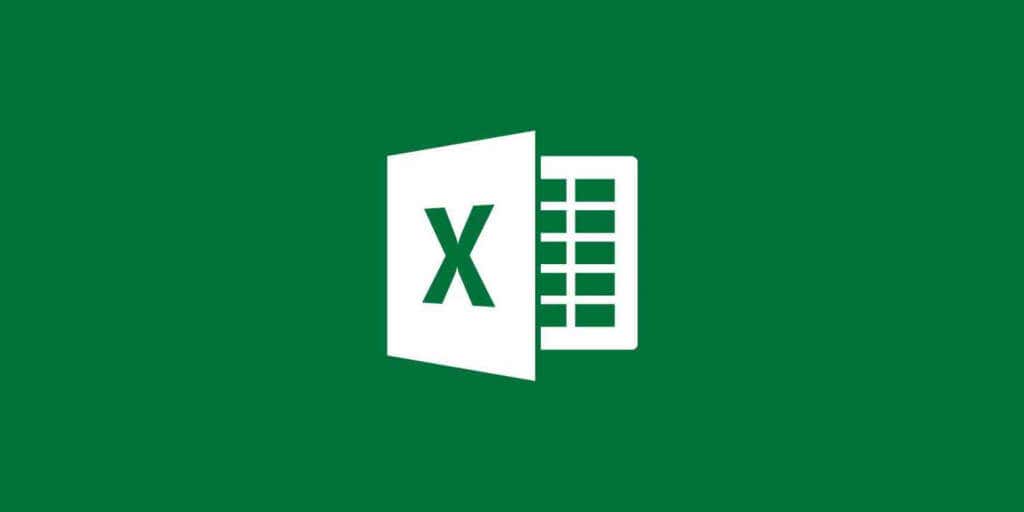Freezing certain rows and columns can help you reference key values while working on other parts of your Excel spreadsheet. Let’s look at how to do that.
This feature works best for title rows or columns containing identifying information of their respective fields. That way, you can scroll down the worksheet and still keep track of what every value represents. This is an essential function you should master alongside the other Excel basics to be able to properly navigate the interface.
The Steps to Freeze Multiple Rows and Columns in Excel
- Open an Excel workbook with some data already in it.
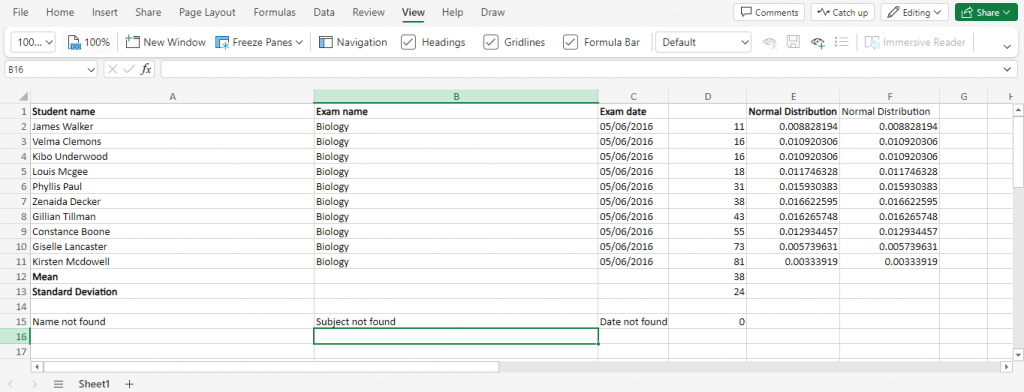
- To freeze multiple rows or columns, you don’t select them all, but the last one. For example, we selected the third row here.
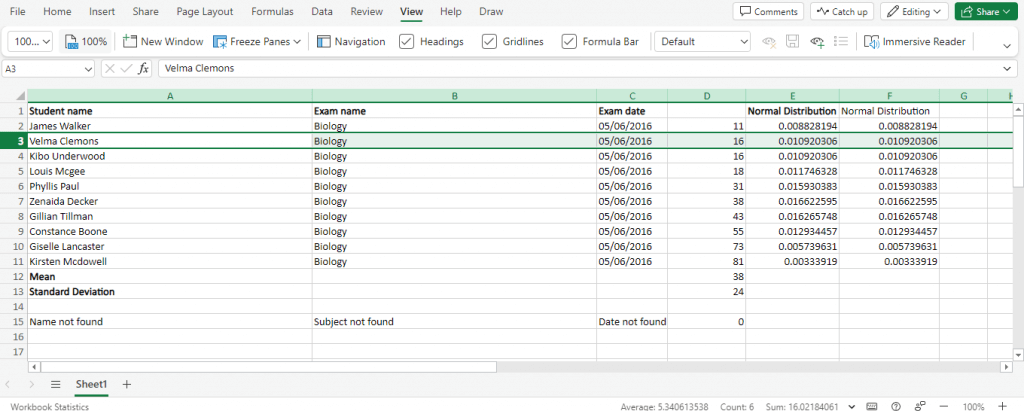
- Now select the View tab from the top to get its associated options. You will notice a Freeze Panes icon in this bar.

- Click on this Freeze Panes option to drop down a menu with a bunch of different options.
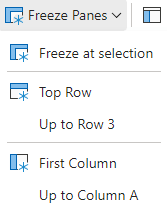
- The Top Row and the First Column options do not need anything selected to work; they simply freeze the first row or the first column respectively. You cannot freeze multiple rows or columns with these options.
- The first option, Freeze at selection, freezes the rows (or columns) up to your selected row (or column), but without including it. In our example, this freezes the first two rows (since we had the third row selected).

- If you want your selection to be included, pick the Up to Row or Up to Column option instead. Doing it here freezes the third row too.

To unlock these rows or columns just open Freeze Panes again and select Unfreeze panes.This unfreezes all rows and columns frozen through any of the options.
Related: Check out our other guide if you need to hide rows or columns in Excel instead of freezing them.
What’s the Best Way to Freeze Multiple Rows and Columns in Excel?
Just as you can merge rows or insert new rows, you can also freeze rows and columns. The Freeze Panes menu in the View tab contains all the options for doing so.
The Up to Row and the Up to Column options can freeze rows or columns up to the selection, including it as well. Meanwhile, the Freeze at selection option does not include the selection, only freezing the rows and columns before it.
Both methods are equally good at accomplishing the task, and you can pick any of them to freeze as many rows and columns as you need to.