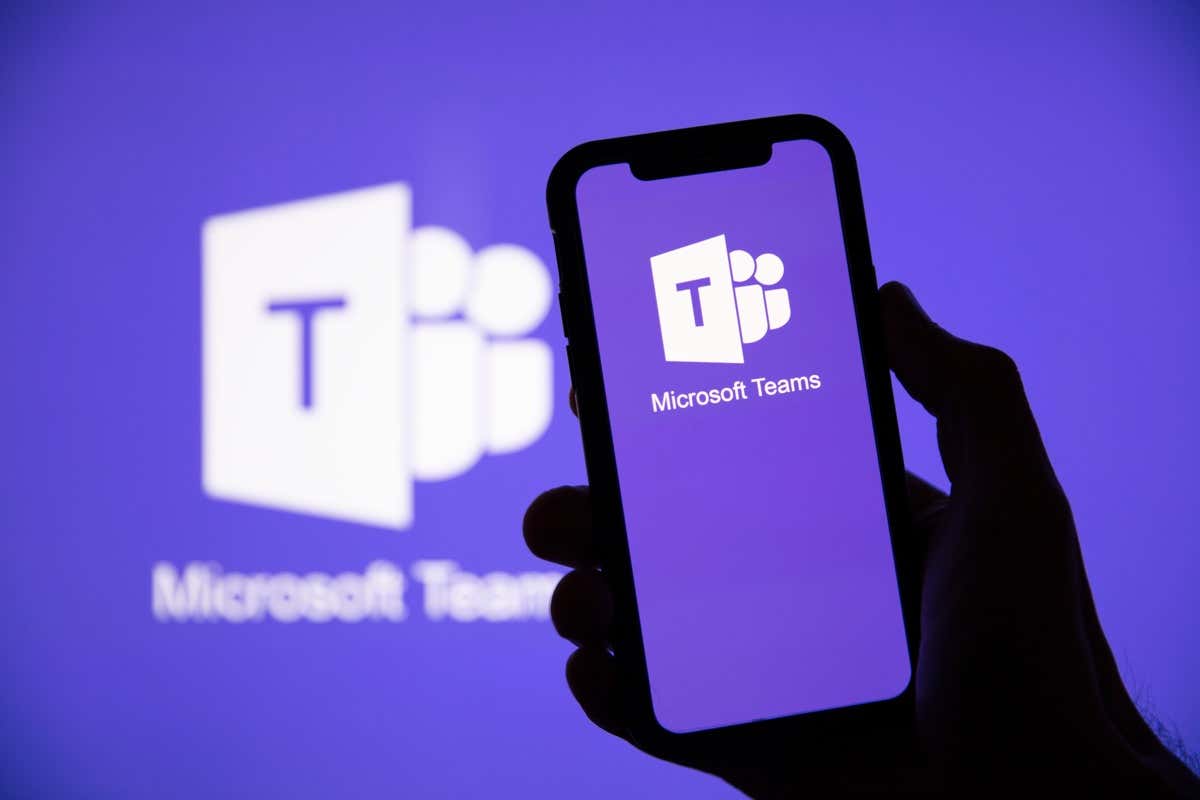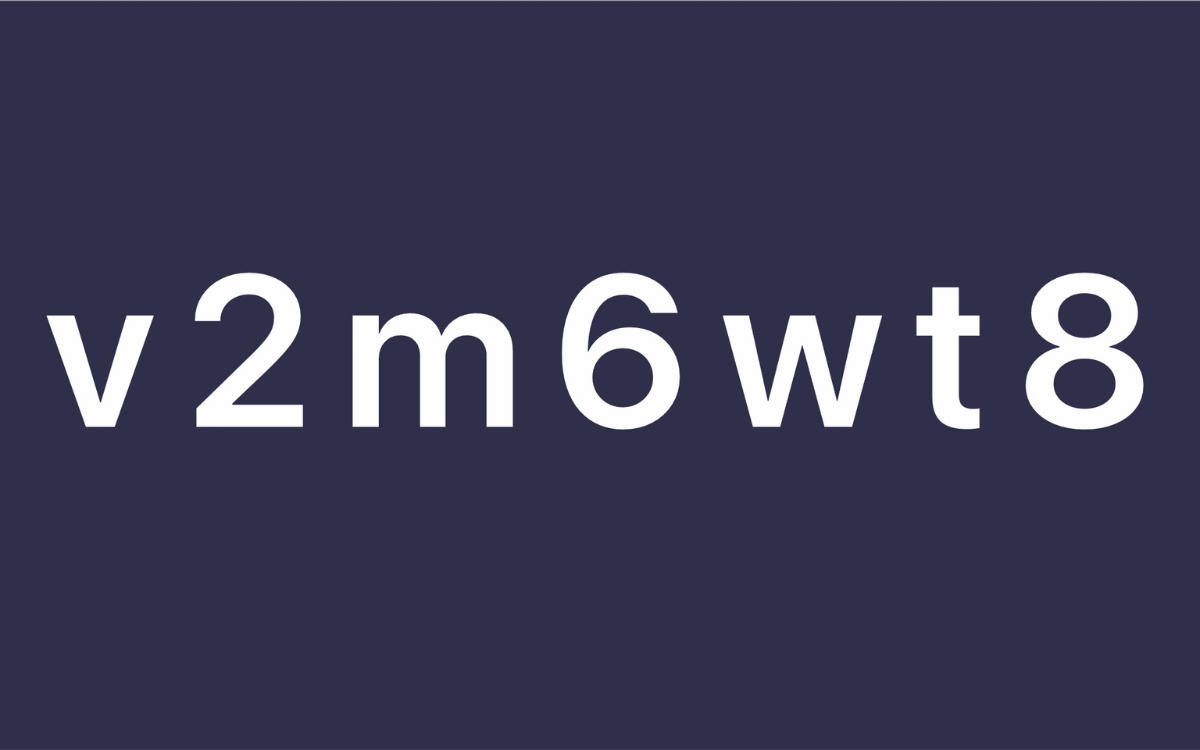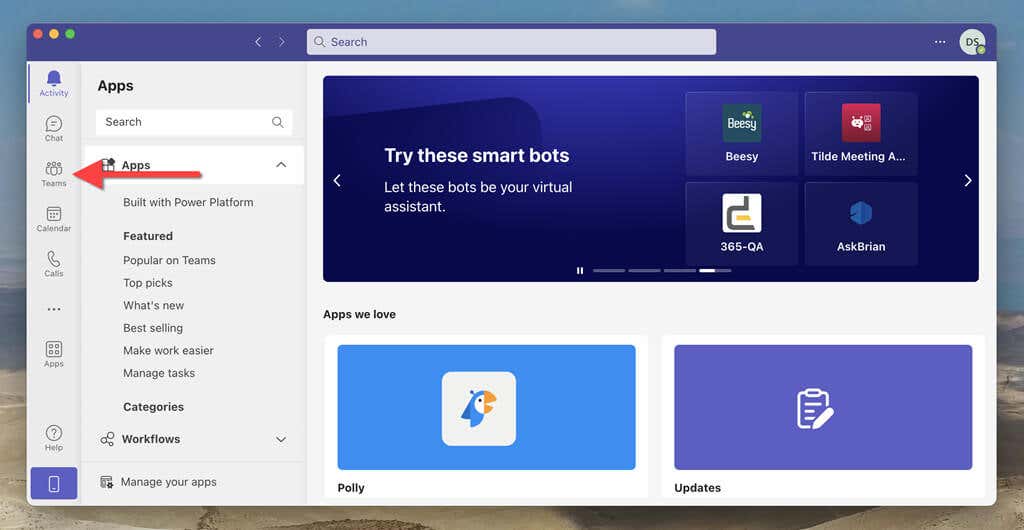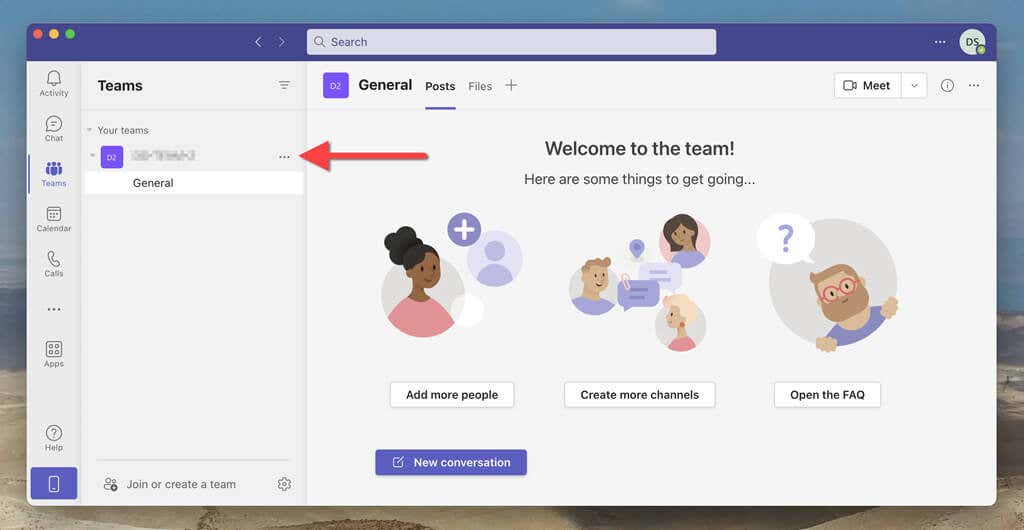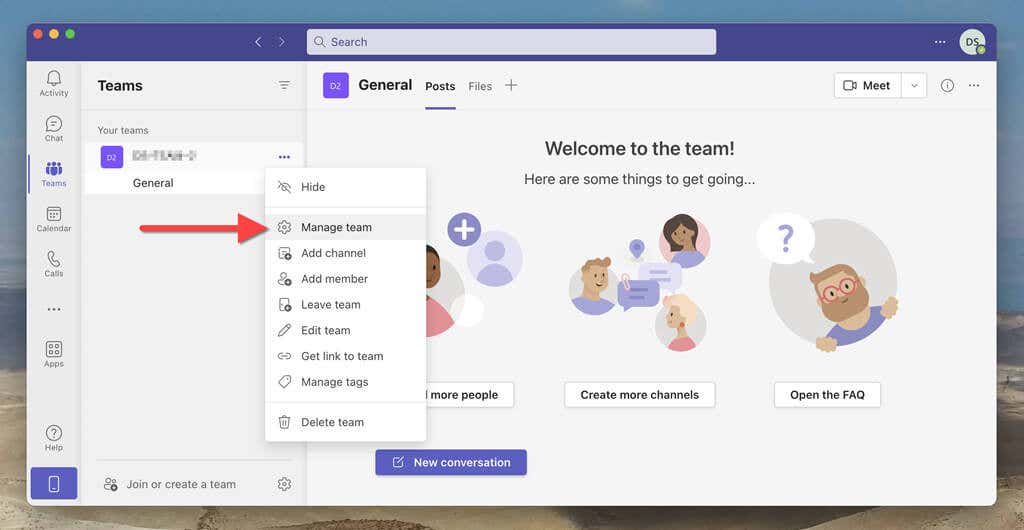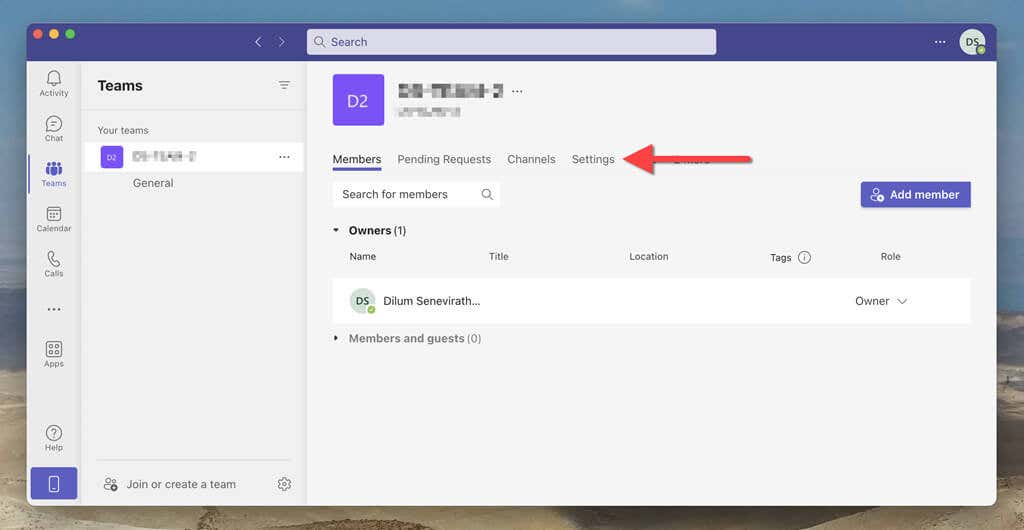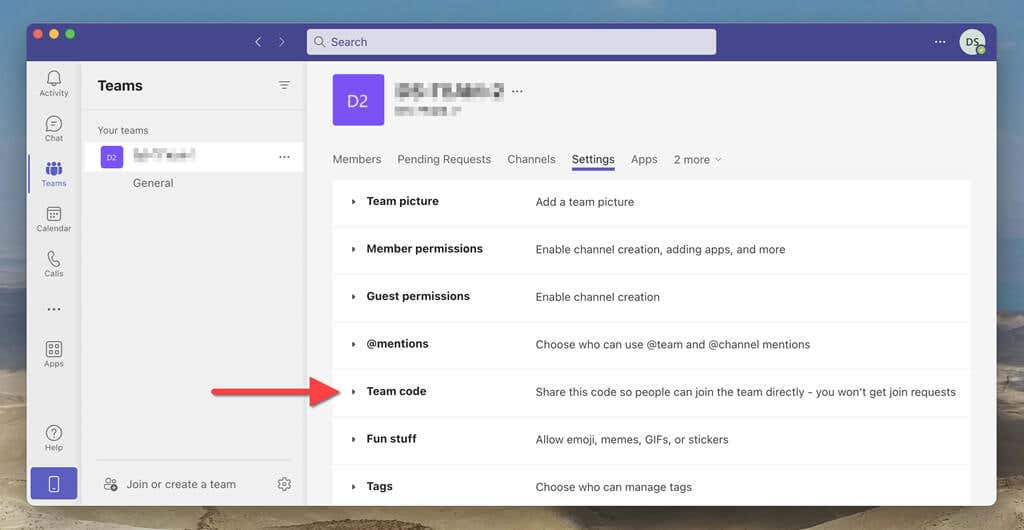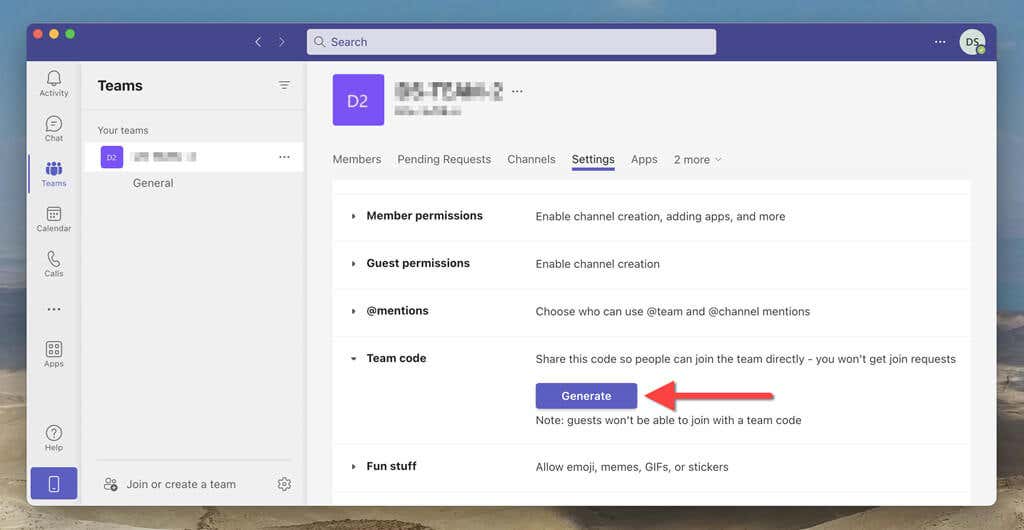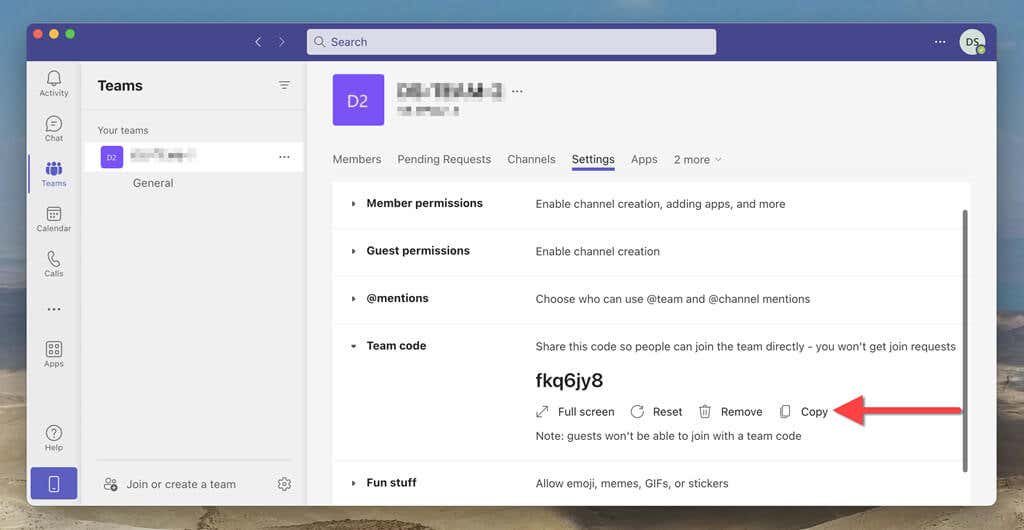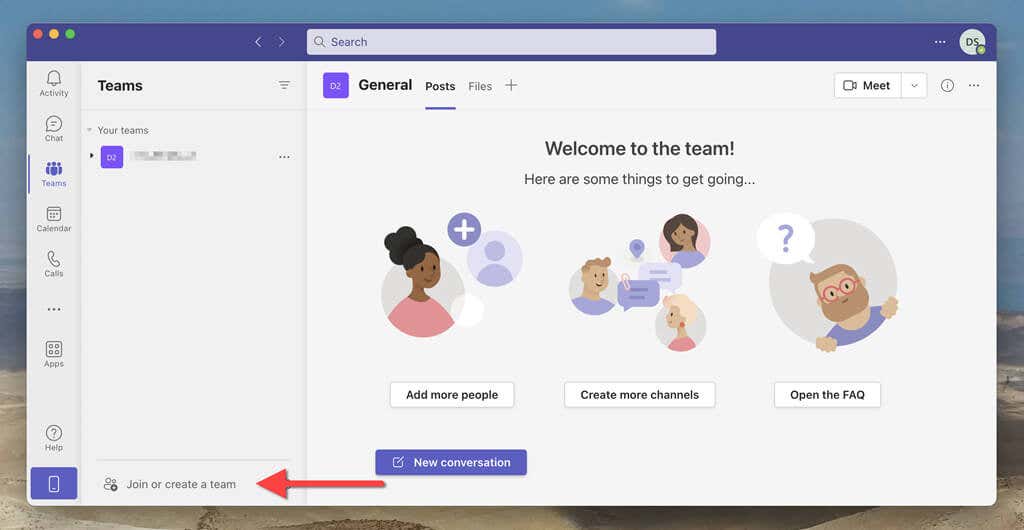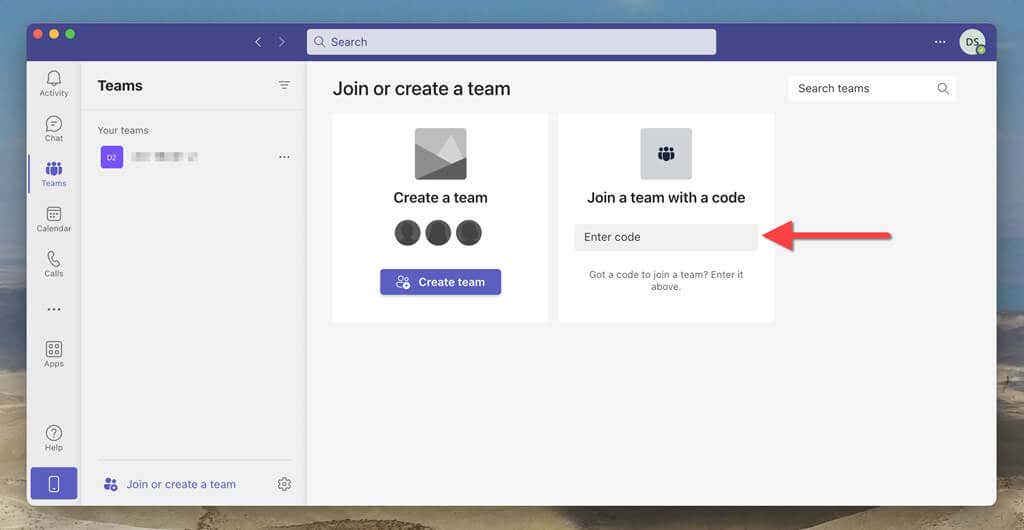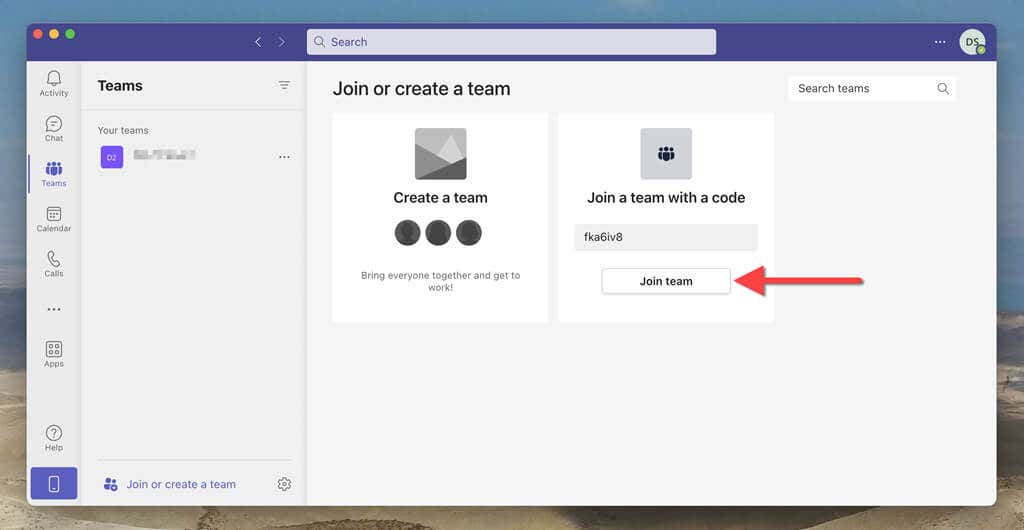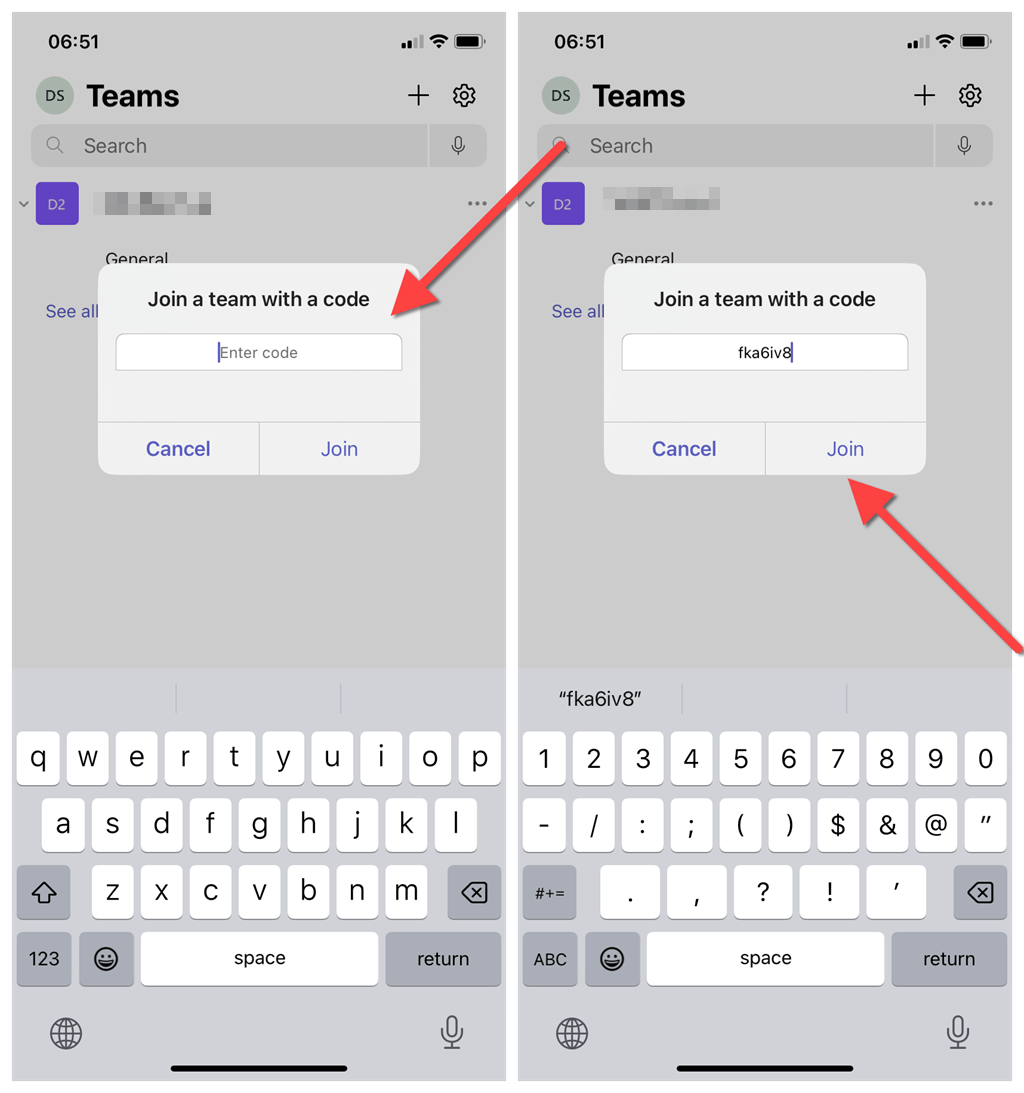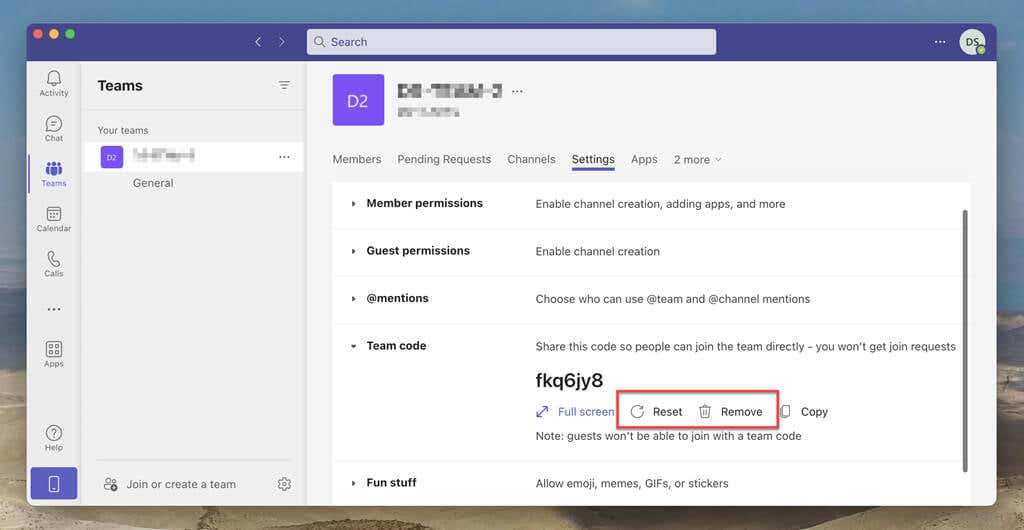A Microsoft Teams join code is the easiest way to let others within an organization join your team. Unlike team invites and links, join codes eliminate lengthy wait periods, can be used multiple times, and can be reset or removed.
This tutorial will walk you through the steps to generate, use, and manage a join code for a team in Microsoft Teams.
What Is an MS Team’s Join Code?
Microsoft Teams join codes are unique alphanumeric identifiers that allow users to join specific teams. These codes are generated by team owners and administrators and can be shared with anyone within the organization. Unlike team links and email addresses, which require manual approval or addition, join codes allow users to participate in teams instantly.
A join code consists of a combination of seven letters and numbers. Users who enter a join code will be automatically added to the associated team and gain access to conversations, shared files, and documents. Additionally, team owners and admins have the ability to change or remove the join codes for their teams at any time.
How to Create a Microsoft Teams Code
If you’re a Microsoft Teams owner or an administrator, you can create a join code via the Team management console for a team. To do that, open the Microsoft Teams desktop app or log into its interface through a web browser, and then:
- Select Teams on the sidebar.
- Select the More icon (three dots) next to the team name.
- Choose the Manage team option.
- Switch to the Settings tab.
- Expand Team code.
- Select Generate.
- Select Copy to add the code to the clipboard.
- Share the code with the people you want to join the team. It could be via email, an instant messaging app, or any other method of communication.
Note: You can’t create or manage join codes in the Microsoft Teams app for Android or iOS.
How to Join a Microsoft Teams Team With a Code
Once a person receives a Microsoft Teams join code, they can use it to join a team instantly. They should:
- Load the Microsoft Teams desktop or web app.
- Select the Teams button on the sidebar.
- Select Join or create a team.
- Enter the code into the box under Join a team with a code.
- Select Join team.
Users can also use join codes on the Microsoft Teams app for mobile. Here’s how:
- Open Microsoft Teams and switch to the Teams tab from the bottom of the screen.
- Tap the Plus icon.
- Tap Join a team with a code.
- Enter the code into the box under Join a team with a code.
- Select Join.
Note: External or guest users can’t use join codes.
How to Reset or Remove a Microsoft Teams Code
As a Microsoft Teams owner or administrator, you can change or remove the code for a team. To do that:
- Load the Microsoft Teams desktop app or web interface and select Teams on the sidebar.
- Select the More icon next to your team and choose Manage team.
- Switch to the Settings tab.
- Expand Team Code.
- Select Reset to change the code; the previous code won’t work anymore. Or, select Remove to remove the join code altogether. If you remove the join code, use the Generate option to recreate a new code later.
Team Builder
As you just learned, you can generate a Microsoft Teams join code with just a few clicks and let other people hop on the conversation without the need for invites and approvals. So, the next time you need to add people to a team, consider generating and sending out a team code for a hassle-free team-building experience.