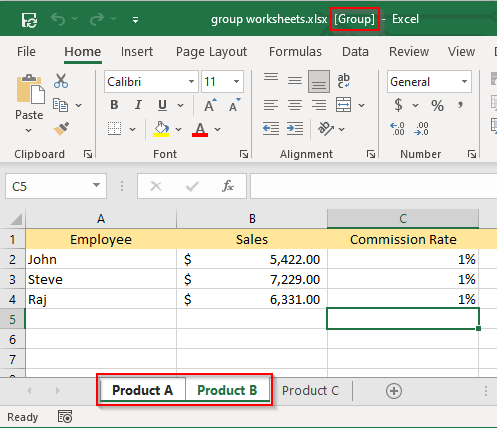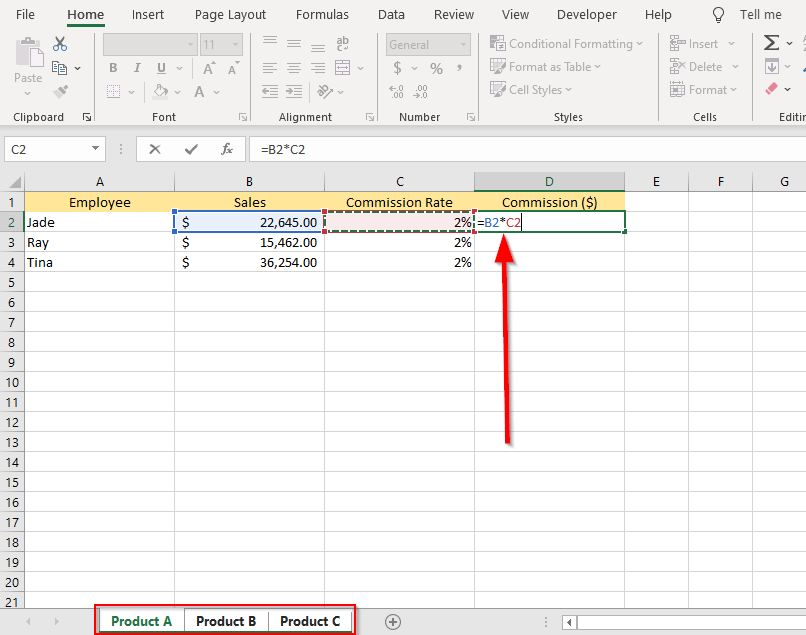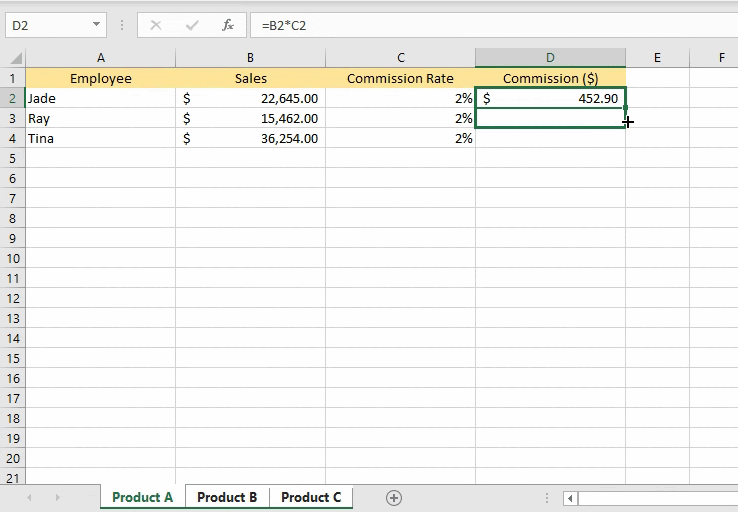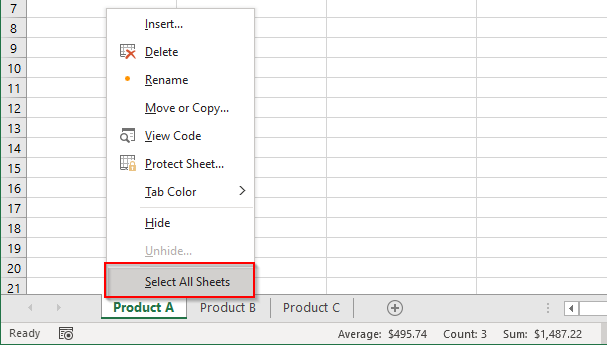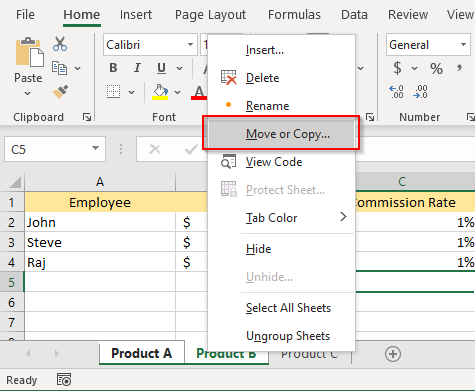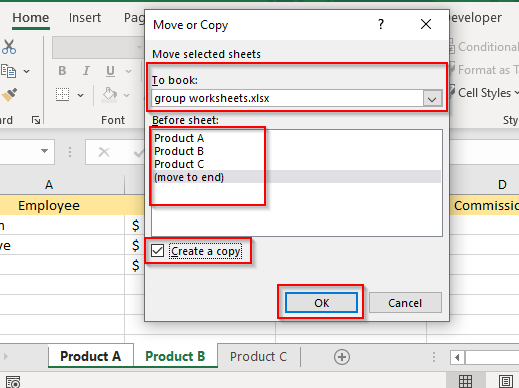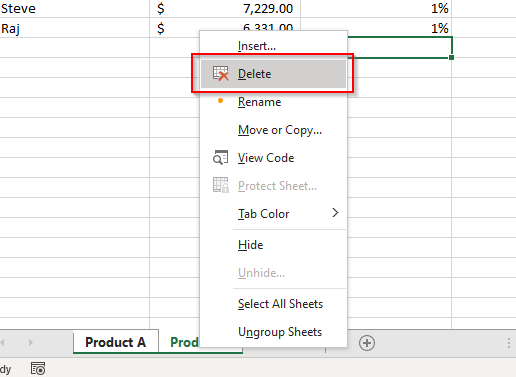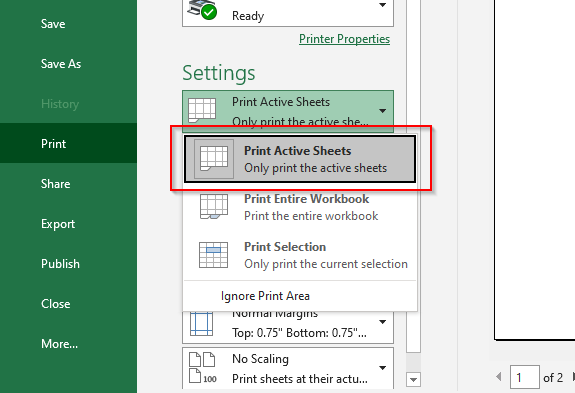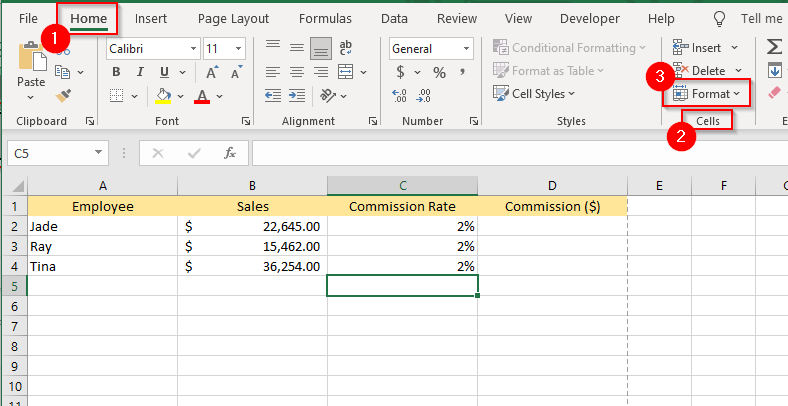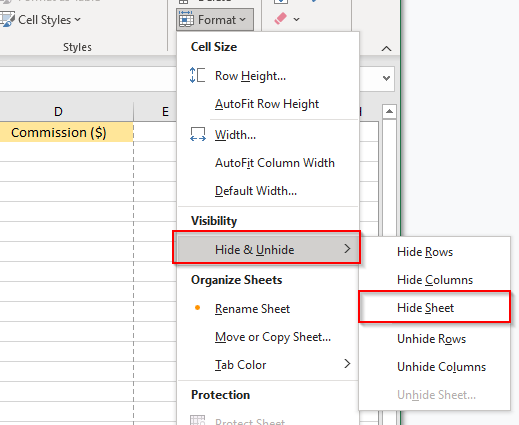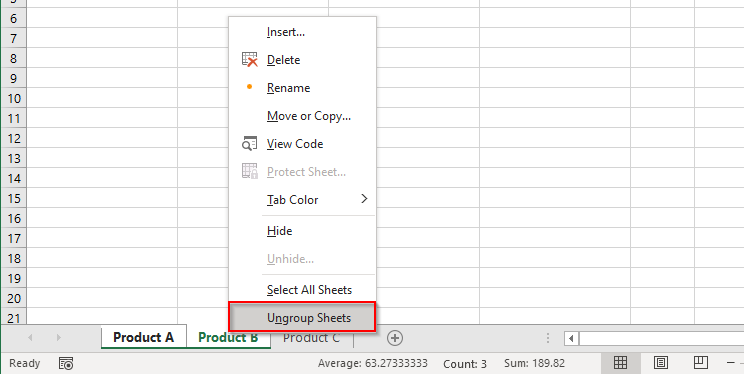When your Excel workbook has multiple sheets identical in layout and structure, you can streamline your work by grouping similar sheets. To be more specific, once you learn how to group worksheets in Excel, you can apply a change to corresponding cells in all the grouped sheets by changing just one of the grouped sheets.
For instance, if you change the row height and width for one sheet, it will change for the grouped sheets as well.
Why Would You Want to Group Worksheets in Excel?
You can perform several tasks on grouped sheets, such as:
- Modify or add data and insert formulas.
- Print them at the same time.
- Move, copy or delete information simultaneously.
Since Excel doesn’t allow adding multiple sheets, you could group 10 sheets, right-click on them, and select the Insert option to insert 10 sheets at once.
How to Group Worksheets in Excel
We’ll use the following example to see how to group worksheets in Excel.
Say you’ve divided your sales team into three groups based on the product they sell, and you have sales data for those individual teams. The sales data is in three separate worksheets, each worksheet containing data for one product. You want to calculate the commission for each employee without having to enter formulas on multiple sheets manually.
Instead of calculating commissions on each sheet separately, you could group the worksheets.
- Press-hold the Ctrl button.
- Click on the sheets you want to group. The grouped sheets turn white, while ungrouped sheets continue to appear grey. You’ll see the word Group added to the title bar when you’re in one of the grouped sheets.
- Add the formula to calculate the commission for one employee (column C, row 2), preferably in the first row, so that you can drag the formula into subsequent cells.
Notice that we’ve grouped all three sheets since we’d like to apply the changes to all sheets.
- Select the cell you just entered the formula in and drag the border selection to apply the formula to the entire cell range. Doing so will apply the same changes to all the grouped sheets.
- Verify that the changes also appear in other grouped worksheets. If you did everything correctly, all three sheets should have their D column populated with the commission amount due to the employees.
How to Group All Worksheets in Excel?
If you’re dealing with a workbook with several dozen worksheets, it could take you a while (and perhaps an aspirin) to select all worksheets individually. Instead, Excel has a Select All Sheets option that allows you to group all sheets at once.
All you need to do is right-click on any one sheet tab and tap Select All Sheets.
Note: The catch with using this option is that navigating among worksheets automatically deselects (or ungroups) all worksheets, unlike in the last option (where we selected individual worksheets), where you could switch between sheets without ungrouping them.
How to Move, Copy, Delete, Print, or Hide Grouped Worksheets
You can apply plenty of Excel operations to grouped sheets like move, copy, or even hide sheets. Usually, it works the same way as it would for normal worksheets.
Move or Copy Grouped Worksheets
Once you’ve grouped the worksheets:
- Right-click on one of them and select Move or Copy.
- Select the target book from the drop-down and select the position where you want to move or copy the grouped sheets. If you want to copy, select the Create a copy checkbox at the bottom and then select OK.
Delete Grouped Worksheets
You can also delete grouped sheets the same way. When the worksheets are grouped, right-click on one of the grouped sheets and select Delete.
Print Grouped Worksheets
When the worksheets are grouped, press Ctrl + P. You’ll now see the Print options. Scroll down to Settings and select Print Active Sheets.
Before you select Print, look at the preview on the right to make sure you’re printing the correct sheets. Once you’ve confirmed this, select Print.
Hide Grouped Worksheets
You can also hide grouped sheets at once.
- Start by grouping the sheets.
- From the top ribbon, select Home, and select Format from the Cells group.
- Once you select Format, you’ll see a drop-down menu. Select Hide & Unhide > Hide Sheet.
This will hide all the grouped sheets.
How to Ungroup Worksheets in Excel
If you want to ungroup all the grouped worksheets, just right-click on any worksheet and select Ungroup Sheets.
If you haven’t grouped all worksheets in the workbook, clicking on any of the ungrouped worksheets will also ungroup the grouped worksheets.
If you want to ungroup a few worksheets, press-hold Ctrl and click on the sheets you want to ungroup.
Save Time by Grouping Worksheets in Excel
Grouping worksheets often saves you the time you’d otherwise spend copying and pasting formulas across sheets or performing other repetitive tasks. Excel is a feature-rich program, though, and there are always shortcuts to make things easier in Excel. For instance, if you’re working on a workbook with a large number of sheets, there are several ways to switch between worksheets quickly.