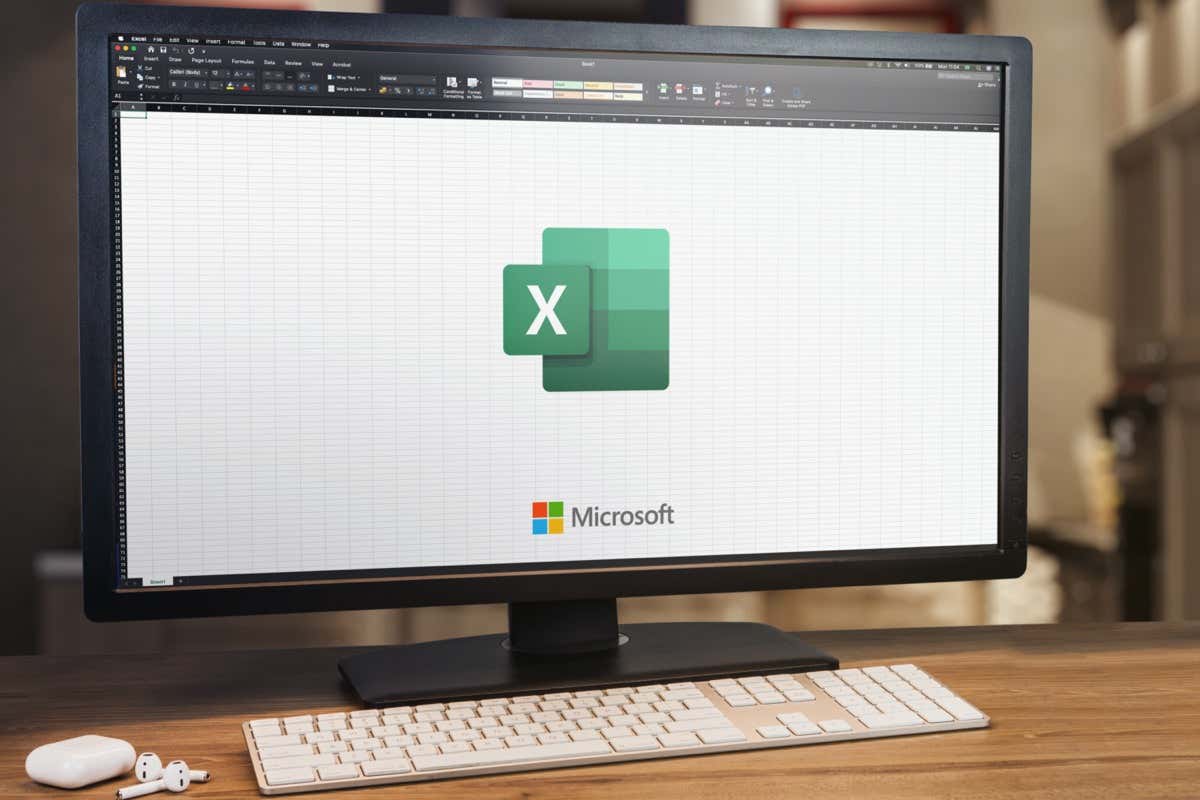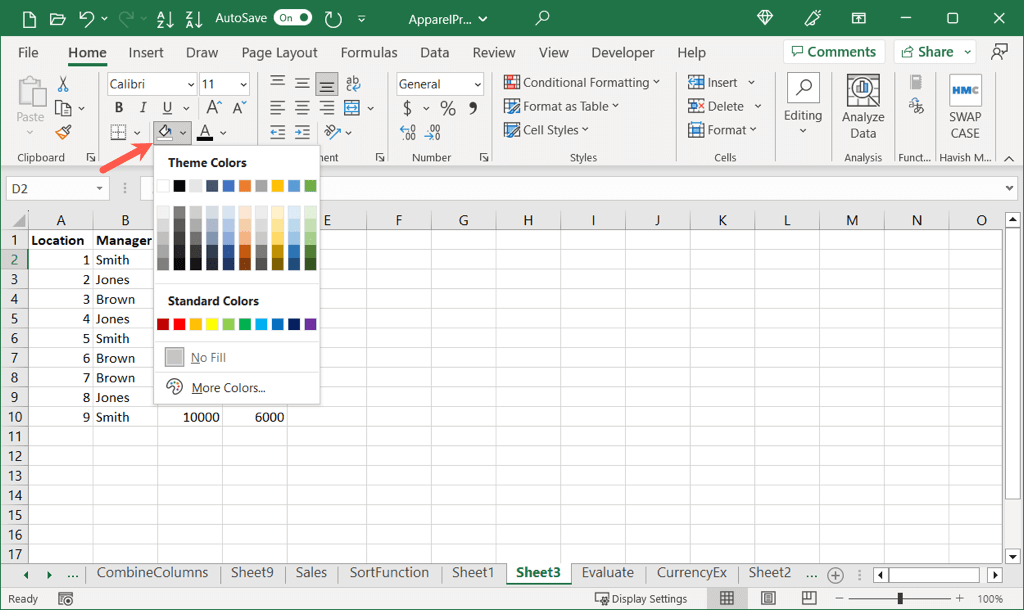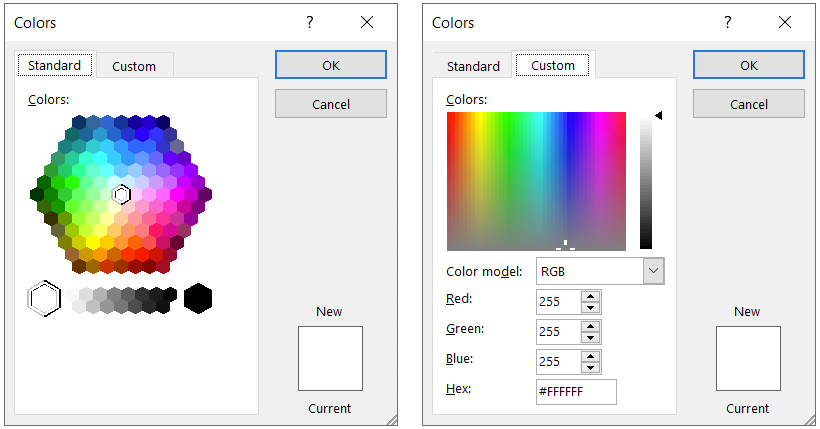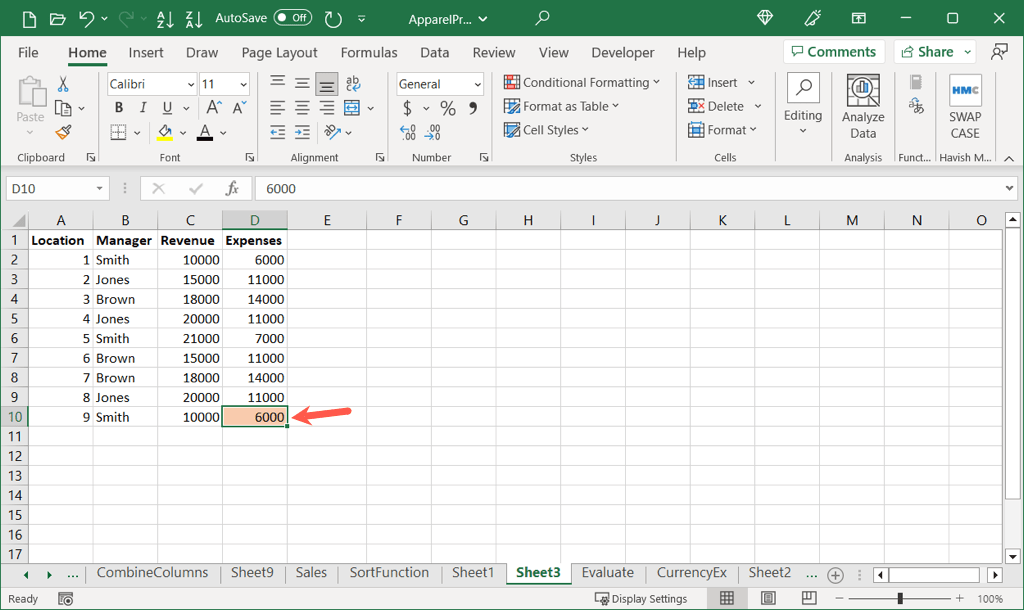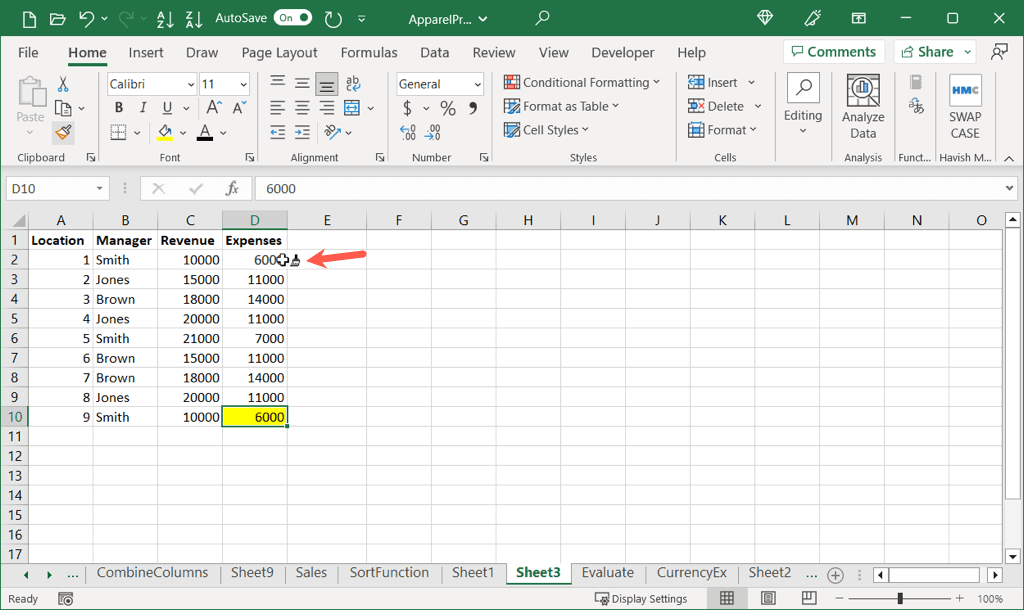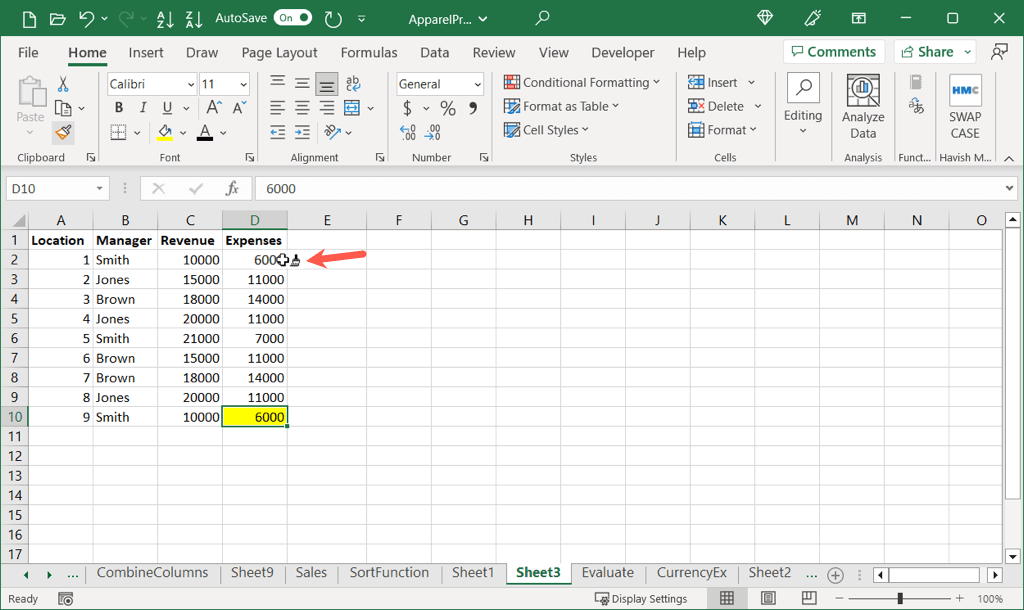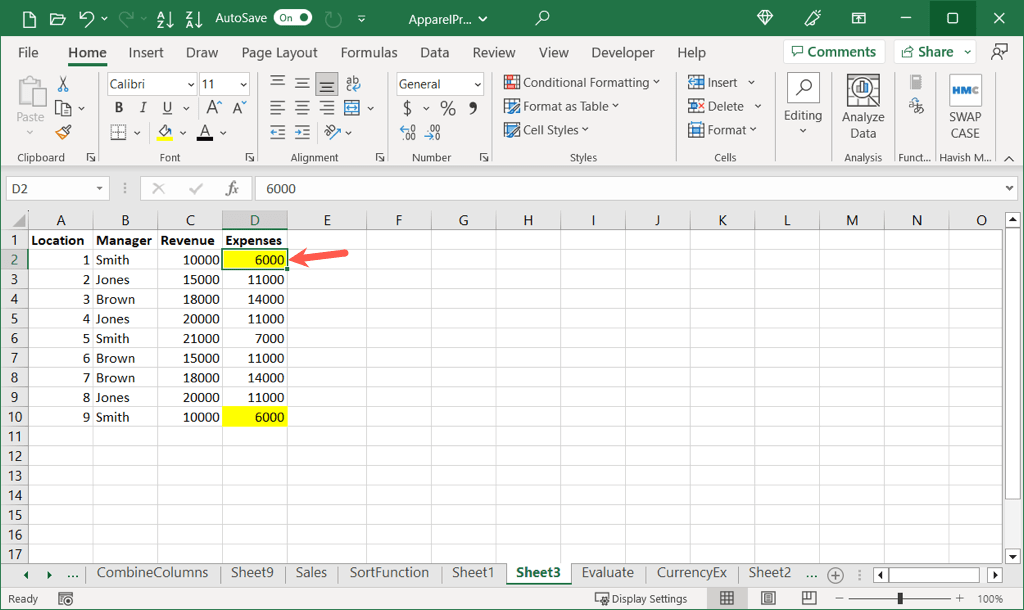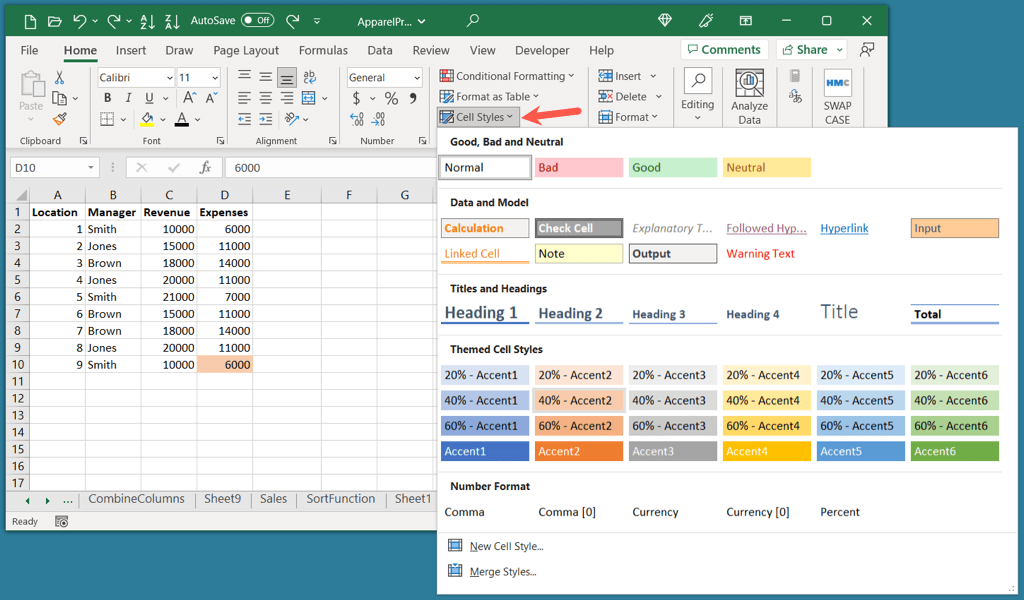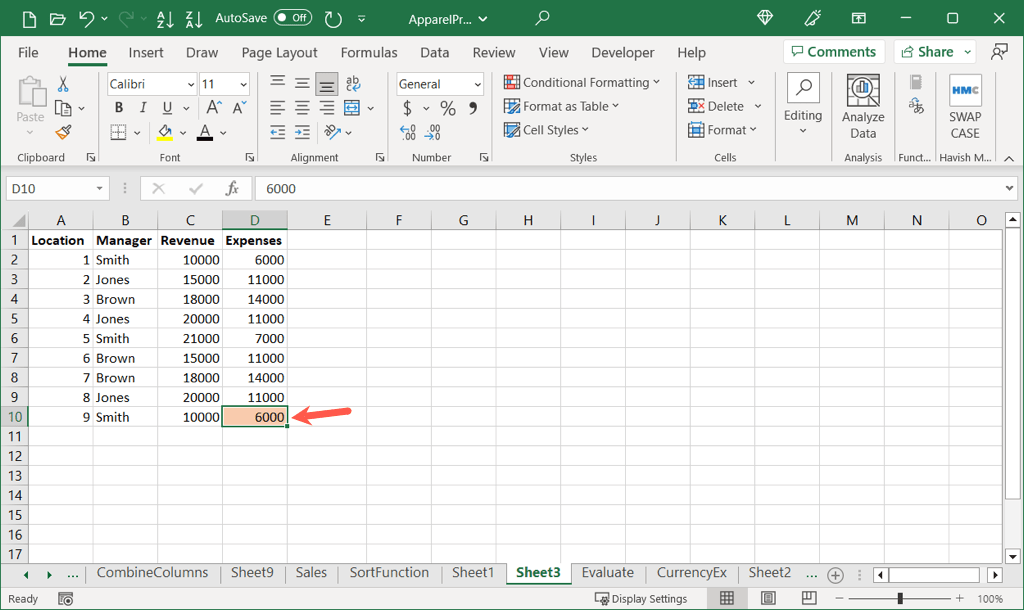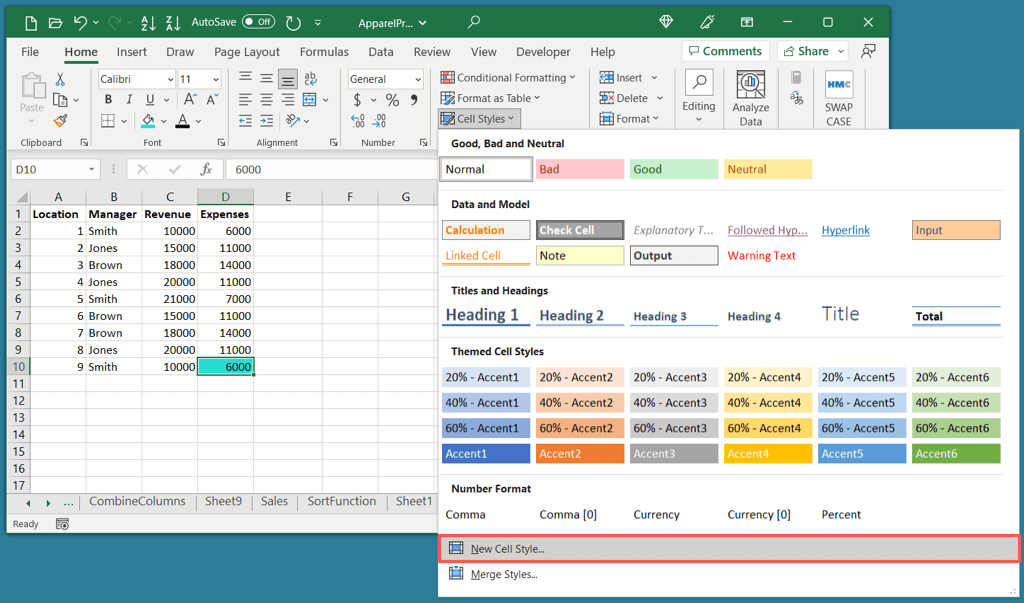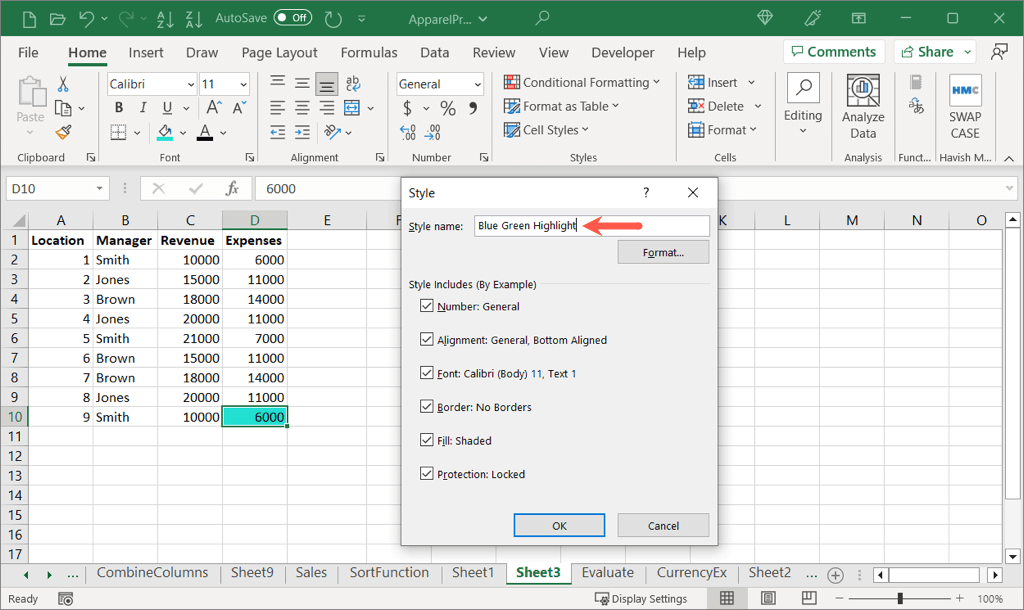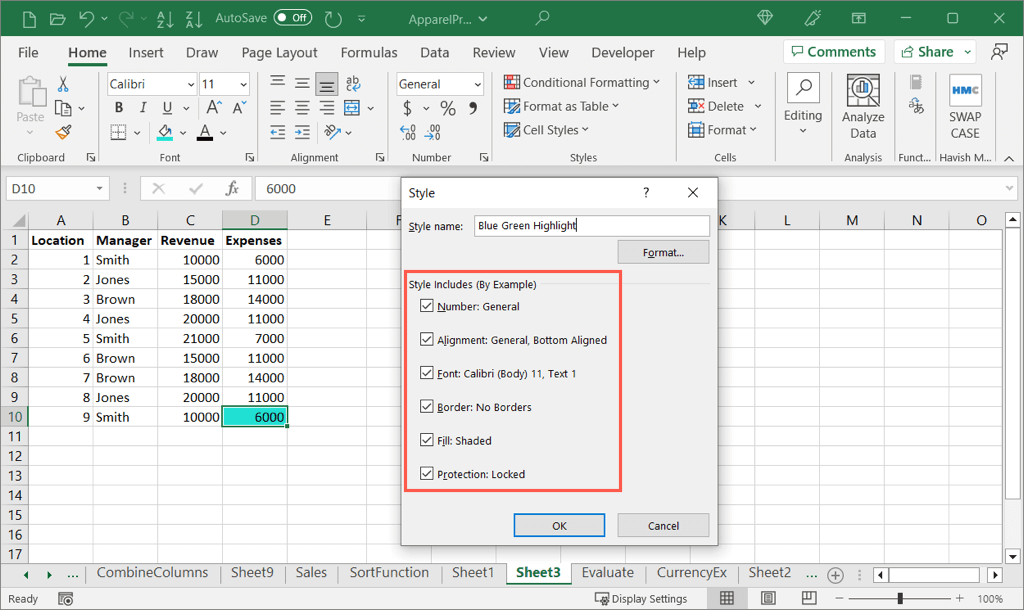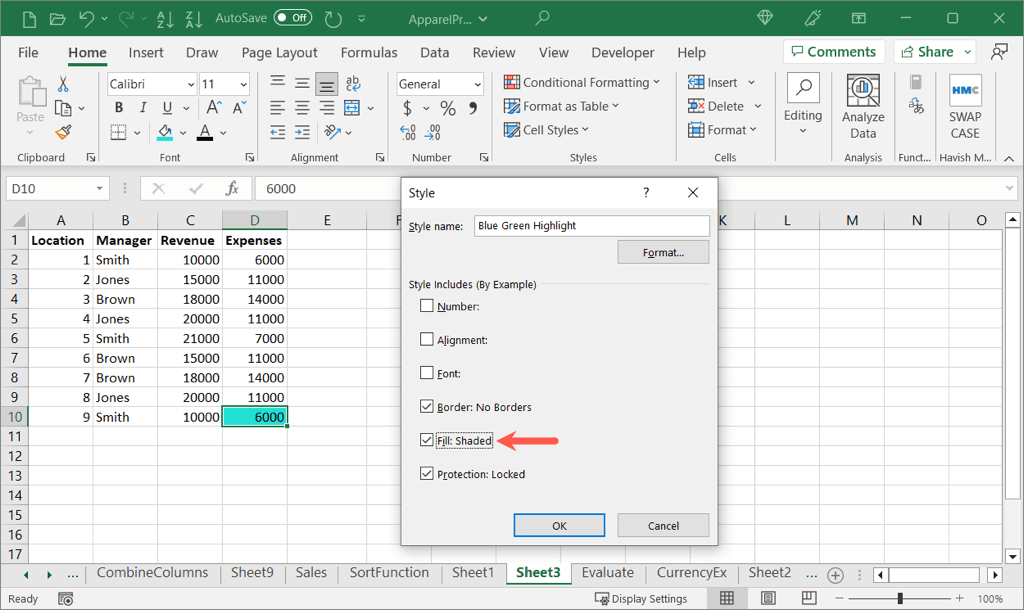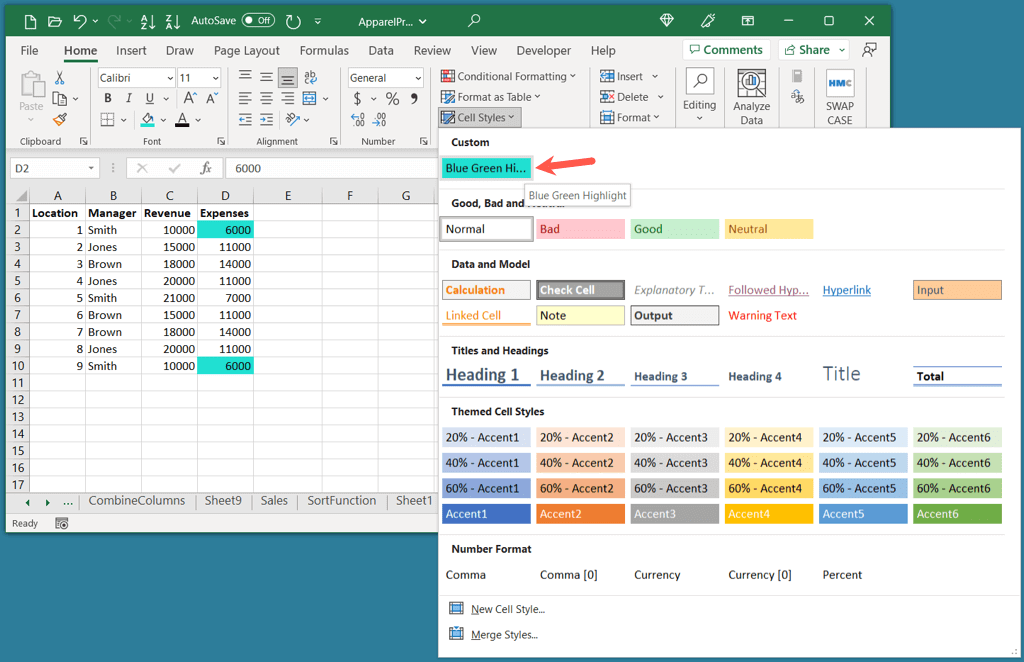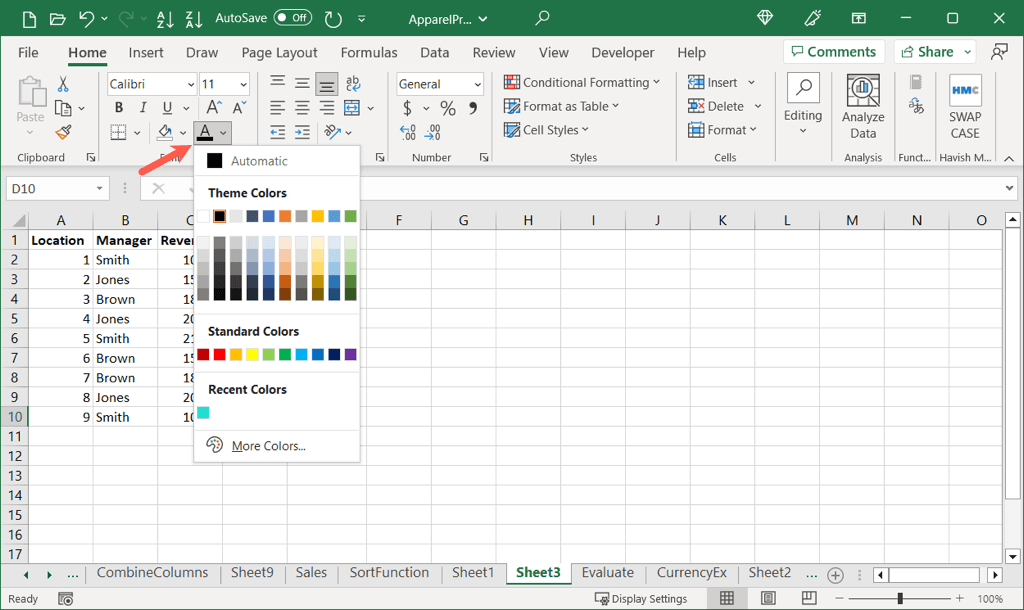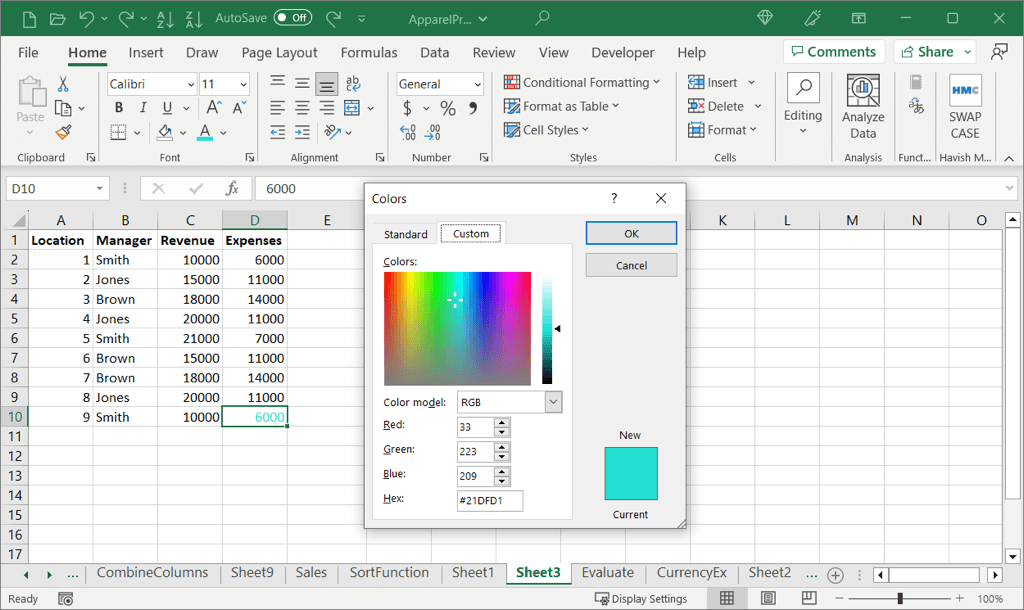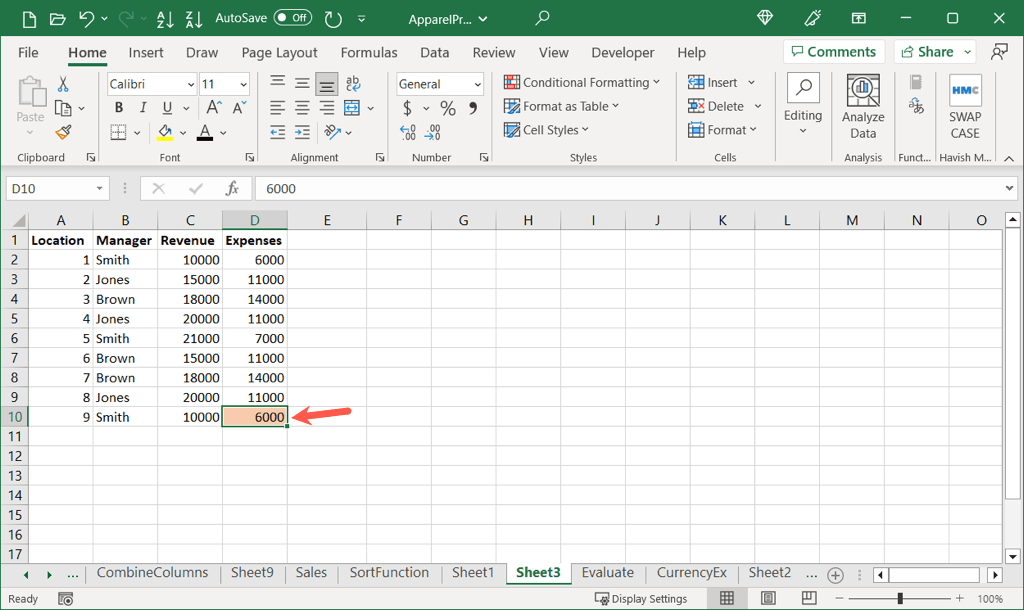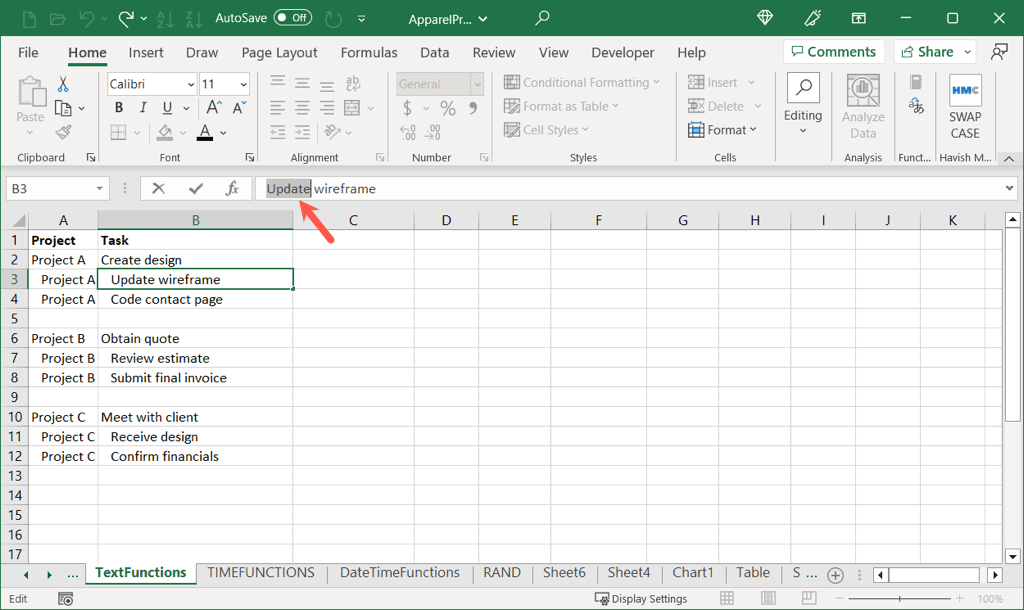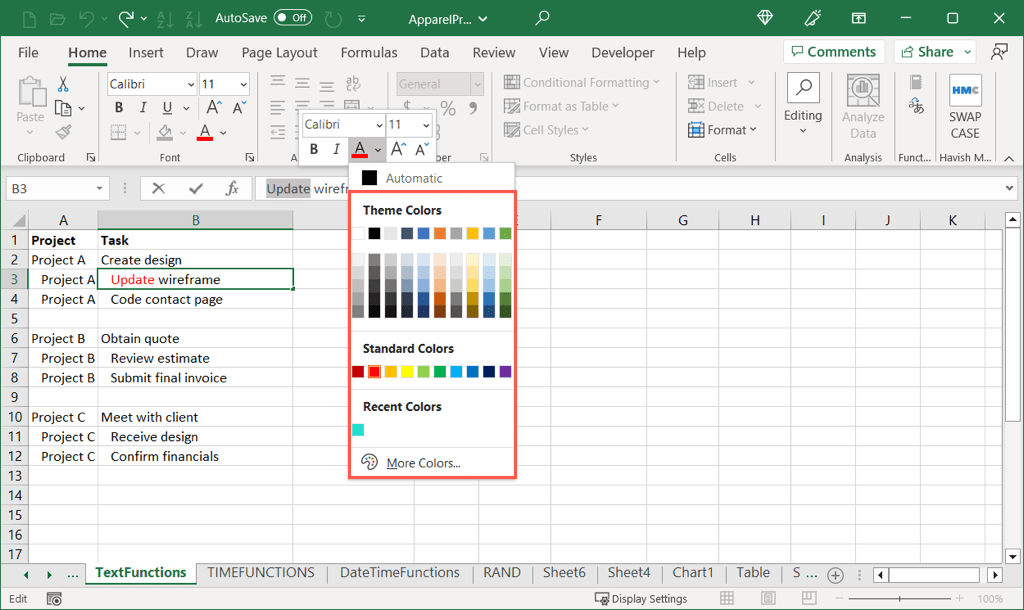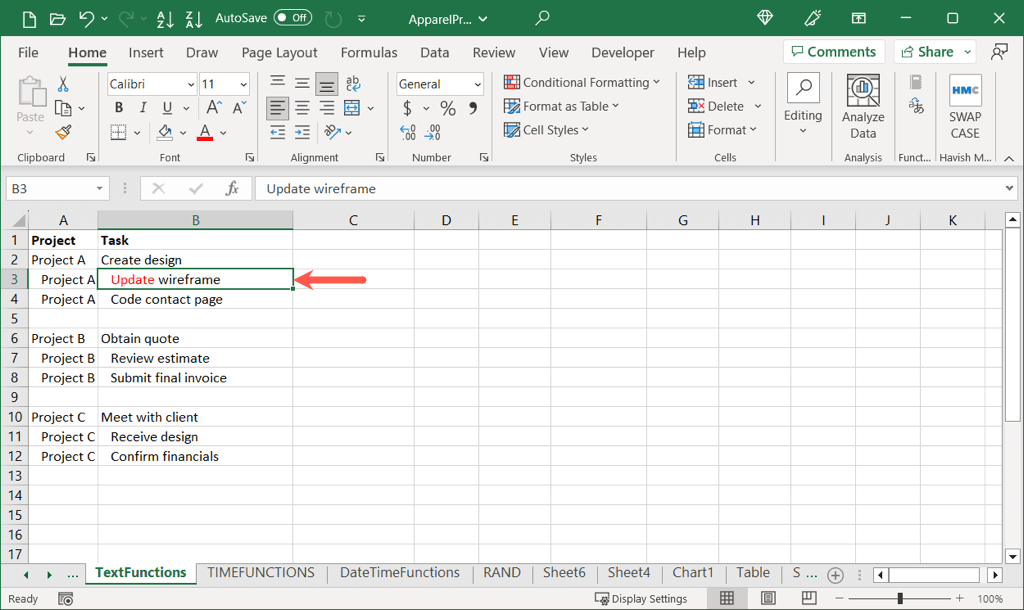By using a bit of color in your spreadsheet, you can make a cell or its contents pop. This makes it easy to spot the data you need at a glance. Here, we’ll show you how to highlight both cells and text in Microsoft Excel.
While you can use conditional formatting in Excel to automatically highlight cells, you may have data that doesn’t change or simply want to apply a single highlight. In just a few steps you can apply highlighting in Excel.
How to Highlight Cells Using a Fill Color
One of the simplest ways to highlight a cell, or even a range of cells, is by using a fill or background color.
- Select the cell that you want to highlight and go to the Home tab.
- Use the Fill Color drop-down menu in the Font section of the ribbon to choose a color from the palette.
- For a custom color instead, choose More Colors in the drop-down menu. Then, use the Standard or Custom tab in the pop-up box to pick the color. Select OK to apply it to the cell.
You’ll then see the cell highlighted with your selected color.
Copy Highlighting to Other Cells
If after you highlight a cell, you want to apply the exact same color to another cell or range, you can do so using the Format Painter.
Note: This action will copy and paste all formatting. This means if you have bold text, for example, that format will be copied and pasted as well.
- Select the cell with the highlight you want to copy and go to the Home tab.
- Choose the Format Painter button in the Clipboard section of the ribbon.
- You’ll notice a tiny paint brush attached to your cursor.
- Select a cell or cell range to paste the highlight.
Follow the same process to copy and paste the cell highlighting to additional cells.
How to Highlight Cells Using a Cell Style
Another way to highlight a cell in Excel is using a Cell Style. You can use a preset style or create a custom style of your own.
Use a Preset Style
Using a preset style, you can apply a cell color with a click. Some options let you format the text at the same time.
- Select the cell or cell range you want to highlight and go to the Home tab.
- Open the Cell Styles drop-down menu in the Styles group.
- You’ll see that some styles format both the cell and its contents while others simply provide a cell background color. You can hover your cursor over a style to see a preview in your selected cell.
- Then, pick the style you want to use to apply it to the cell.
You can then use that same style to highlight additional cells the same way.
Create a Custom Style
If you want to create a particular style, like one that uses a custom color, you can set up your own reusable style.
- Apply the highlight you want to a cell. You’ll use it as the base for your custom style.
- Go to the Home tab, open Cell Styles drop-down list, and choose New Cell Style.
- In the Style dialog box that appears, give your new style a name at the top. We’ll use “Blue Green Highlight” for this example.
- In the section beneath, you’ll see all formats that currently apply to the cell. This can include a number format, alignment, cell protection, and font style along with the shaded fill. You can also use the Format button to add or remove additional formatting.
- Check the boxes for all formatting options you want to save to the custom style. Most importantly, check the box for Fill: Shaded which is your highlight color.
- Select OK to save the new style.
Use a Custom Style
To use your new custom format, choose a cell and open the Cell Styles drop-down menu on the Home tab as described earlier.
You’ll see your new style at the top below Custom. Choose the style to apply it to the active cell.
You can continue this process to use your custom style across other cells and sheets in your Excel workbook.
How to Highlight Text Within a Cell
Maybe it’s not an entire cell you want to highlight but text within the cell. You can change the color of all cell contents or just a portion.
Highlight All Text in a Cell
If you want to highlight all text or elements within a cell, this takes only a minute.
- Select the cell and go to the Home tab.
- Use the Font Color drop-down menu in the Font section of the ribbon to pick a text color.
- For a custom color, choose More Colors in the drop-down menu and then use the Standard or Custom tab to pick the color. Select OK to apply it to the cell contents.
You’ll then see the text in your cell highlighted in the color of your choice.
Highlight Certain Text in a Cell
If you only want to highlight specific text like a word, number, or other element in a cell, this is also doable.
- Select the text within the cell one of the following ways:
- Double-click the cell and drag your cursor through the text.
- Select the cell and drag your cursor through the text in the Formula Bar.
- Double-click the cell or use F2 to enter editing mode. Use the arrow keys to place your cursor where you want it. Then, use Shift + Arrow to select the text.
- Once you have your text selected, use the Font Color drop-down menu in the floating toolbar or on the Home tab to choose the color. You can also use the More Colors option for a custom color as described earlier.
- Use Enter or Return to save your change. You’ll then see your selected text highlighted.
Make Your Data Pop
Highlighting in Excel gives you a simple way to make your data stand out. Whether a cell, group of cells, or certain text, set up your worksheet with the most effective way to view your data. And now that you know how to highlight cells, why not learn how to count colored cells in Excel, as well?