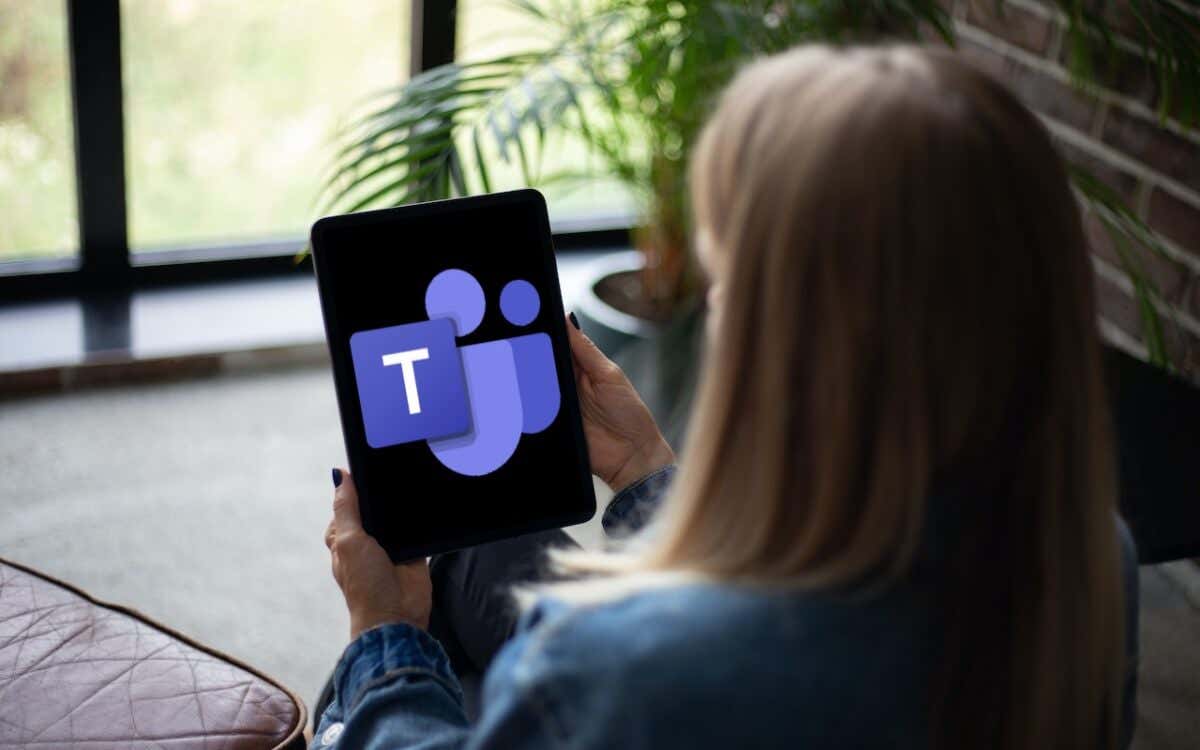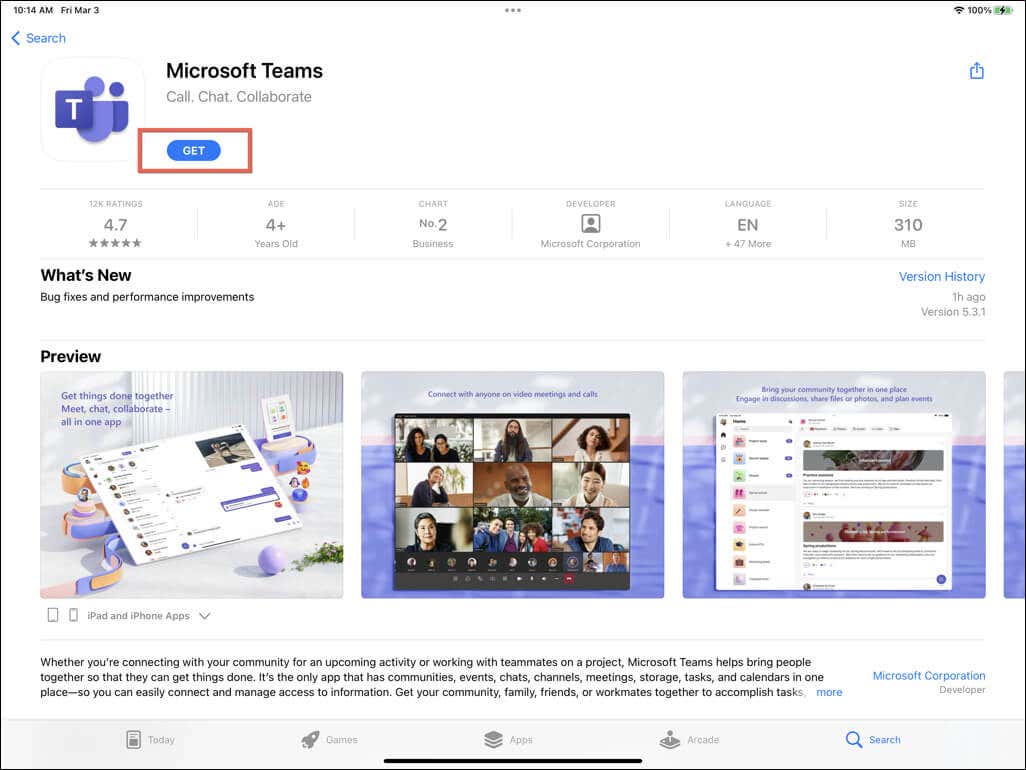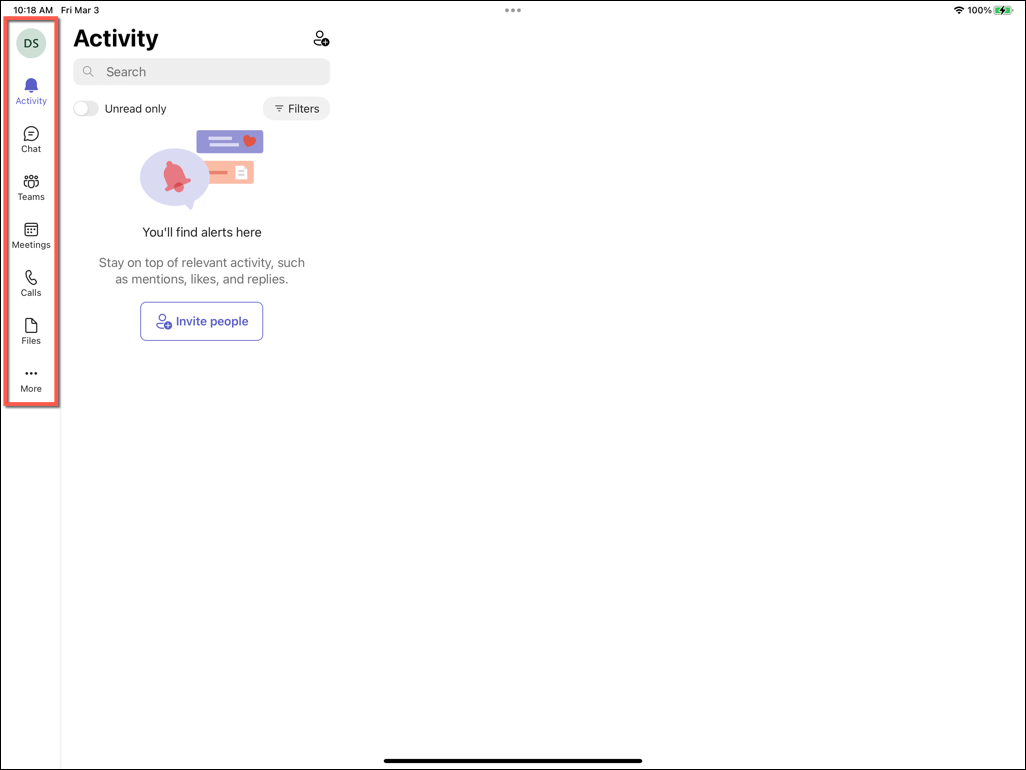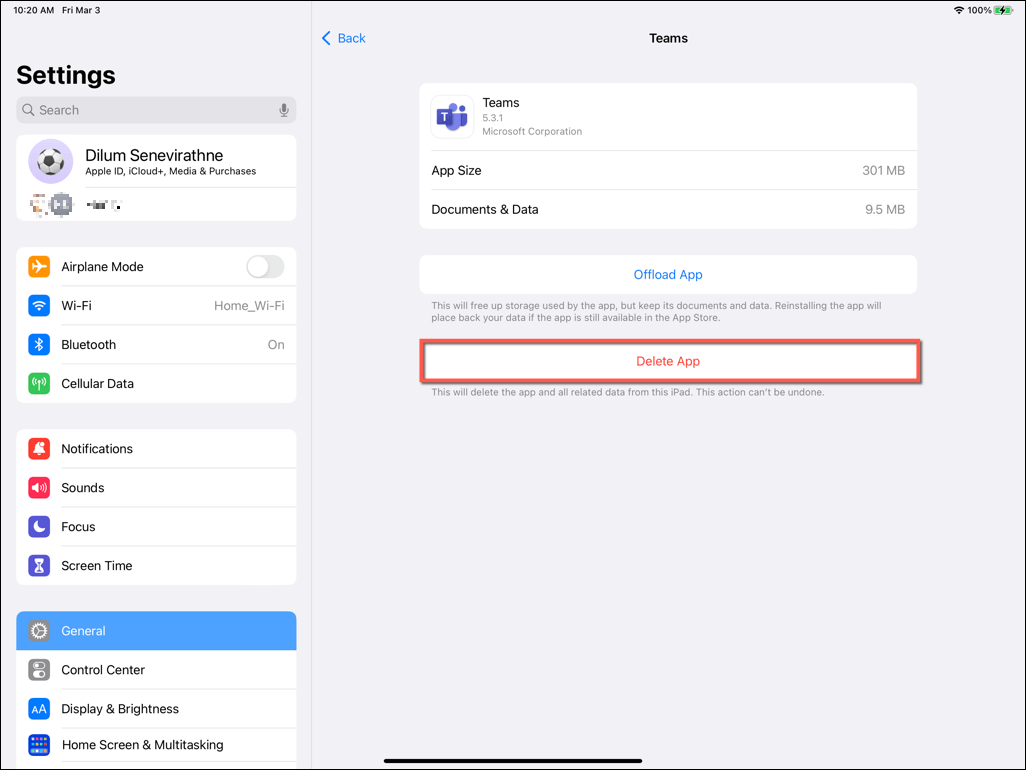The iPad strikes an outstanding balance between mobility and usability, making it a perfect fit if you’re a Microsoft Teams user looking to communicate, share files, and work with others.
This tutorial will show you how to download, install, and use Microsoft Teams on your iPadOS device.
Install Microsoft Teams on iPad
Microsoft offers a Teams version for iPadOS devices through Apple’s App Store. To download and install it on your iPad, you must:
- Open the App Store.
- Switch to the Search tab.
- Search for Microsoft Teams.
- Tap Get next to Microsoft Teams. If you’ve previously downloaded the Teams iOS app on your iPhone, you should see a Download icon instead.
- Authenticate the download with Touch ID, Face ID, or your Apple ID password.
- Wait until the App Store finishes installing Microsoft Teams on your iPad.
Note: Update Microsoft Teams regularly to unlock new features and enhance the way it functions on your iPad. If you don’t have automatic app updates enabled, search for Microsoft Teams on the App Store and tap Update.
Use Microsoft Teams on iPad
After installing Microsoft Teams, open it via the iPad’s Home Screen or App Library, and log in with a work, school, or personal Microsoft Account. If you don’t have an account, tap Sign up for free.
Note: If you want to join a meeting without signing in, tap the Join a meeting option, enter your name, meeting invite ID and passcode, and tap Join now.
Once you do that, pick a Teams workspace, allow the application to send you notifications, and permit it to access the iPad’s camera and microphone.
Teams for iPadOS is identical to the mobile app for iPhone and Android devices, but its larger screen size aligns it more with the Teams desktop app. You can use the options on the sidebar to:
- Access and manage your Teams account settings.
- View your recent activity.
- Chat with colleagues one-on-one or in group chats.
- Check upcoming Teams meetings.
- Create and join meetings and audio/video calls with screen sharing.
- Collaborate with others and share files in channels.
If you’re new to Microsoft’s collaboration tool, go through our Teams user guide and compilation of Teams tips and tricks for more details.
Uninstall Microsoft Teams on iPad
You can delete the Microsoft Teams app from your iPad if it isn’t for you. To do that:
- Open the Settings app on your iPad.
- Go to General > iPad Storage.
- Select Microsoft Teams.
- Tap Delete App.
- Tap Delete App to confirm.
Note: Choose Offload App to delete Microsoft Teams but keep locally stored documents and data intact.
Real Teamwork on Your iPad
Microsoft Teams is easy to download and install on your iPad. If you’ve already used it elsewhere, you should be able to take advantage of its features quickly to stay productive and connected. However, if you decide you don’t like Teams, you’ve got many alternative communications tools you can use on a mobile device.