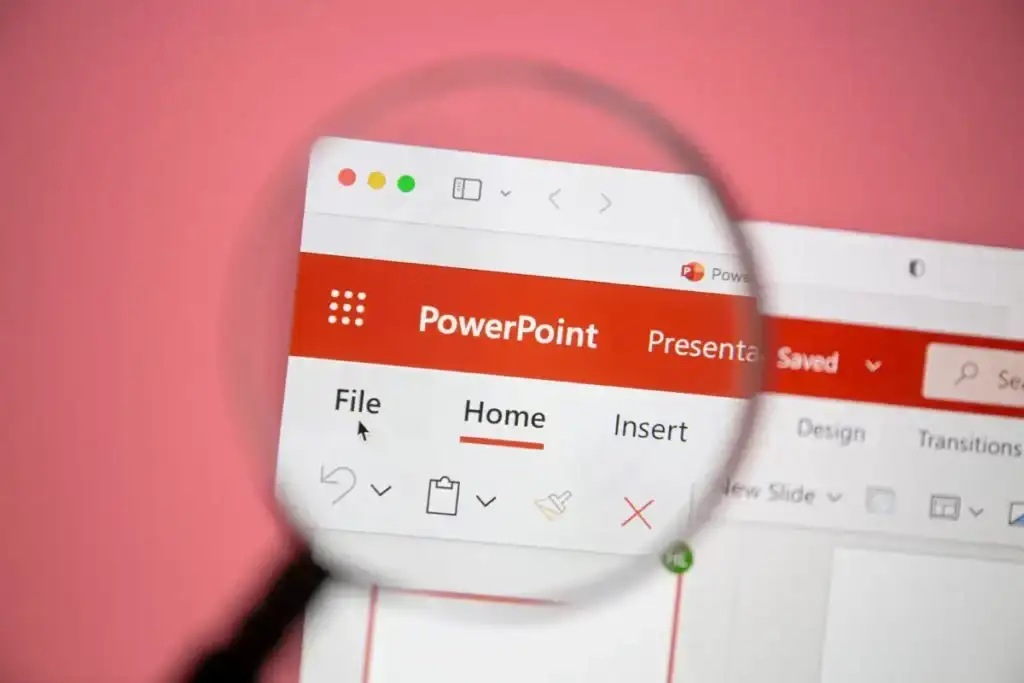
Just like an animated GIF or video clip, you can loop a slideshow in Microsoft PowerPoint. This is ideal if you set the presentation to automatically play because it starts at the beginning each time it ends to create an infinite loop.
Here’s how to loop a PowerPoint presentation on Windows and Mac. Currently, PowerPoint on the web doesn’t offer a Loop feature.
Set the Timing to Advance the Slides
Before you set your PowerPoint presentation to loop, you may want to adjust the timing to advance through the slides. You can use the same time for each slide or display particular slides for a longer amount of time.
- Open your presentation in PowerPoint on Windows or Mac and go to the Transitions tab.
- In the Timing section of the ribbon, check the box for After and enter the time in seconds to the right. You can also use the arrows to move the time up or down in small increments.
- To set different times for slides, select the next slide and use the above step to choose the After timing. Continue this process for the remaining slides.
- To set the same timing for all slides in the presentation, select Apply To All in the Timing section.
- If you only want continuous play to advance the slides, you can uncheck the box directly above for On Mouse Click. However, if you want the ability to advance the slides with a mouse click and after a certain amount of time, you can leave the box checked.
How to Loop a PowerPoint Presentation
Once you have the timings set to advance the slides, you can turn on the Loop setting.
- Go to the Slide Show tab and select Set Up Slide Show in the Set Up section.
- Under Show type, choose an option to play your presentation.
- If you plan to present the slideshow or have an individual view the show, choose one of the first two options. Then, check the box for Loop continuously until ‘Esc’ in the section beneath.
Confirm that the Using timings, if present setting is marked under Advance Slides.
- If you want the slideshow to play automatically, choose the third option, Browsed at a kiosk. You’ll then see the Loop continuously until ‘Esc’ and Using timings, if present settings are automatically marked and disabled for changing.
- Adjust any other options per your preference and use the OK button to save the settings.
When you’re ready to begin the slideshow and let it play, check out our how-to for starting the PowerPoint presentation as well as navigating it if needed.
Just Let It Play
By looping a PowerPoint presentation, you don’t have to lift a finger to advance through the slides. You can display it at a kiosk, in a waiting room, or at a convention booth and just let it play over and over.
For more, look at how to add narration for an engaging PowerPoint presentation.





