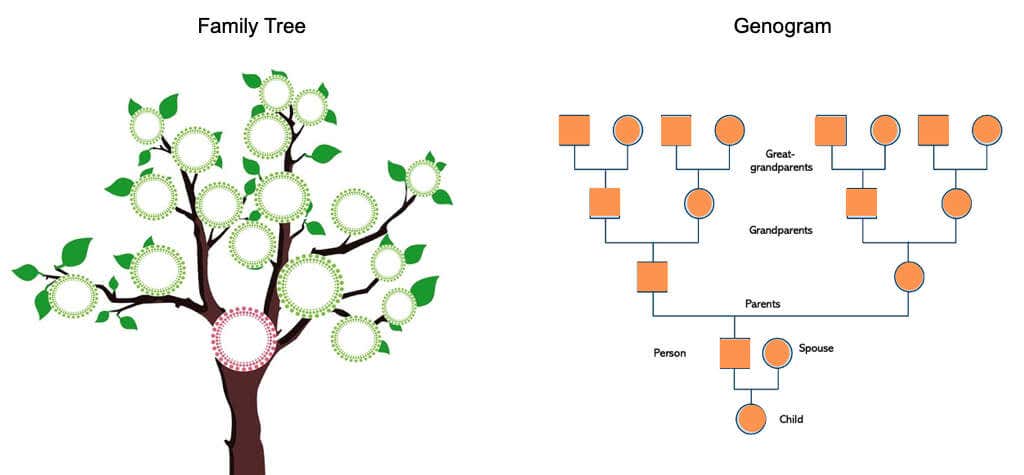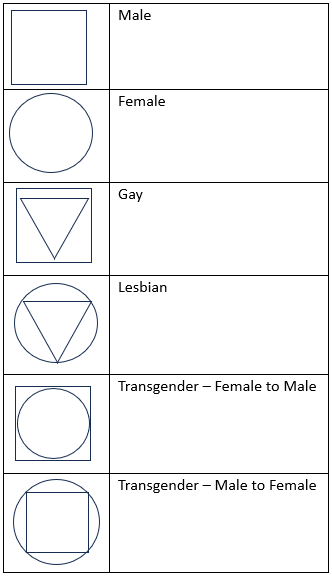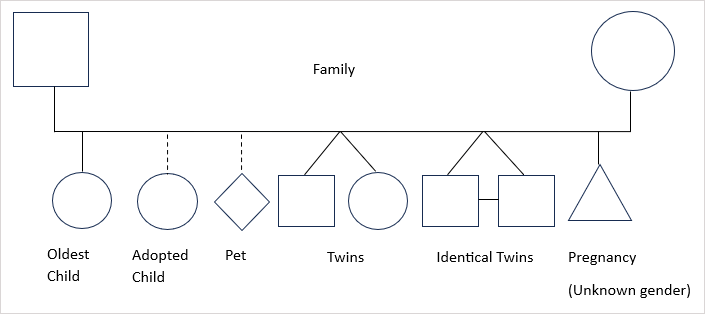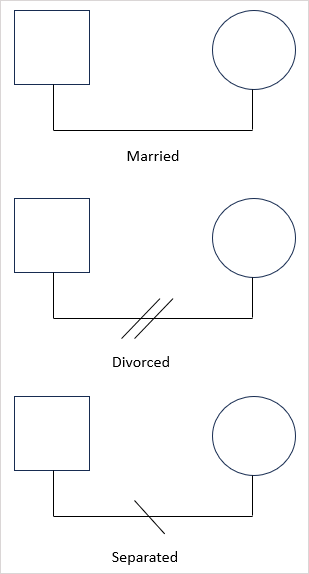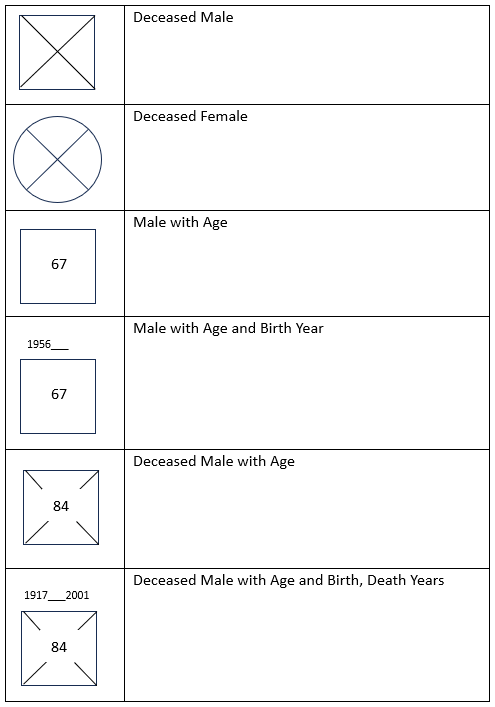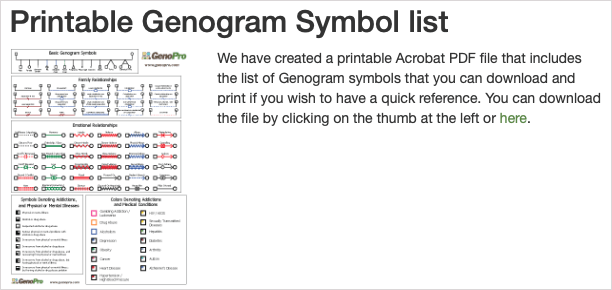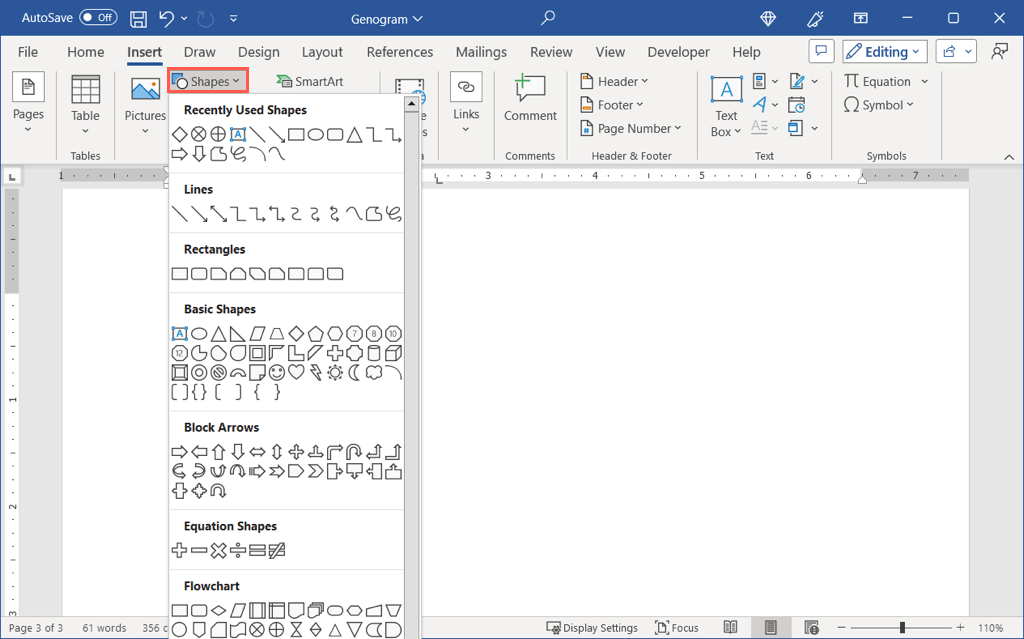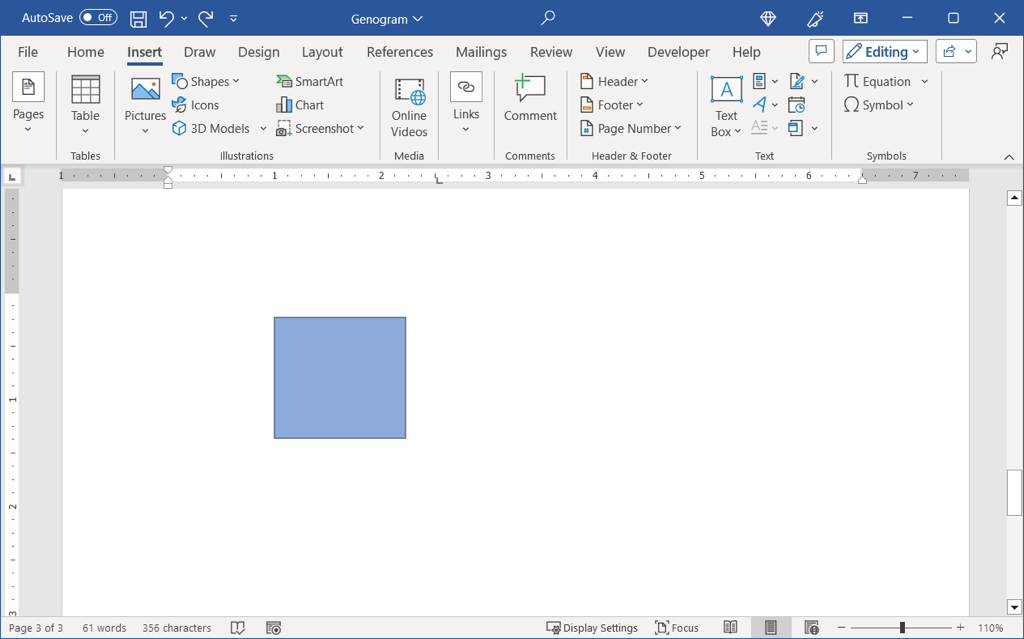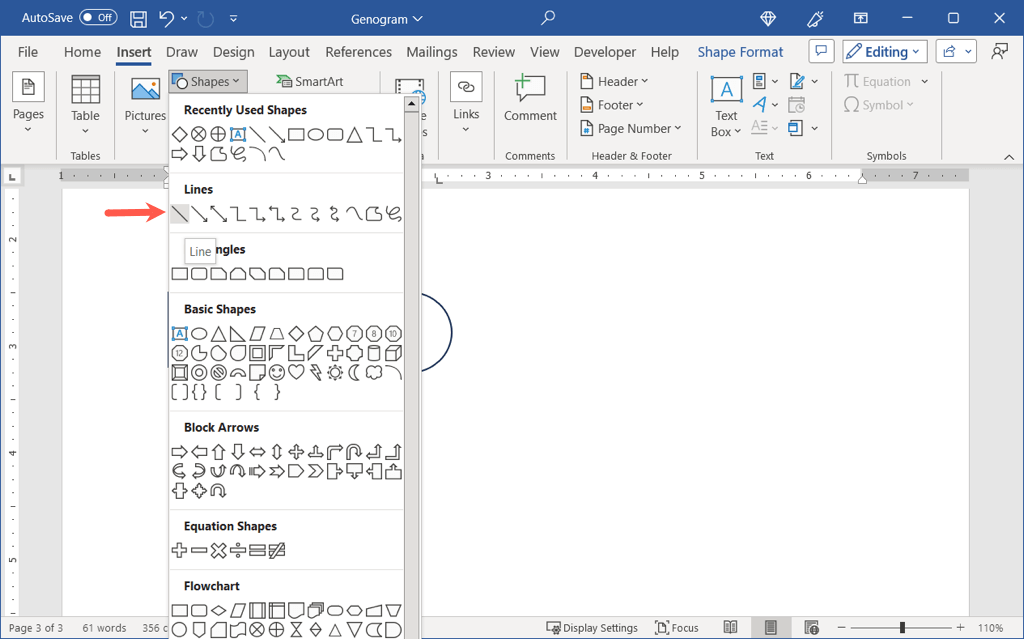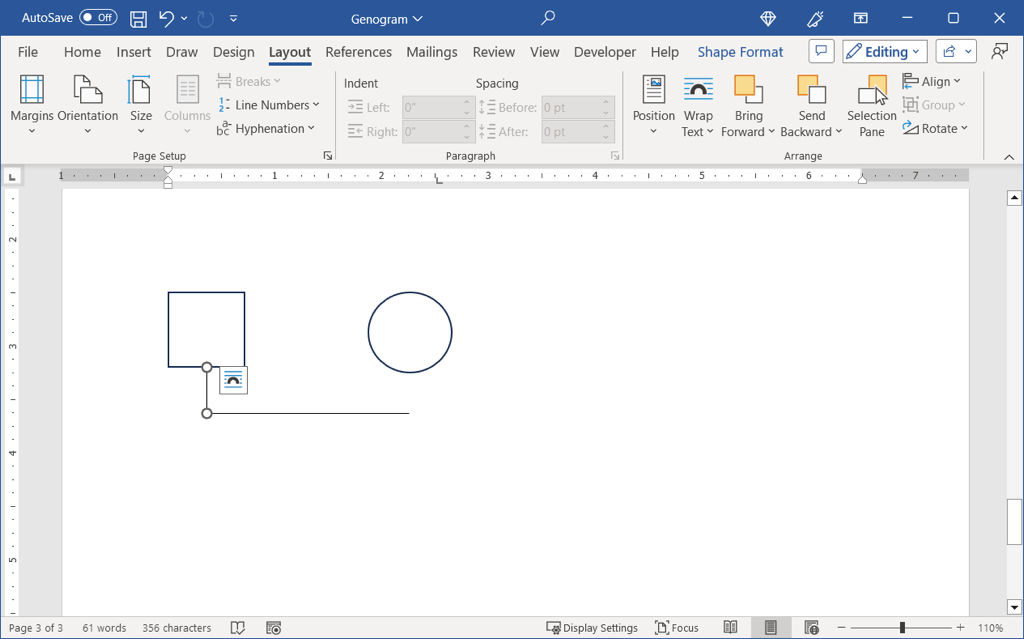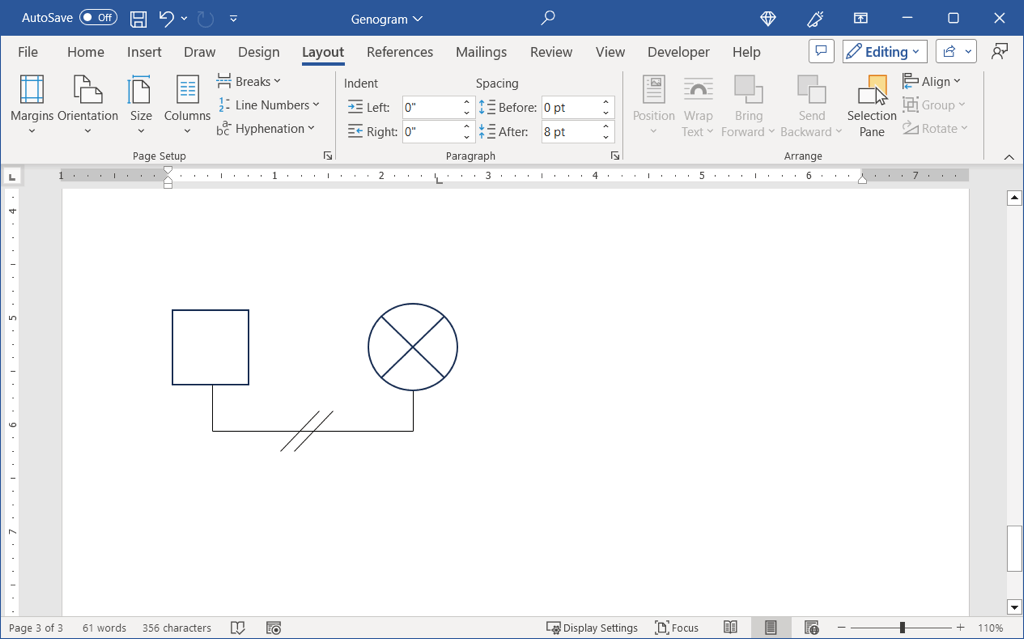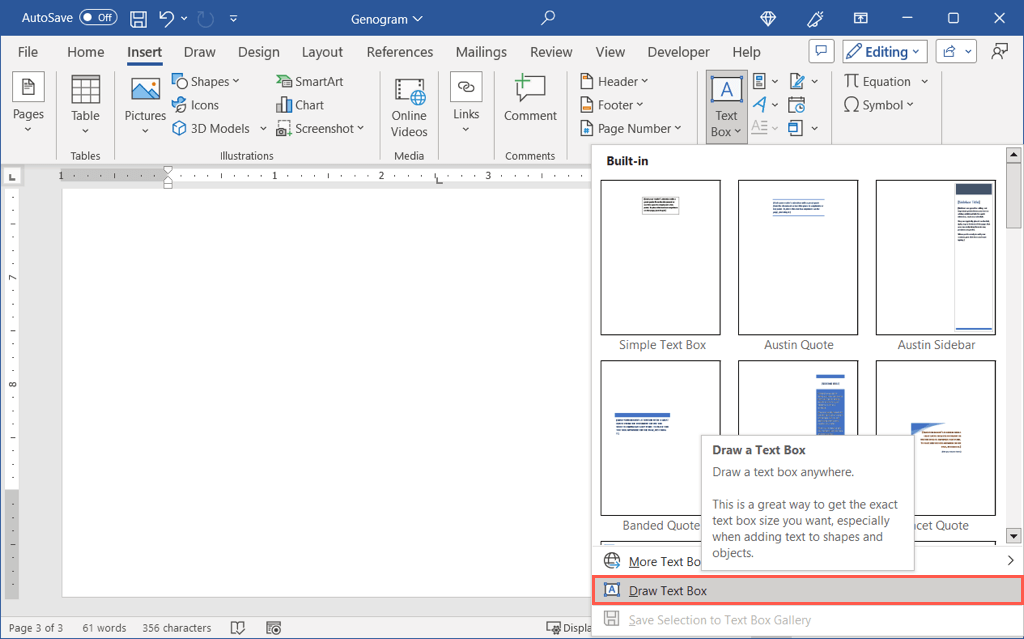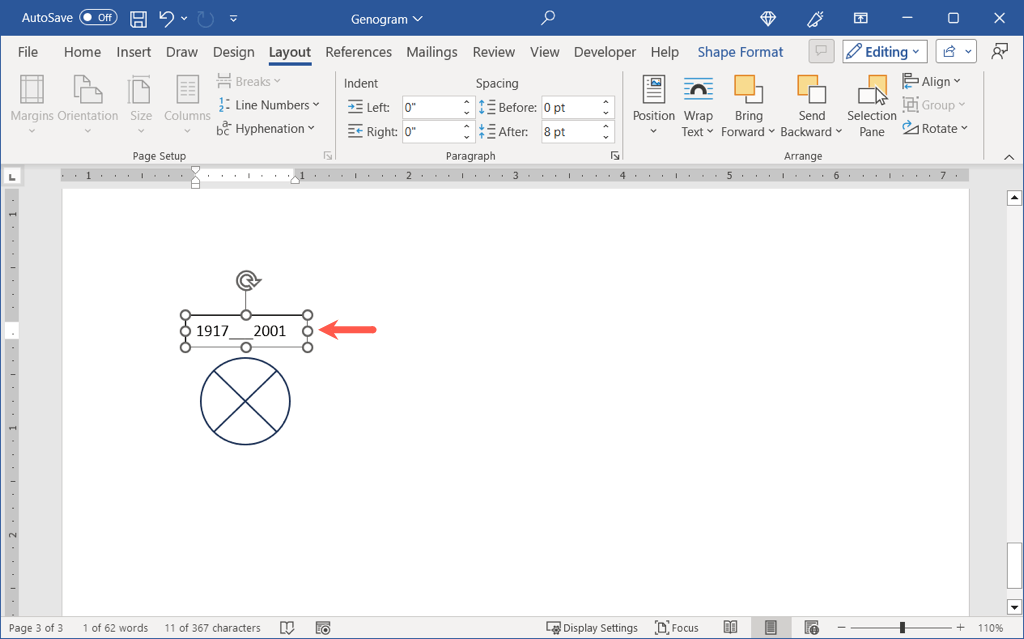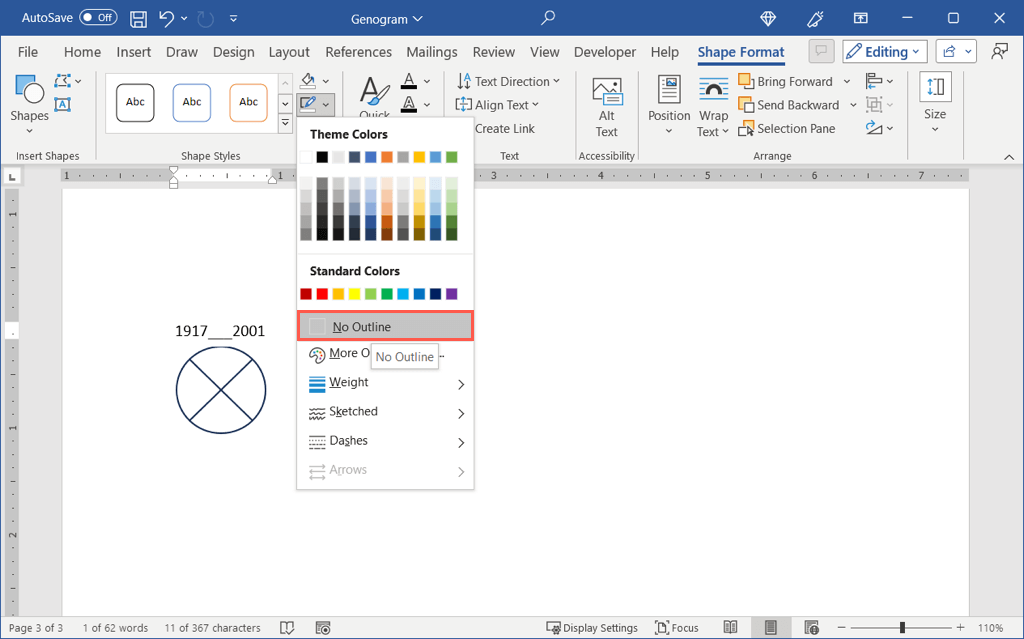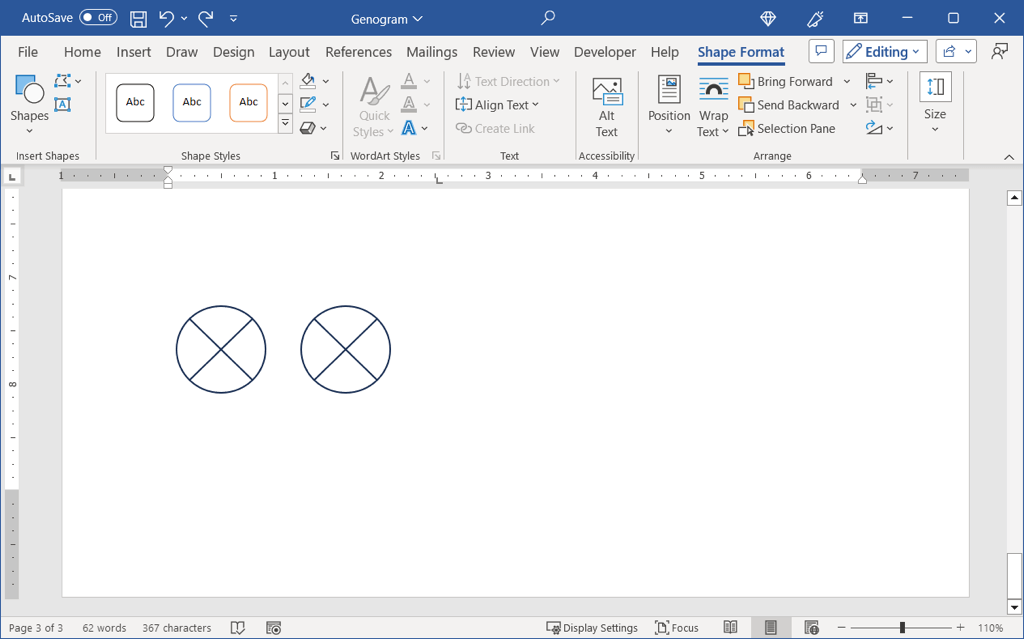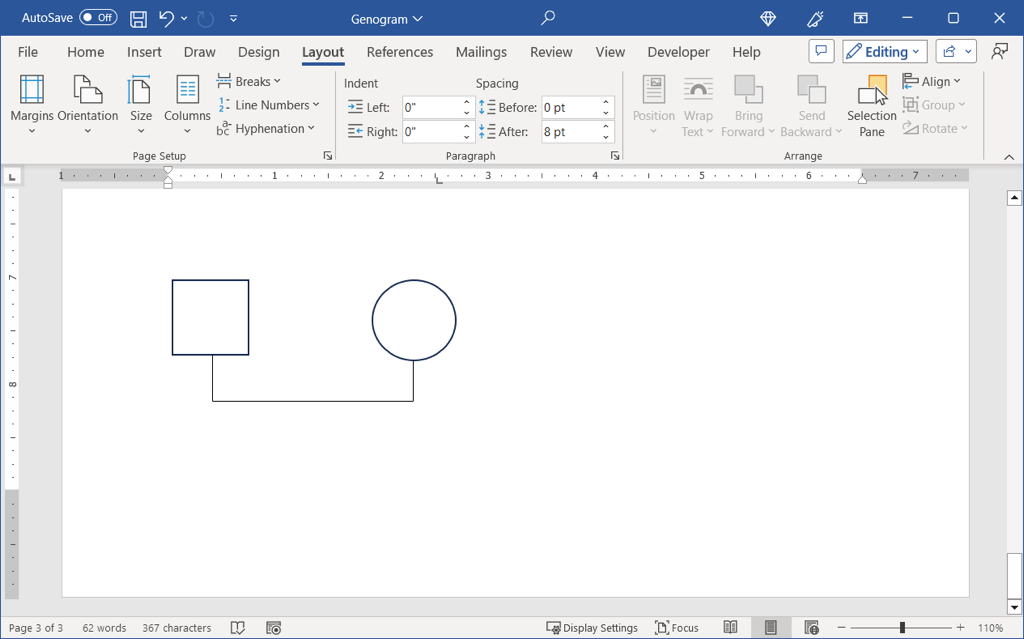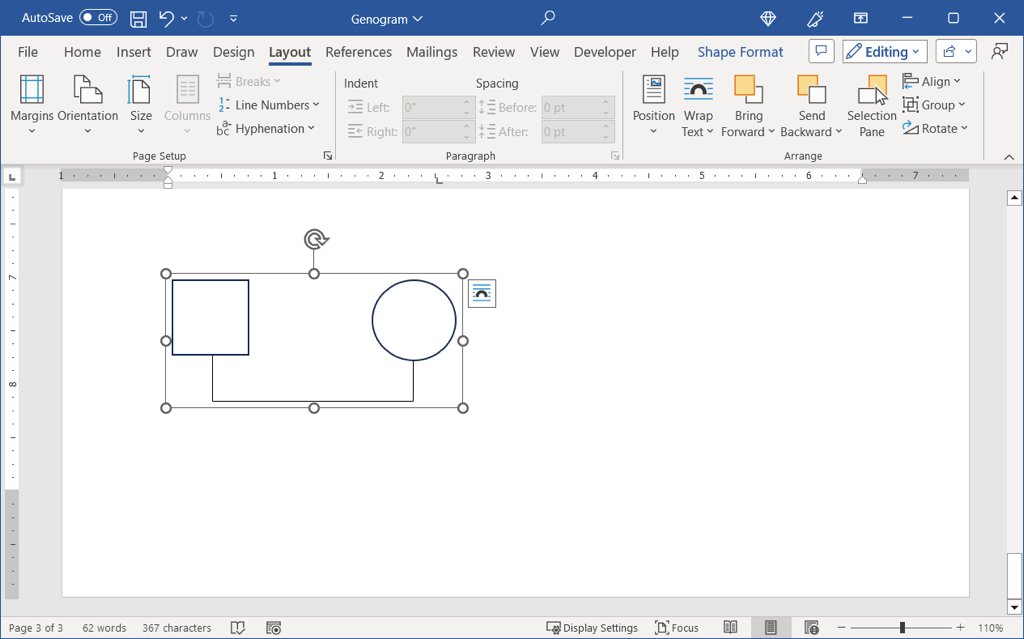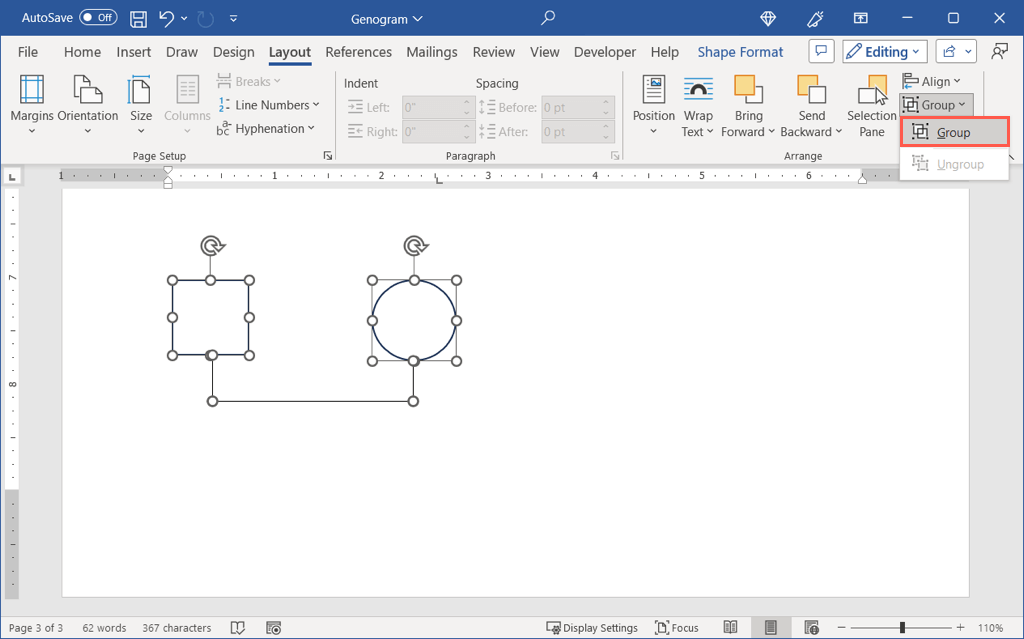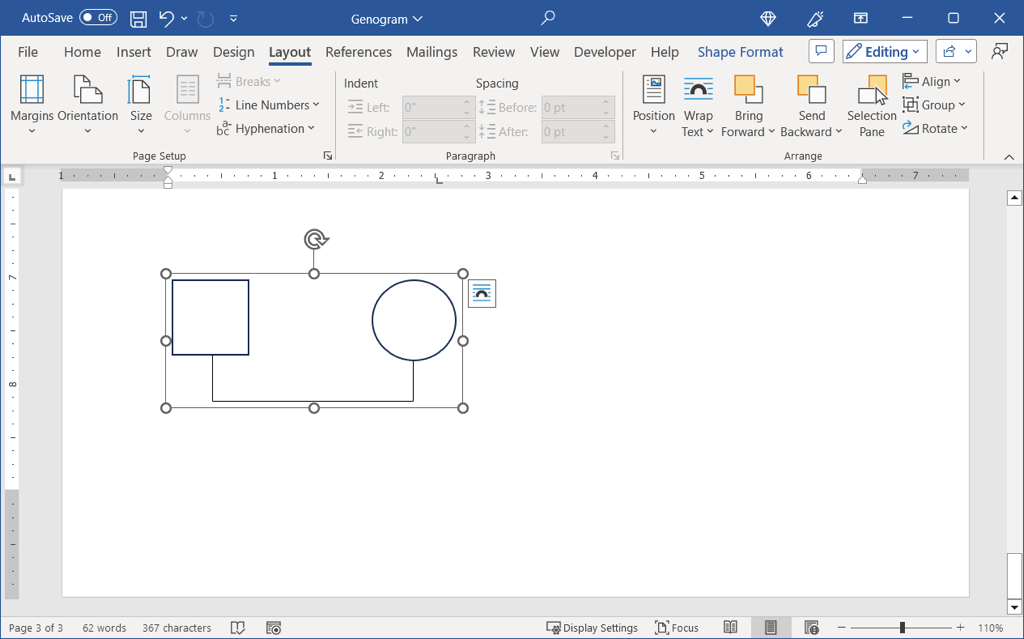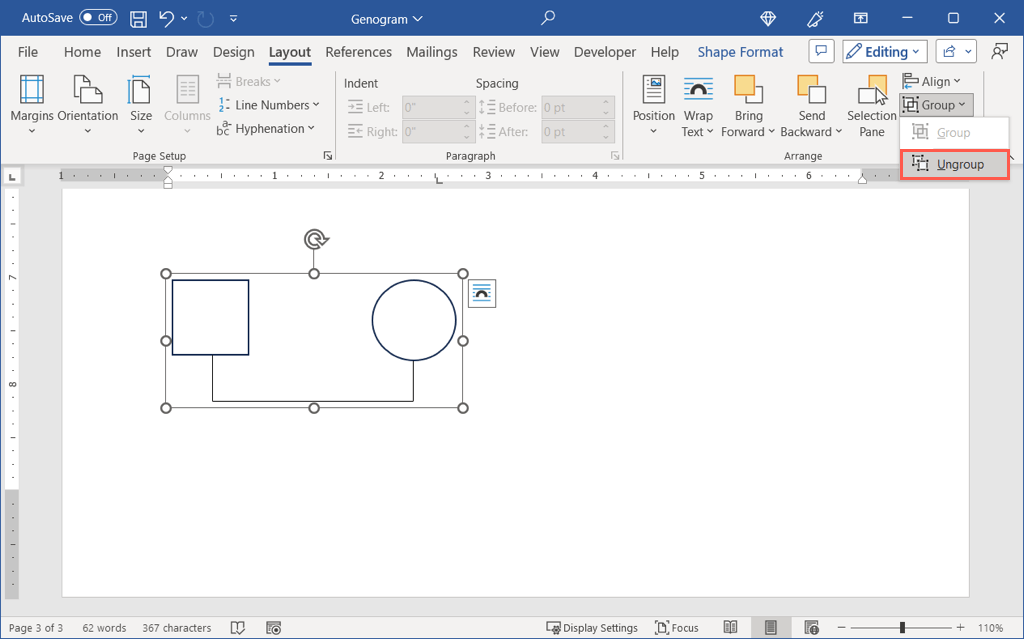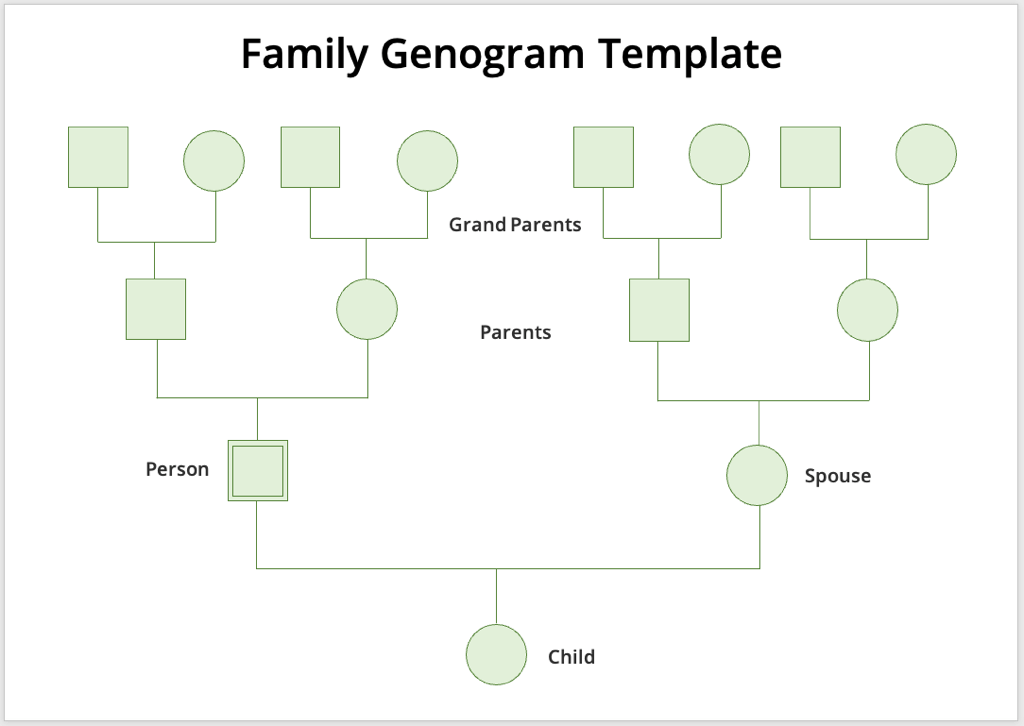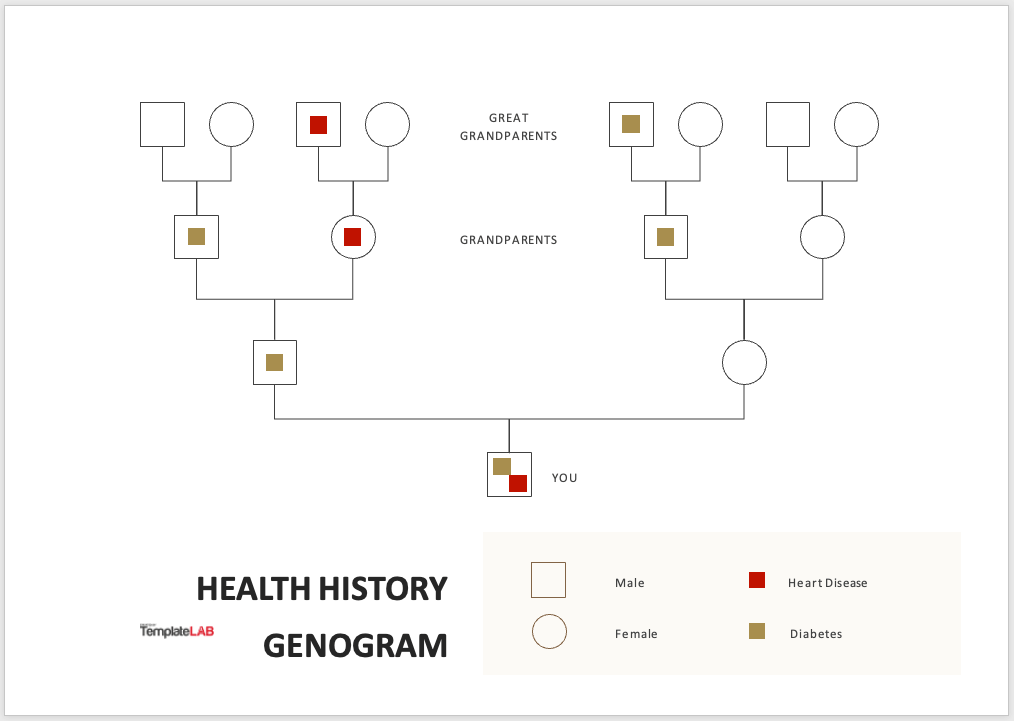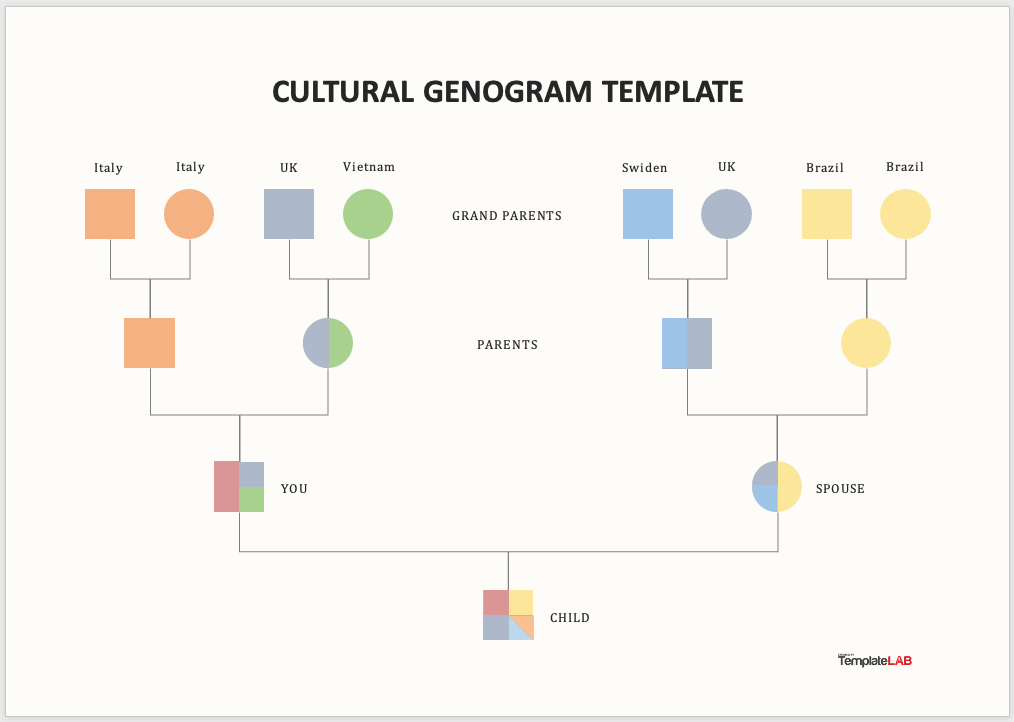When you want to visually display details about your family like relationships, ages, or medical information, you can use a genogram. Different from a family tree, a genogram uses symbols that indicate characteristics at a glance.
Whatever your reason for making a genogram, Microsoft Word is a good tool to use. We’ll show you how to create a genogram from scratch using shapes and text boxes as well as provide you with free genogram templates for a jumpstart on the project.
What Is a Genogram?
While similar to a family tree, a genogram goes into full details of your family members. It’s intended to display things like genders, ages, relationships, illnesses, and other elements you don’t normally find on a traditional family tree.
You may have been asked by your medical professional to create a genogram or have decided to make one yourself. This tool can help show hereditary patterns in your family history that might help explain situations in your life today.
For instance, you may see a history of divorce when you gather information about past generations in your family. As another example, you may want to see how far back in your family history a medical condition can be traced and on which side of the family.
By obtaining information like this for members of the family, you can create a genogram that shows details as a clear visual diagram.
Understand the Genogram Symbols
What makes the genogram useful is that the symbols all represent something specific. You’ll use squares for male family members, circles for females, and triangles for unborn children where the gender is still unknown.
For a family relationship, you add all the children beneath the parents starting with the oldest child on the left. You can include adopted children using a dotted line, pets using a diamond symbol, and show both twins and identical twins.
You can show a marriage, separation, and divorce with simple lines. Some genogram symbols go as far as displaying casual relationships, cohabitants, and relationships with conflicts such as violence, manipulation, and hostility.
There are also optional details you can include, depending on your reason for the genogram. For example, you can add ages inside the symbols for your family members, include birth years, and show deaths along with the years they occurred.
If you want to view all possible symbols, check out GenoPro’s printable symbol list. The downloadable PDF includes basic, emotional relationship, addiction, mental illness, and medical condition symbols.
Make a Genogram in Word From Scratch
Using Word’s built-in shape and text box features, you can create a genogram from a blank slate. This allows you to customize the shapes, arrange the elements as needed, and add the extra details you want.
For a family genogram, begin with the most current generation at the bottom and continue upward with each previous generation.
Draw the Shapes and Lines
To get started, go to the Insert tab and open the Shapes drop-down menu. Select a shape such as a square for a male or circle for a female family member.
Then, draw the shape when your cursor changes to a crosshair symbol and move the shape where you want it.
To add lines for showing a relationship, return to the Shapes menu and pick the Line connector. Draw the line by dragging your cursor.
You can then attach the line to the shapes you need by dragging it.
You can also use the connector lines inside of shapes to show deceased family members and on top of relationship lines to show a separation or divorce.
Add the Text Boxes
For text, go to the Insert tab, open Text Box menu, and choose Draw Text Box. Then, make the text box the size you need and add the text inside it. You can always resize the text box later by dragging a corner or edge.
Drag to move the text box next to or inside the shape as needed.
If you’d like to remove the border from the text box, select the box and go to the Shape Format tab. Use the Shape Fill drop-down box to pick No Outline.
Copy the Shapes
Rather than drawing the same shapes again and again, you can simply copy one. This lets you retain a consistent size for the genogram.
Select the shape and press Ctrl on Windows or Command on Mac. When you see the small plus sign on the cursor, drag to copy the shape and place it in another spot.
You can also select the image and use a keyboard shortcut to copy and paste it. On Windows, use Ctrl + C to copy and Ctrl + V to paste. On Mac, use Command + C to copy and Command + V to paste.
Group and Ungroup the Shapes
Once you create a set of shapes, you may want to group them together. This then allows you to move the shapes as a group and avoid mistakenly moving only a part.
For example, if you create a marriage as shown below, you can group the shapes and lines to create one image.
Select all of the shapes and lines you want to group. You can do this by holding Ctrl on Windows or Command on Mac as you select each shape.
Go to the Layout tab, open the Group menu, and choose Group.
You then have one group that you can move where needed.
If you need to make changes to the group, go to the Layout tab and choose Group > Ungroup. You’ll then see your symbols as separate pieces to make your adjustments.
Tip: To line up your items, you can use the Alignment Guides in Word. Go to the Layout tab, open the Align drop-down menu, and select Use Alignment Guides.
Use a Genogram Word Template
If you’d like a quick start to your genogram, you can start with a Word template. While there are many options, not all templates use the traditional genogram symbols. For a few suggestions, the genogram templates below are available for Microsoft Word for free and provide the conventional symbols.
Basic Family Genogram Template
For a basic option, look at this family genogram from MyWordTemplates.org. It provides three generations for you, your parents, and your grandparents along with your spouse’s side of the family.
To add or remove symbols, insert text, or arrange the symbols differently, you’ll need to ungroup them first. As you’ll notice, they appear as a single image. Follow the steps above to ungroup the shapes so that you can work with them.
You can then add text boxes for names, ages, or years, copy symbols as described earlier, and regroup items you complete to keep them intact.
Health History Genogram Template
If it’s your family’s medical history you want for your genogram, this template from TemplateLab is ideal. The template uses colored indicators for heart disease and diabetes by default, but you can use those for whatever medical conditions you want to show.
Follow the same steps as above to ungroup the image and then insert the symbols and text you need.
Cultural Genogram Template
To map out your family’s heritage, use this cultural genogram template, also from TemplateLab. You can use the existing colors to represent the countries from where each family member originates or change them per your preference.
For each person, whether male or female, that requires more than one color, you can simply use an overlay as you’ll see when you ungroup the image. Follow this basic style and structure to display your family’s cultural background.
Using genograms, you can better understand your family history, whether emotional relationships, medical conditions, or other patterns. Are you ready to create your own genogram in Word?