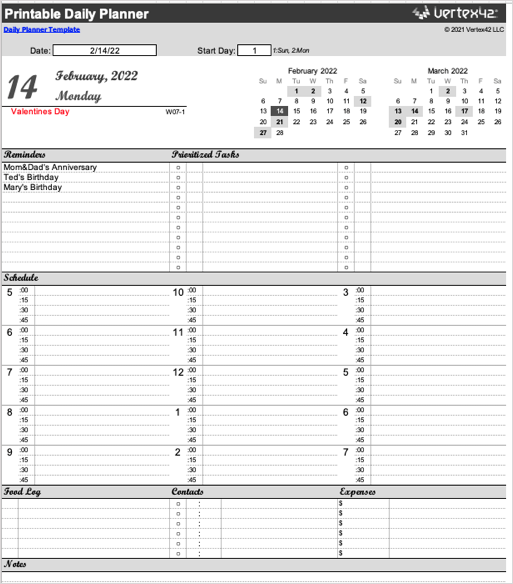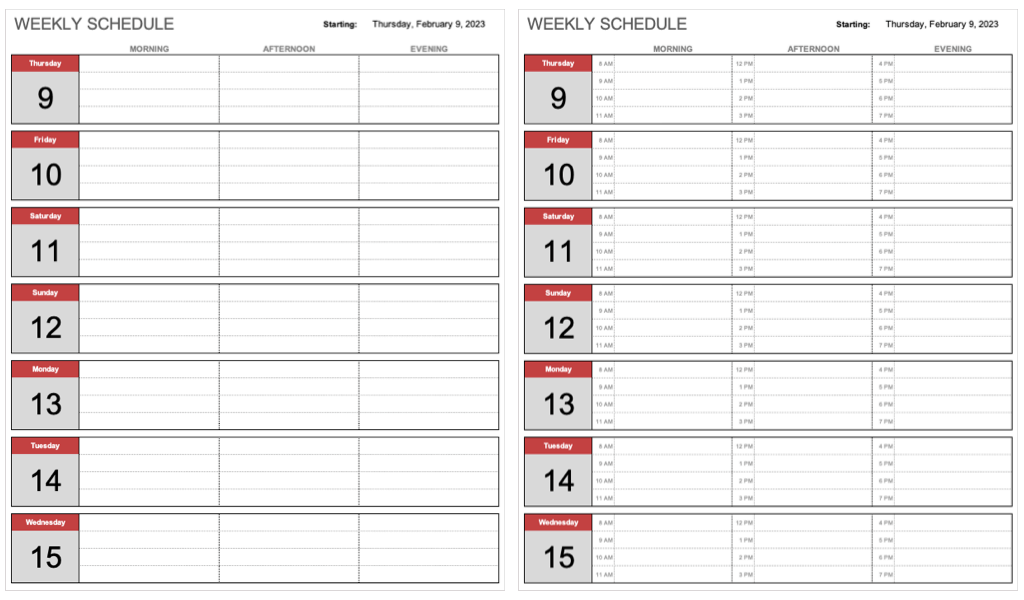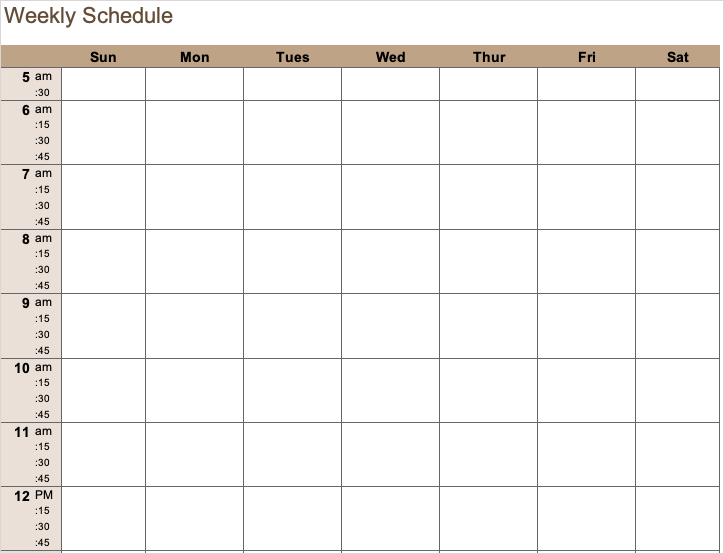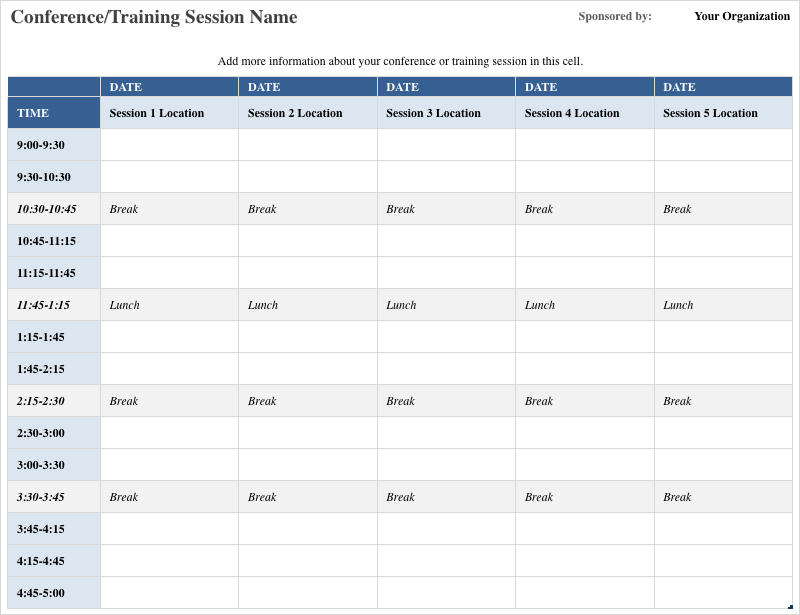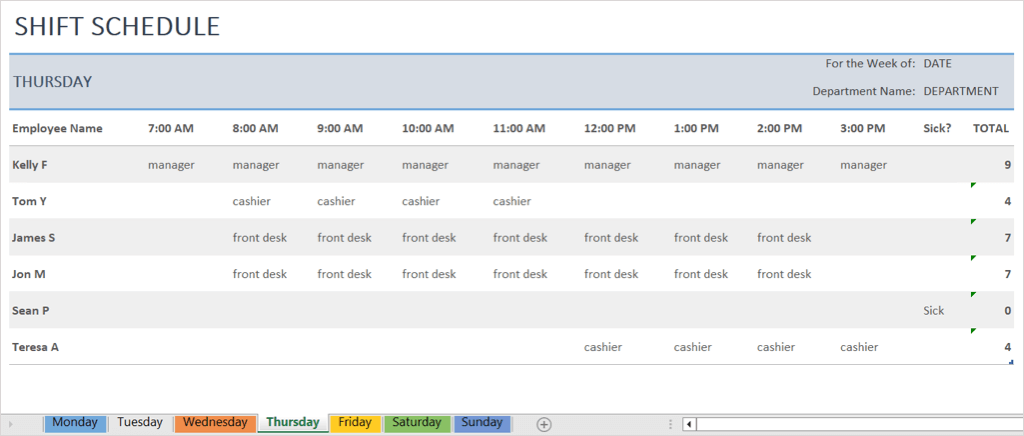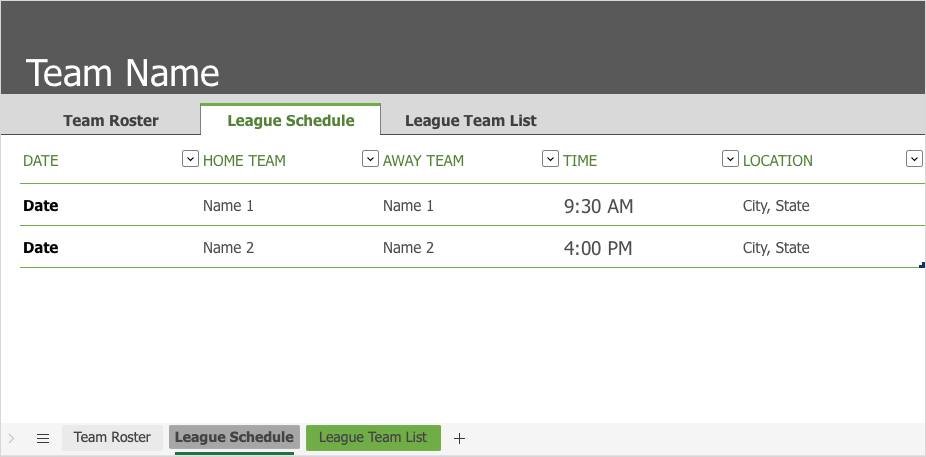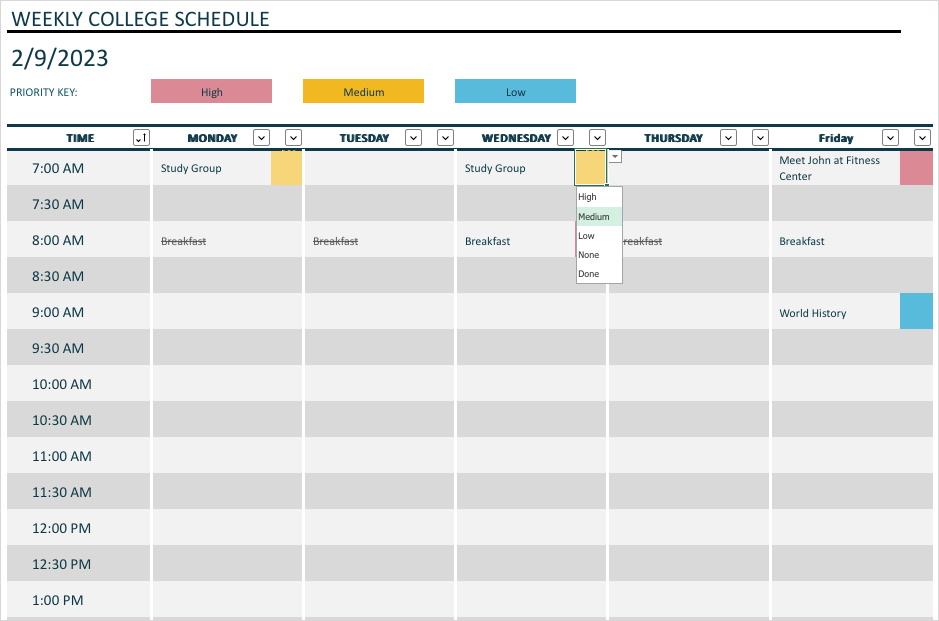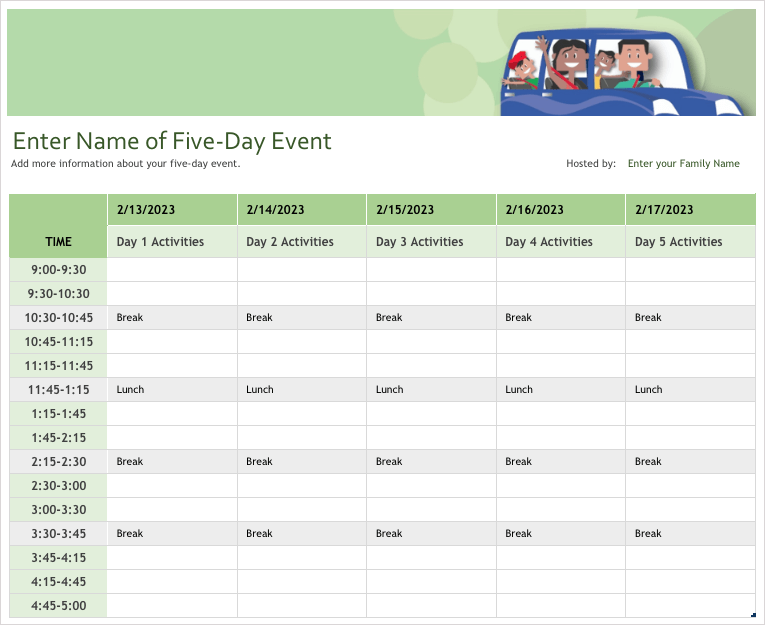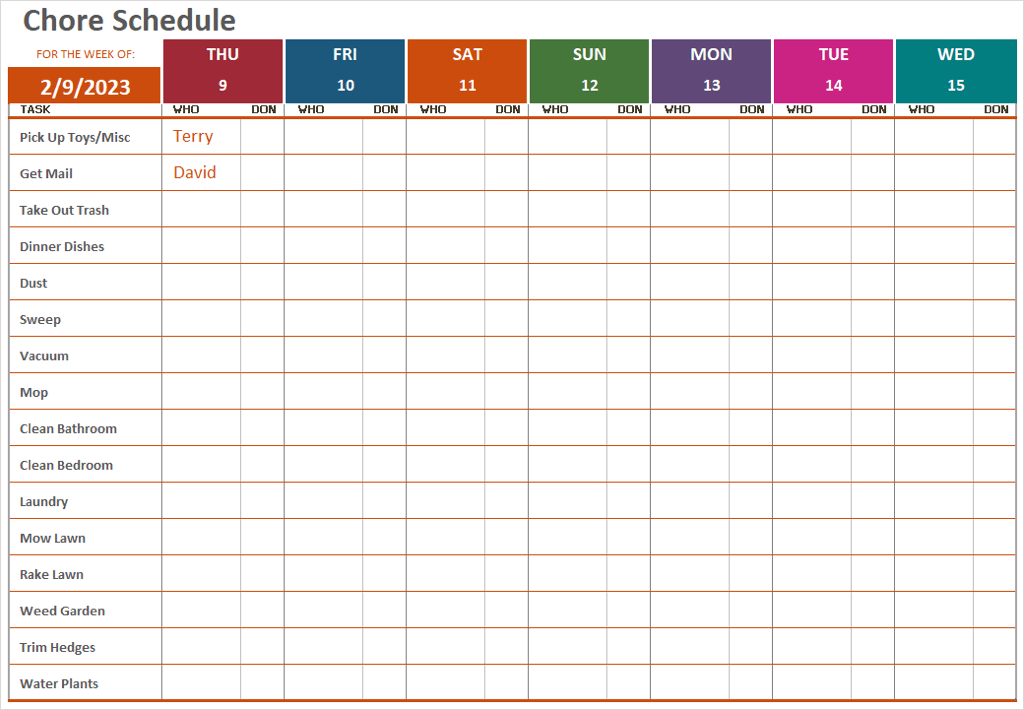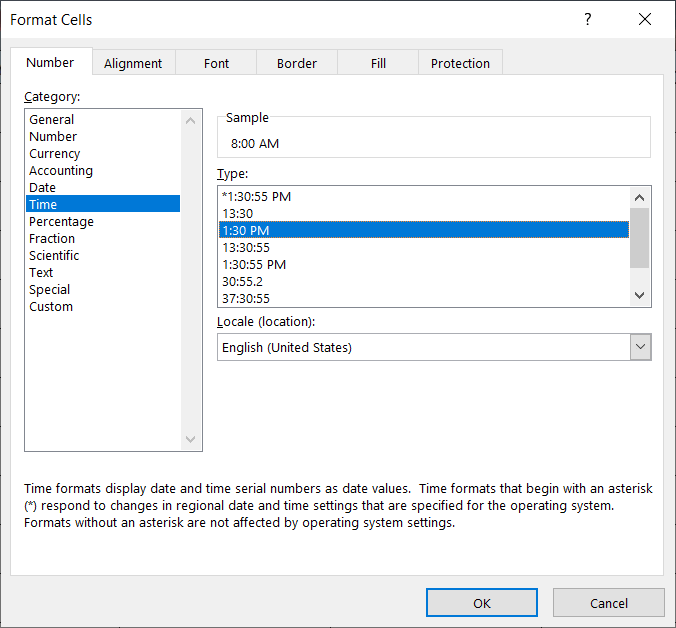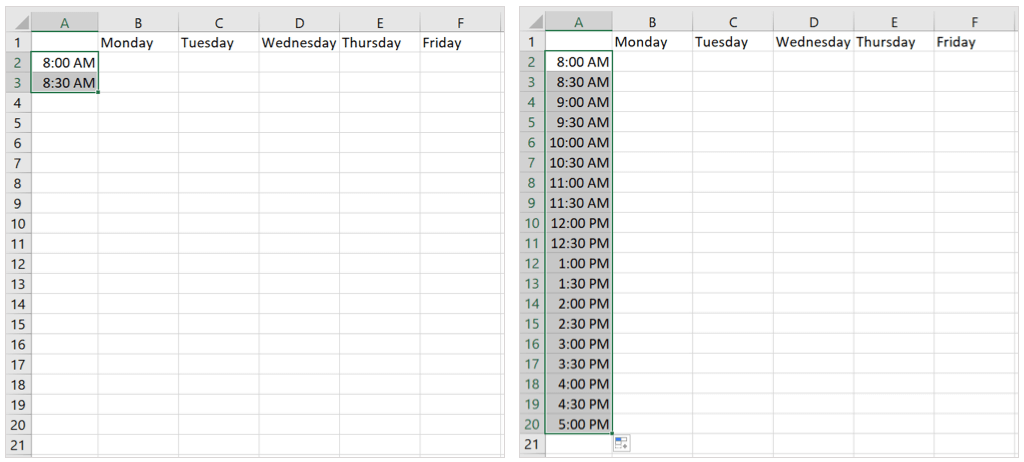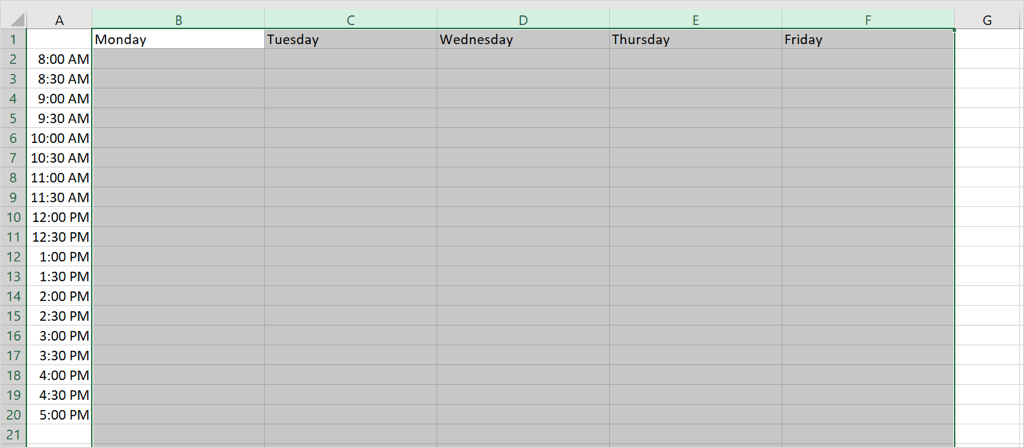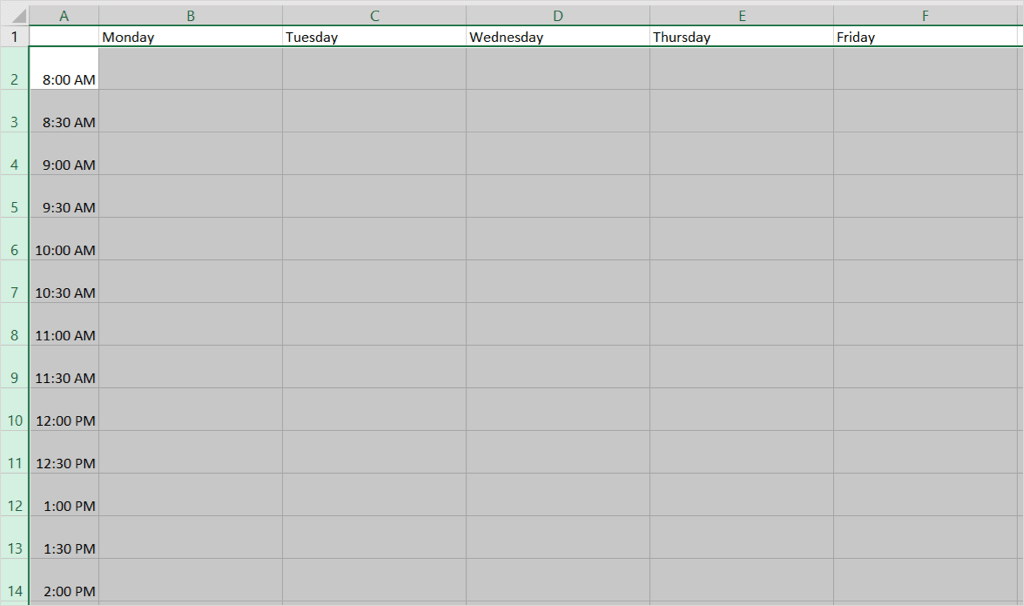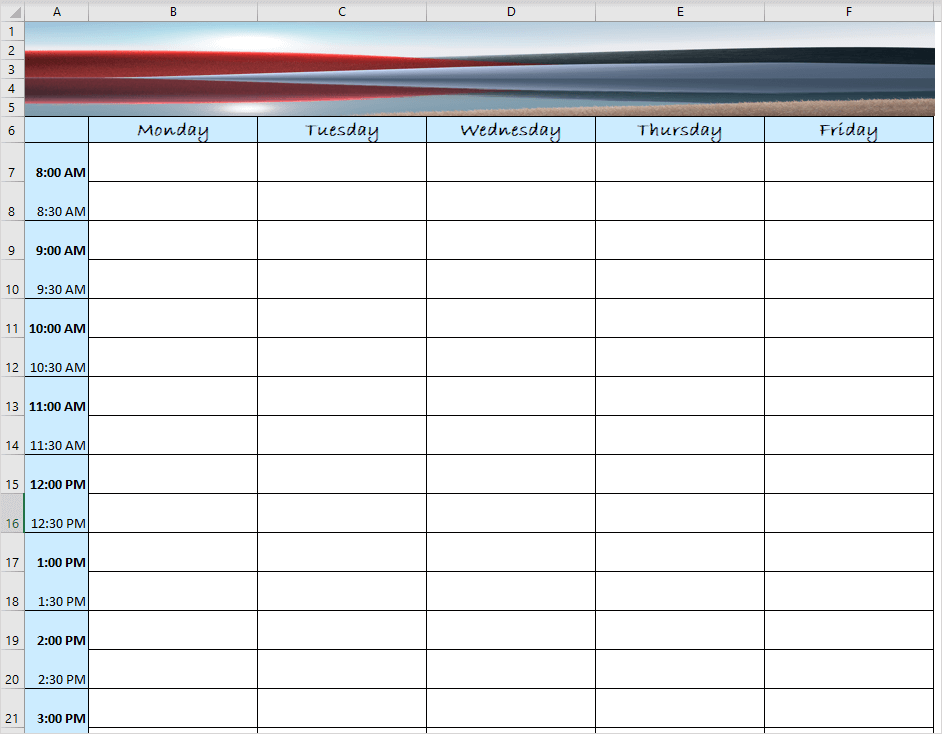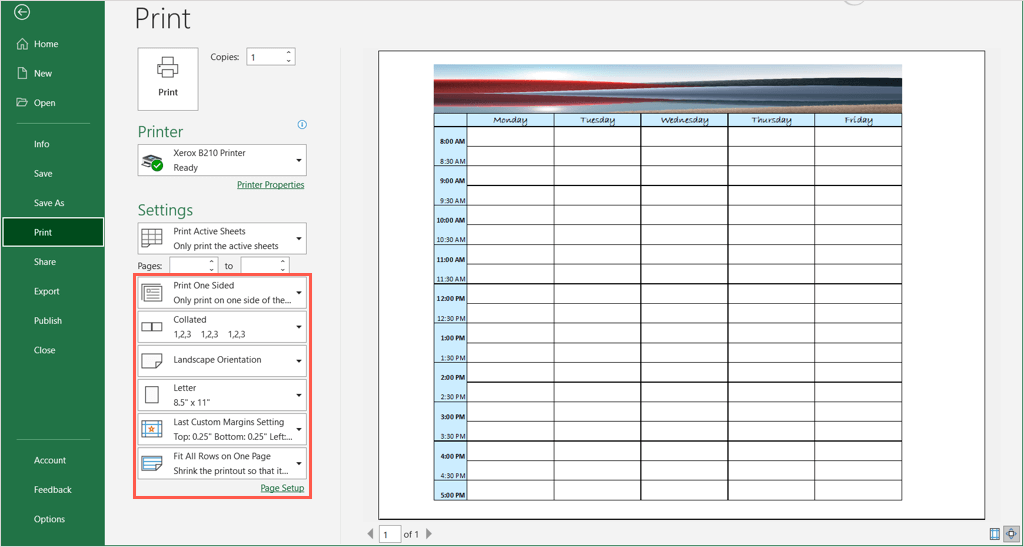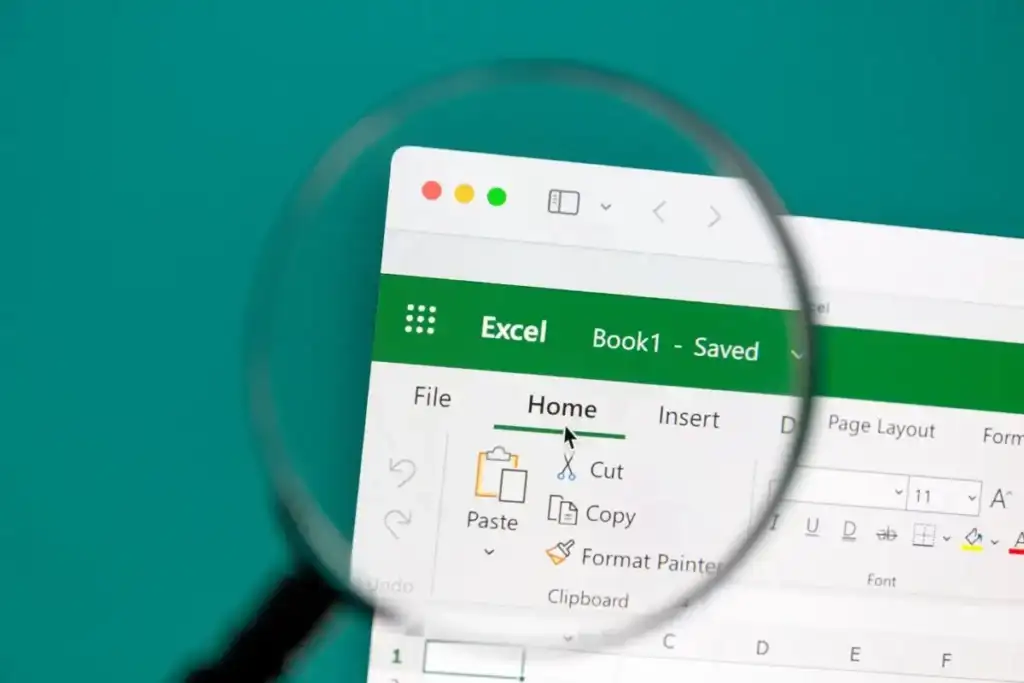
You can find plenty of digital schedule apps, but if you want one you can share with others, print and put on the fridge, or hand out to your team, you can make one in Microsoft Excel.
From handy templates that get you off to a quick start to creating one from scratch, you can make a schedule in Excel in just minutes.
Daily Schedule
Do you want to plan your day for an excursion, travel itinerary, or hours of meetings? This daily schedule template gives you a spot for each activity in 15-minute increments. As a bonus, you have areas for reminders, personalized tasks, a food log, contacts, expenses, and notes.
This template is handy if you want to share your Excel schedule with your assistant, babysitter, or spouse.
Simple Weekly Schedule
For a schedule that gives you spots for morning, afternoon, and evening tasks, activities, or events, this simple weekly schedule has you covered.
You can plan a week at a time for anything from shifts or events to classes or homework. If you prefer to use times on your schedule, use the Week with Hours tab instead of the Week tab.
All Purpose Weekly Schedule
When you need something more detailed, this weekly schedule gives you 15- and 30-minute time increments.
The schedule starts at 5 AM and ends at 8 PM with 15-minute increments from 6 AM to 5 PM, making it ideal for work or school.
Conference or Training Schedule
If you’re in charge of a conference or training new employees, this five-day event schedule is perfect.
Use the half-hour time increments for up to five days of events and include breaks and meals. You can add each activity with its location for things like lectures, classes, and group events.
Employee Shift Schedule
When you need to post a work schedule on the bulletin board for your employees, this shift schedule can help. You have a tab for each day of the week, so you can plan up to a seven-day workweek in advance.
Enter each employee’s name on the left with their shift duty under the appropriate time. The template totals the hours for you on the right side for an easy way to make sure everyone gets the correct number of hours.
Team Schedule and Roster
When you coach a team, whether for your child’s sports club or your local softball team, use this schedule and roster template to keep it all organized.
You have tabs for a Team Roster, League Schedule, and League Team List which makes managing multiple teams a breeze.
For the League Schedule, simply enter the date, home and away team names, time, and location. Then, print and hand out the schedule to your team members.
Weekly College Schedule
If you and your roommates or siblings pop your schedule on the fridge for the rest of the house to see, this weekly college class schedule works great.
The template gives you half-hour increments from 7 AM to 7 PM, Monday through Friday. Once you enter your class, group, or activity, use the Priority Key to mark it with high, medium, or low importance.
Family Event Schedule
If you’re planning a family event like a weekend reunion or multi-day trip, you can keep everyone on track with this family event schedule.
You can lay out each day’s activities in half-hour increments. This is perfect for plane travel, restaurant reservations, or show or sporting event tickets.
Weekly Chore Schedule
When you need to assign chores to everyone in the household, this weekly chore schedule template lets everybody see what they’re responsible for at a glance.
You’ll see the chores listed along the left, which you can edit to fit your needs. Then, add the person’s name for the day. Finally, each person can mark the Done box when they finish the chore, so everyone knows what’s been completed and what’s remaining each day of the week.
Make Your Own Schedule in Excel
While each of these templates is flexible enough to use for various events and activities, you should try your hand at making your own personalized schedule.
With this, you can customize the schedule with colors and fonts, add images, and print or share the schedule easily.
Let’s create a schedule for the workweek with 30-minute increments for each day.
- Open Excel and enter the days of the week in the top row beginning in cell B1. You can use all seven days or just each workday if you prefer.
- Enter the time intervals in the first column beginning in cell A2. If necessary, format the cells for time by right-clicking and picking Format Cells. Then, choose Time on the left of the Number tab and select the format on the right.
Tip: If you enter the first two times, you can select those cells and then use the fill handle to complete the remaining cells in the column.
- Adjust the width of the columns to provide more space to type or handwrite your activities. You can select all columns containing the days of the week and then drag one of the columns to the width you want. This changes the width of all those day columns at once.
- You can then do the same to raise the height of the rows. Select all rows with the times and drag the arrow up or down to expand them all simultaneously.
- If you want to add some pizzazz to your schedule, you can change the font styles, colors, and format, adjust the alignment, add borders, or even include an inspiring or fun photo.
Print Your Schedule
To print your schedule when you finish, select File > Print. You can then adjust the schedule to fit on the page as you like.
For example, use the Portrait Orientation drop-down box to change to Landscape, the No Scaling box to select Fit All Rows on One Page, and the Normal box to set Custom Margins.
Adjust any further settings per your preference, select Print, and follow the prompts per your printer and setup.
Stay on Schedule With Excel
While digital calendars, schedules, and planners can be cool, they aren’t always convenient. If you want to make a schedule in Excel that you can print or email to others, these templates and instructions should help.
For more, look at our tutorial for creating a simple calendar in Microsoft Word.