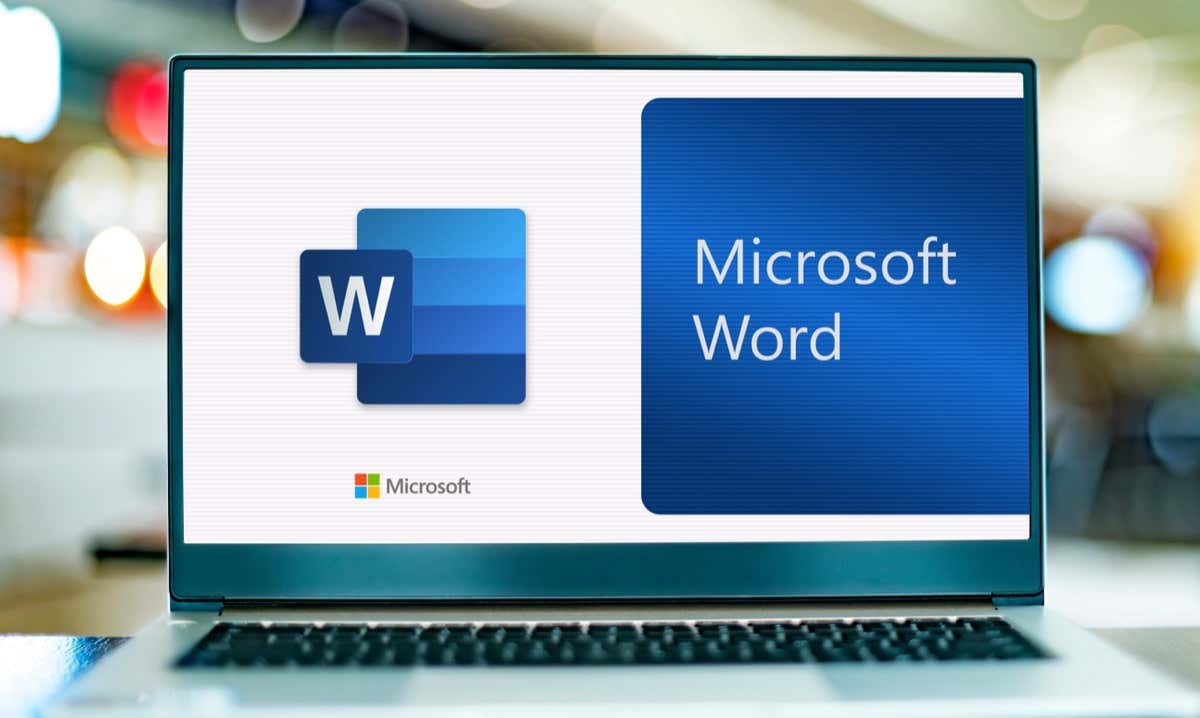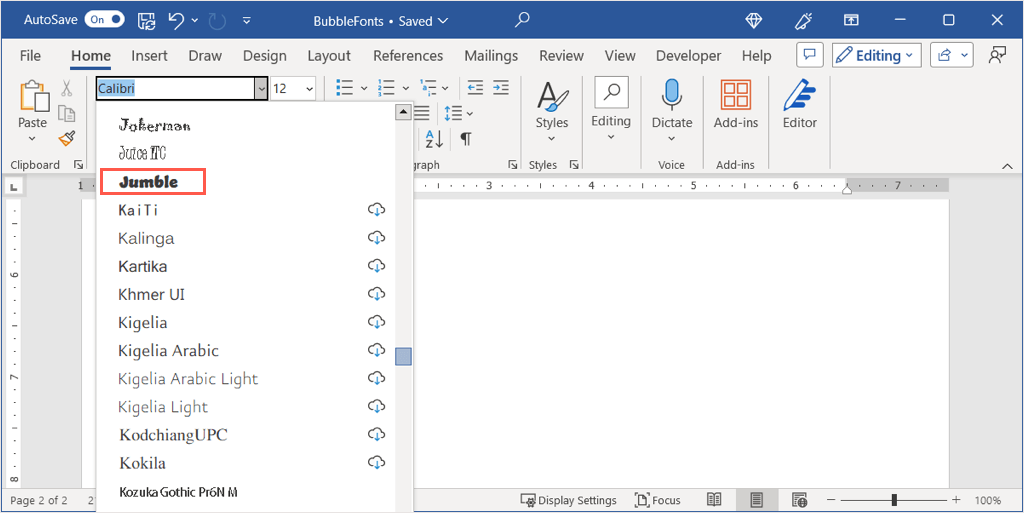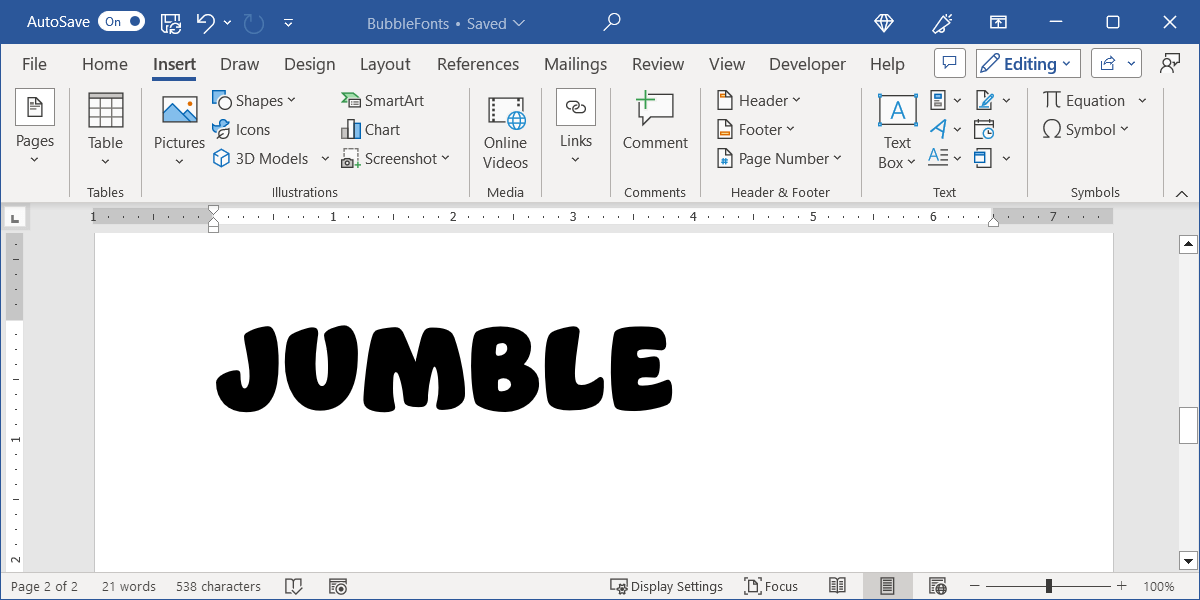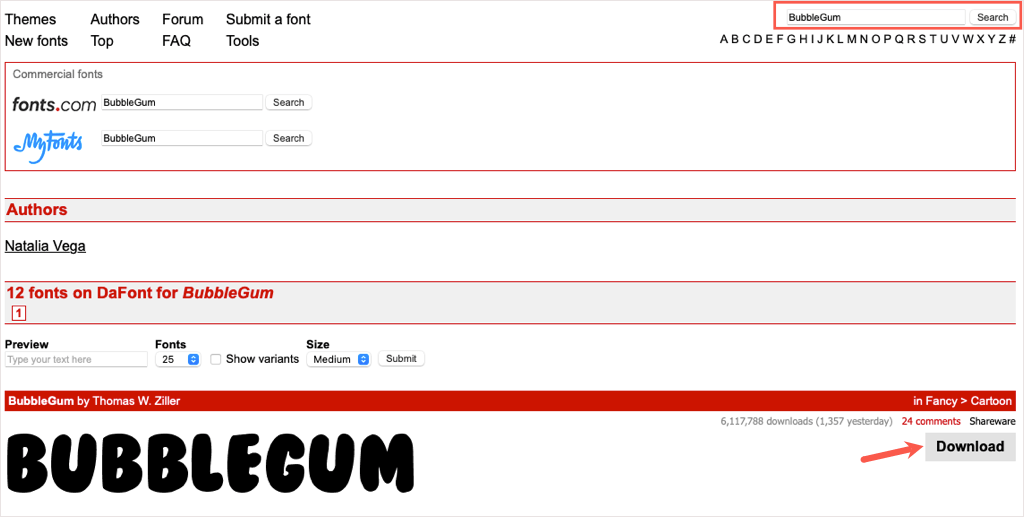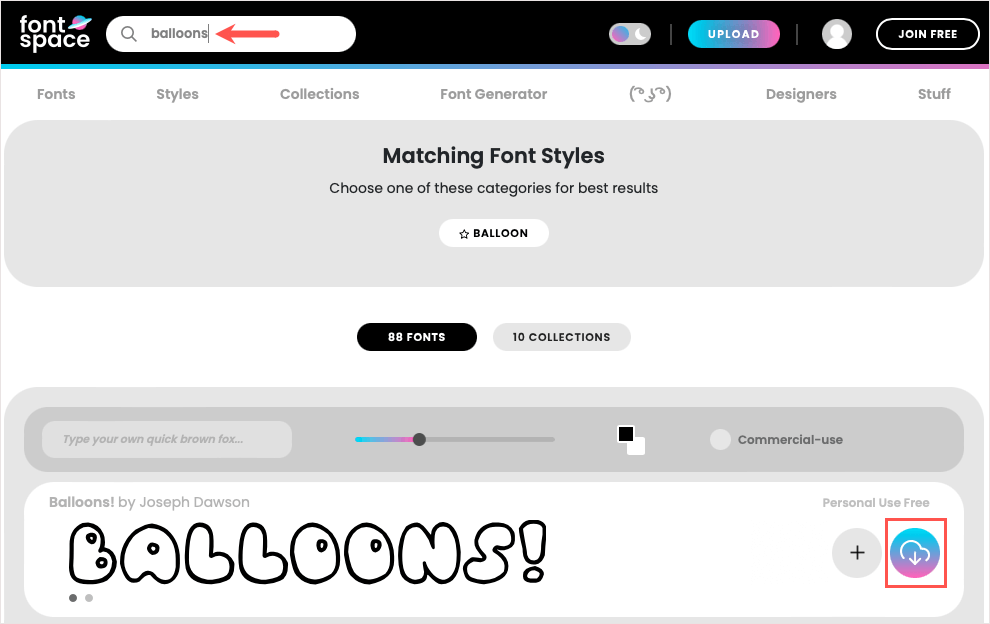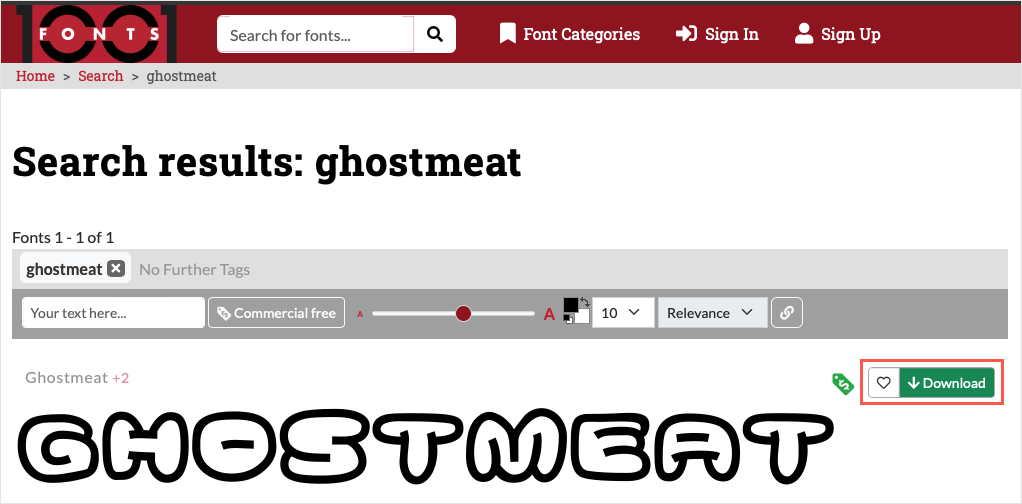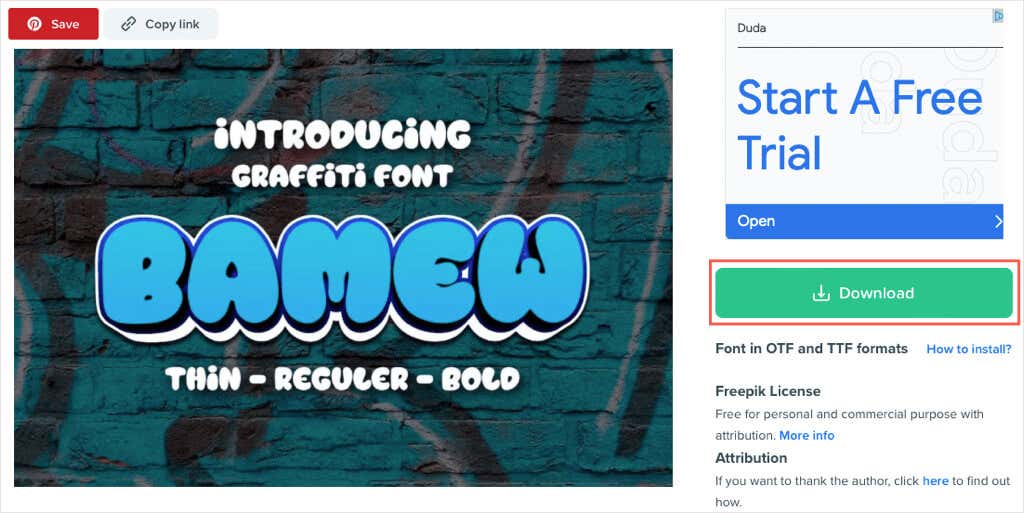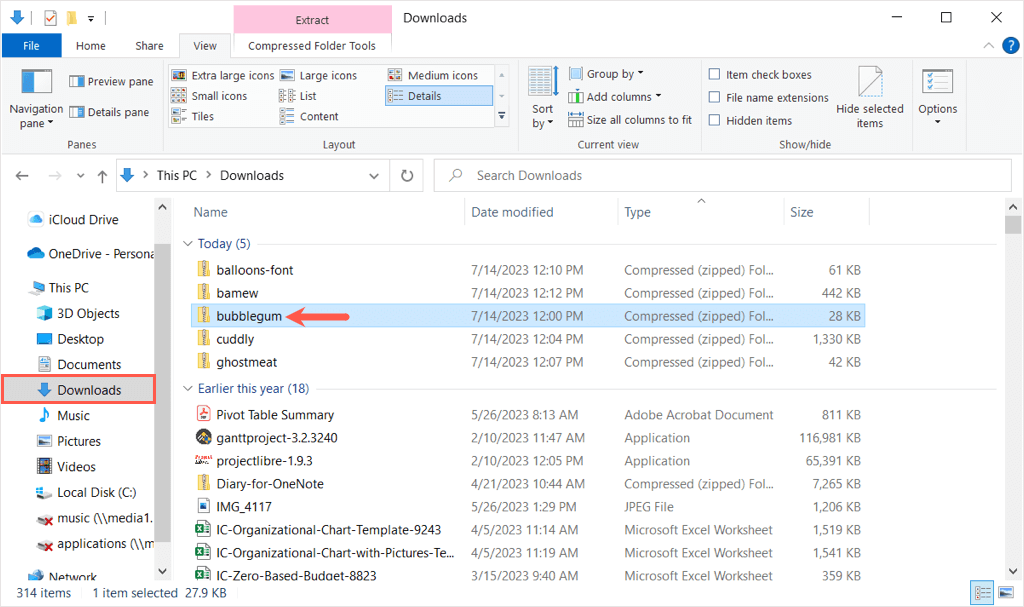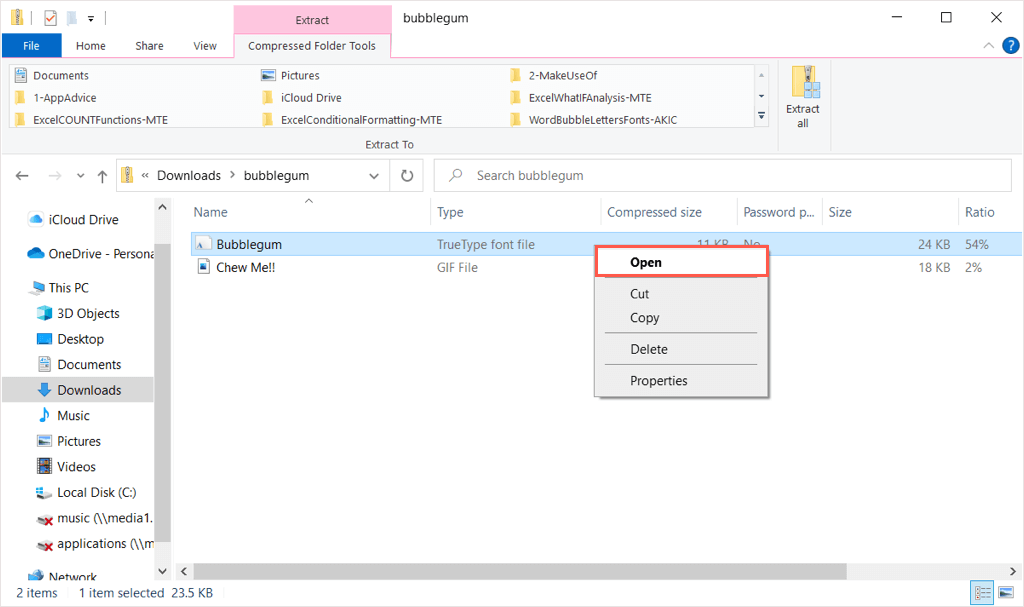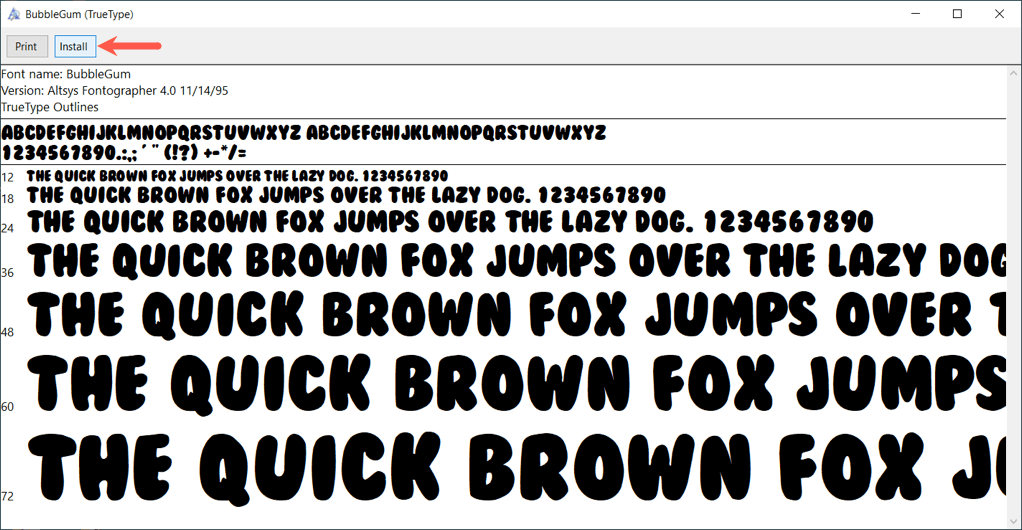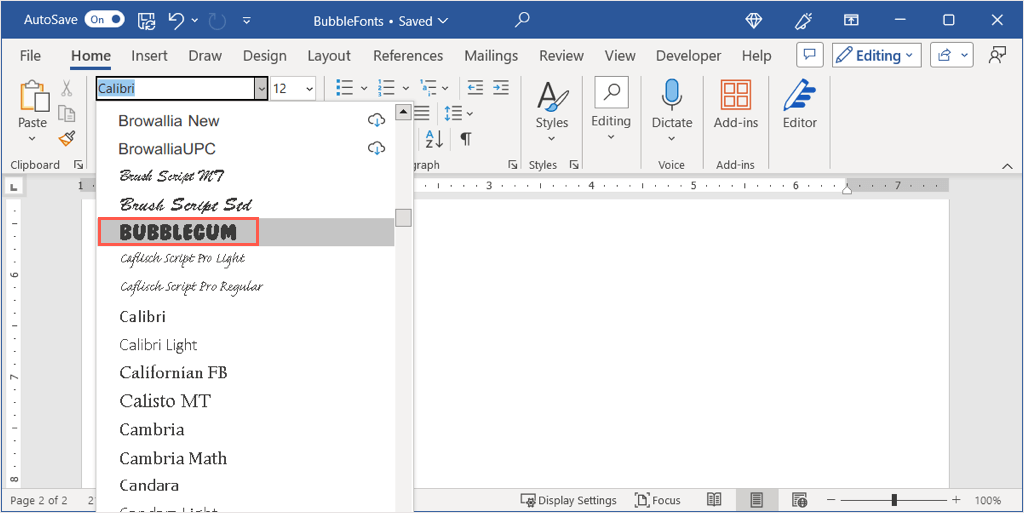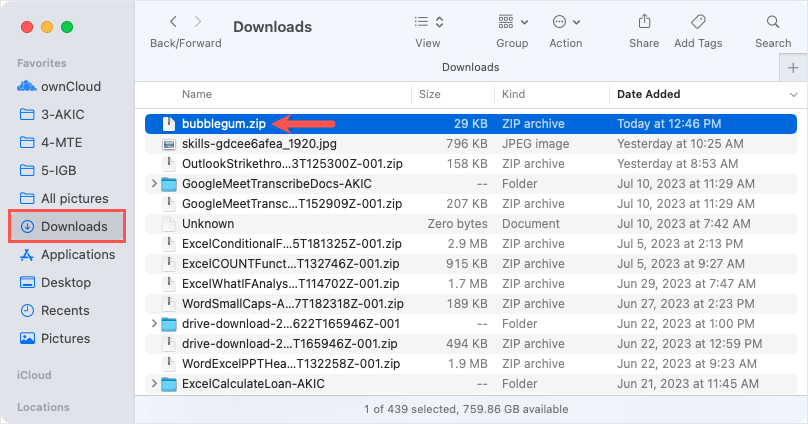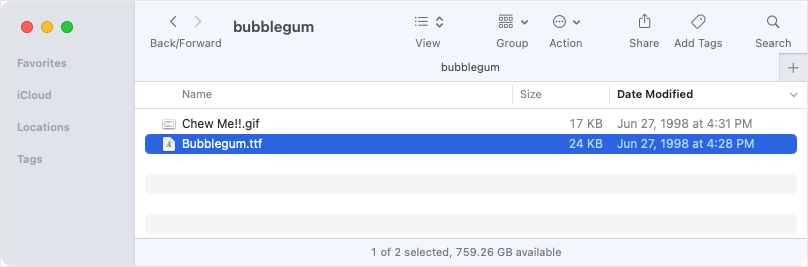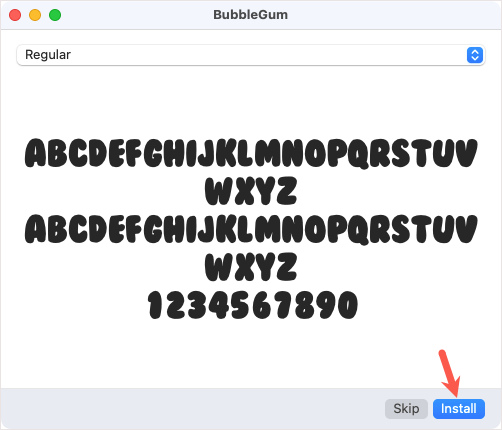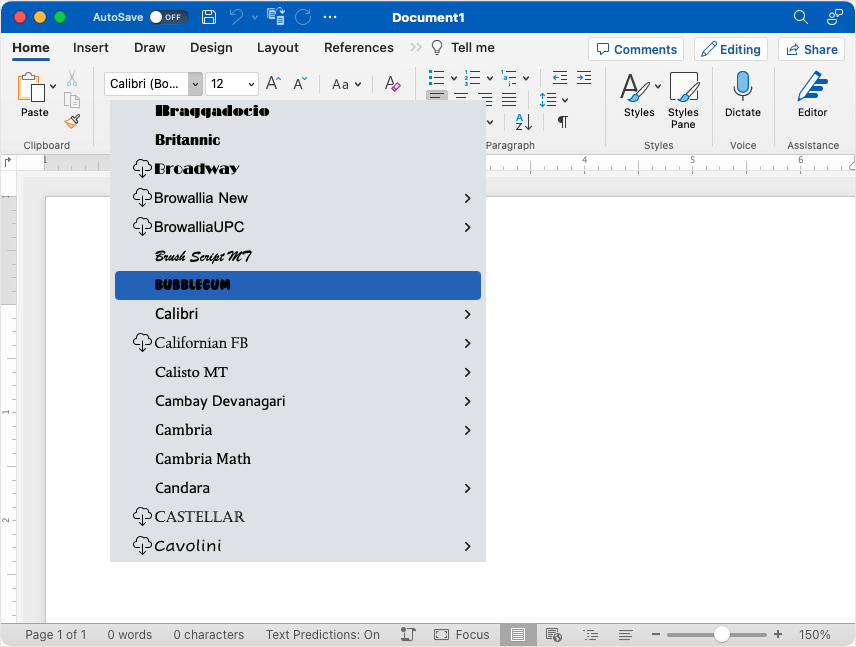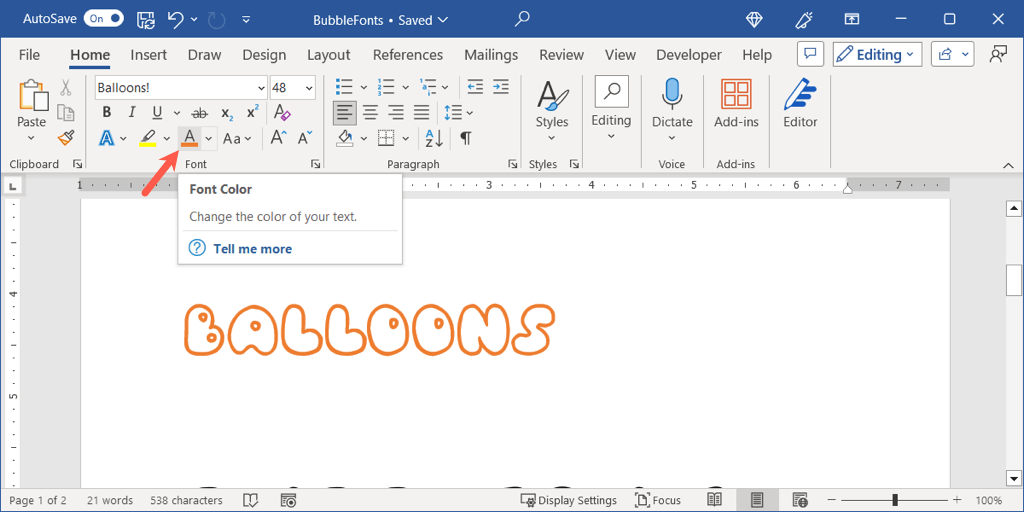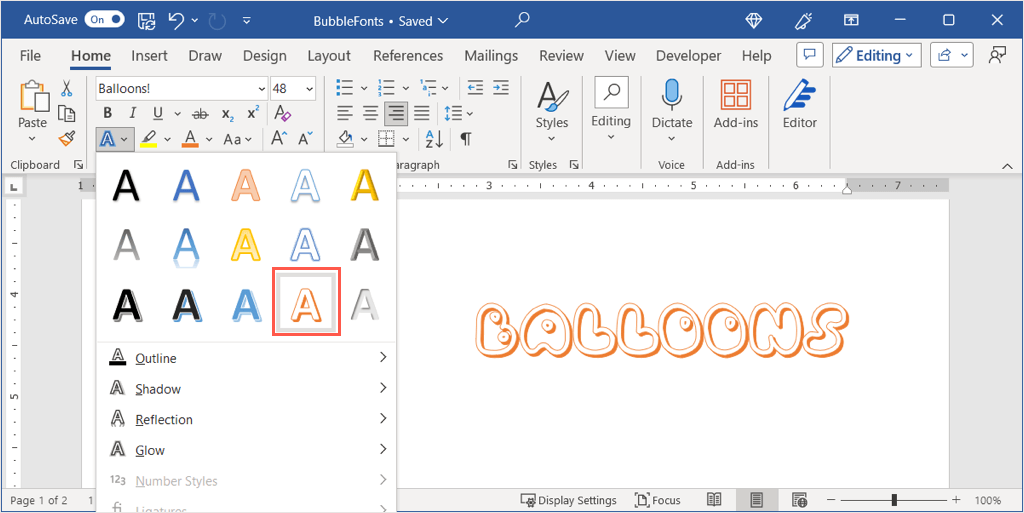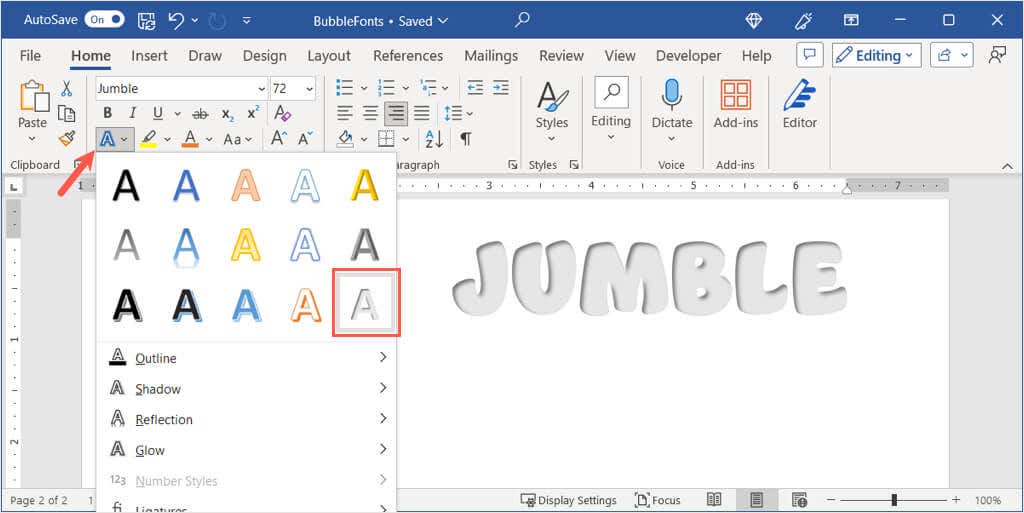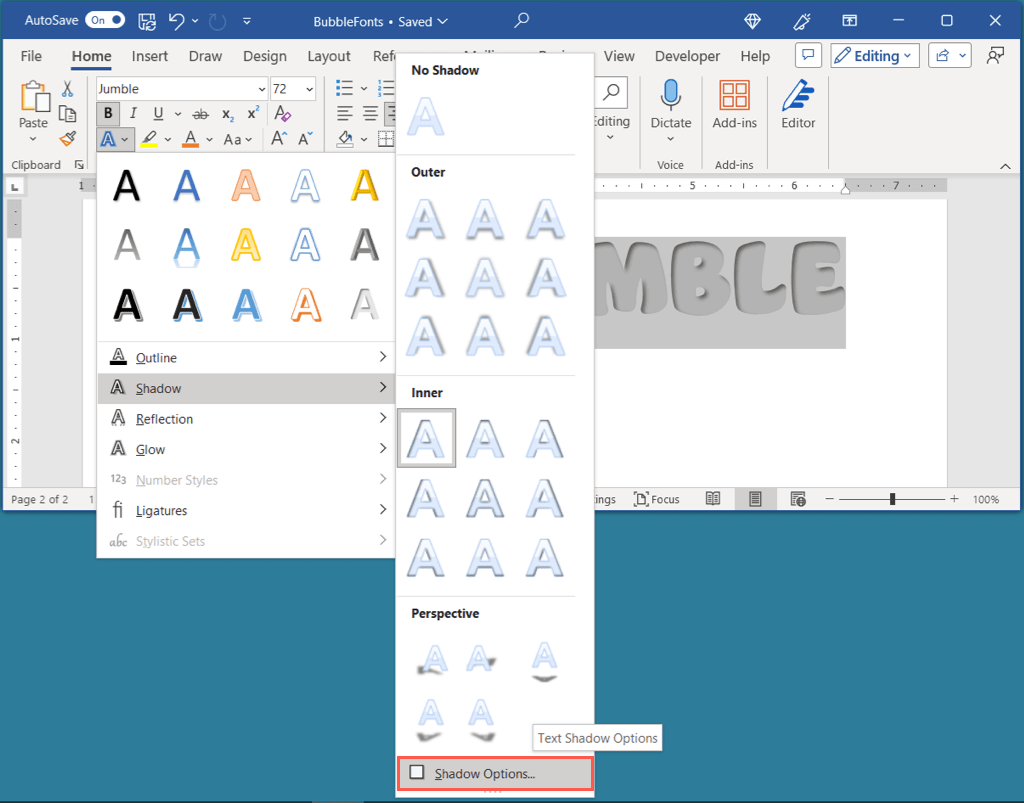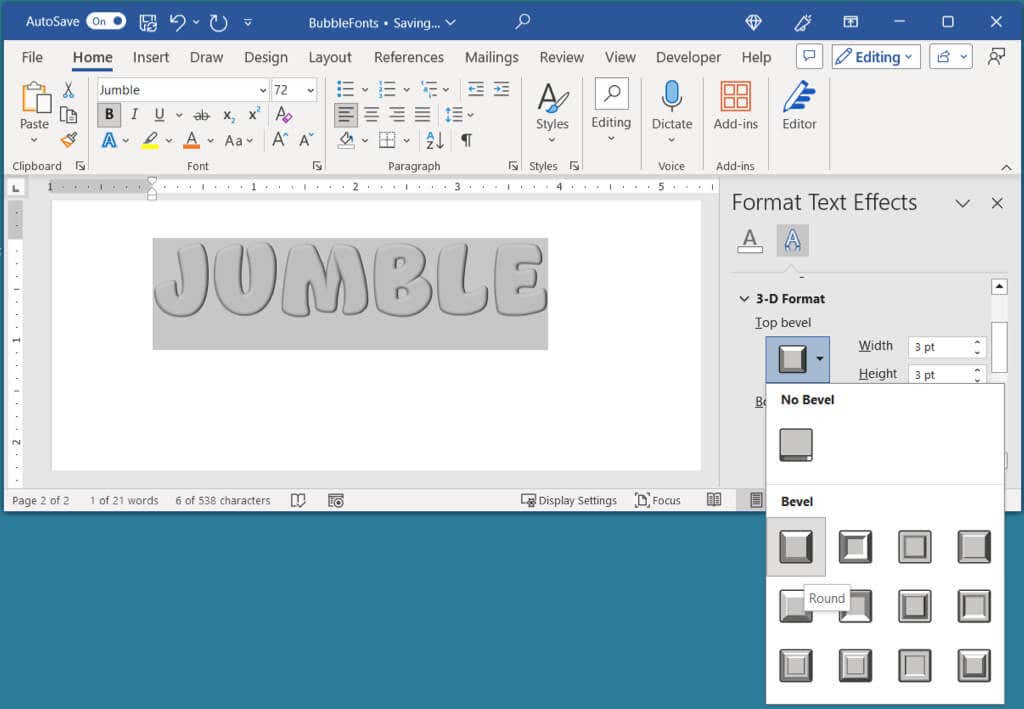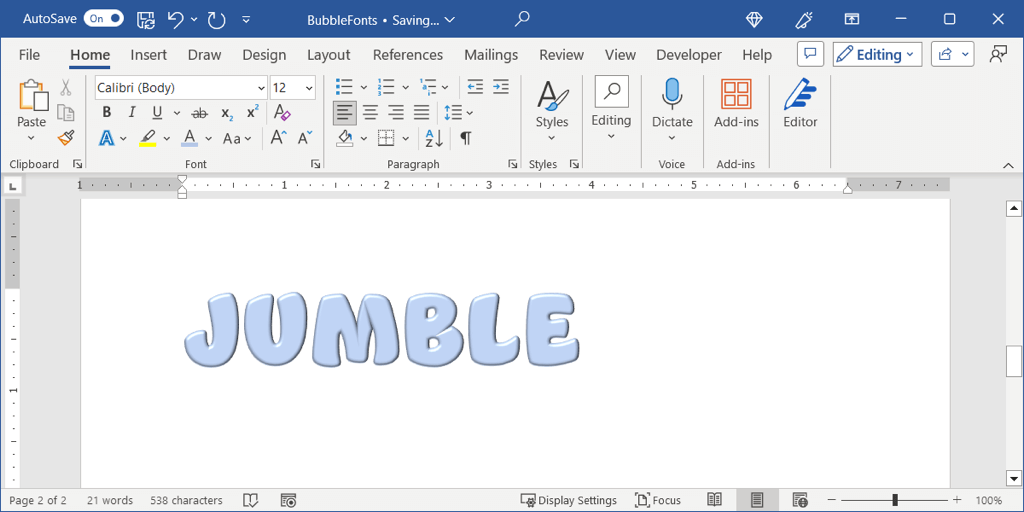If you’re using Microsoft Word to create an event flyer, party invitation, or greeting card, you’re probably looking for upbeat and fun styles. For the text, consider using bubble letters to add some whimsy to your creation.
Bubble letters appear curvy and bouncy with an almost cartoon-style feel, making them ideal for casual creations. You can use one of Word’s built-in font styles or download a bubble typeface from an online source. Then, simply apply the style and spruce it up to your liking. Here’s how to create bubble letters in Word on Windows and Mac.
Use a Word Font Style for Bubble Letters
Microsoft Word provides numerous font styles to pick from with one of them being perfect for bubble letters. The style is called Jumble and it’s available in Word on Windows and Mac.
- Select the text you want to turn into bubble letters and head to the Home tab. Tip: Bubble letter words often look better in all uppercase, but you can include lowercase if you prefer.
- Open the Font drop-down box which displays your current font style.
- Select Jumble.
You’ll then see those airy letters that you can leave as-is or add some flair as we’ll describe later.
Download and Install a Bubble Letter Font
If you’ve never added a new font on your computer before, there are many websites offering both free and paid styles. For bubble letters specifically, here are four free sites and a cool option for you to consider from each. We’ll then explain how to install the font on both Windows and Mac.
DaFont
DaFont is a free font site suggested by Microsoft on their Add a Font support page. This site provides over 100 bubble styles for you to choose from. One great bubble font is called BubbleGum.
You can use the Search box at the top to find “BubbleGum” and then select Download to the right.
FontSpace
Another terrific source for fonts is FontSpace. They have an entire category dedicated to bubble style fonts with one standout option called Balloons!. This is a cute option if you want a bubble outline style rather than a filled font.
Like DaFont, use the Search box at the top to locate “Balloons” and choose the Download icon (cloud and arrow) on the right.
1001 Fonts
If you’re looking for something unique, take a look at the Ghostmeat bubble font from 1001 Fonts. This one is also outlined with white in the center but emits an almost scribble or hand lettering feel.
Search for “Ghostmeat” in the box at the top and select Download when you see the font.
Freepik
One more site you may want to check out is Freepik. They have three pages of options with a super puffy style called Bamew which resembles a graffiti letter font.
This site’s Search is a bit more difficult when looking for a particular font name. So, it’s best to use this direct link to the Freepik bubble fonts.
Browse through the options for one you like or select the Bamew style and choose Download.
Install Your Bubble Letter Font
Once you find a bubble style you like and download it, you simply need to install the font on your Windows computer or Mac to make it available in Microsoft Word.
Install a Font on Windows
- You can select the Downloads option in the web browser you’re using or launch File Explorer and open your Downloads folder. The file should be in a ZIP format.
- When you double-click the ZIP file to extract the contents, you’ll see various files, depending on the exact font you picked. You may see TrueType, OpenType, or both file types. Right-click the one you want to install and choose Open.
- In the subsequent window, you’ll see a preview of the font. Select Install at the top and then close the window.
When you return to Microsoft Word, you should see your new bubble style in the Font drop-down box on the Home tab.
Note: You may need to restart Microsoft Word to display the new font.
Install a Font on Mac
- Like on Windows, you can open the Downloads location for your web browser or launch Finder and open the Downloads folder to install the font on Mac.
- Double-click the ZIP file and then open the folder inside. You may see more than one file, depending on the font you downloaded.
- Then, double-click the file you want to open and you’ll see a preview of it in the macOS Font Book showing the bubble letter alphabet. Select Install and then close the window.
Restart Microsoft Word, go to the Home tab, and you’ll see your new bubble style in the Font drop-down box.
Bonus: Enhance Your Bubble Letters
While you can certainly use the bubble font as-is, whether the Jumble style in Word or the one you install, you can also spruce it up a bit. To make it bubblier or more colorful, here are just a couple of suggestions using Word’s built-in font formatting features.
Add Color to the Font
If you have a color scheme for the item you’re creating, you can easily change the font from basic black.
Select the text, go to the Home tab, and pick the color in the Font Color drop-down menu.
You might want to take it a step further and add some depth to the letters using a text effect.
On the Home tab, pick a style in the Text Effects drop-down menu or on the Insert tab use the Word Art menu. Here, we select the orange, white, and shadow option.
Transform the Text to 3D
To make your letters look more like real bubbles, you can apply both a text and 3D effect.
- Go to the Home tab, open the Text Effects, and choose the light gray inner shadow option on the bottom right.
- Return to the Text Effects drop-down menu, move to Shadow, and select Shadow Options to open the formatting sidebar.
- Then, expand the 3-D Format section, open the Top bevel drop-down menu, and pick Round or Angle. You’ll then see your bubble letters pop.
- You can also apply a different color afterwards, again, using the Font Color menu on the Home tab.
Additionally, you can try out Word’s other font formatting features like Glow, Reflection, or Shadow to apply different unique looks to your letters.
Now that you know how to make bubble letters in Word, check out a related tutorial like how to change the default font in your Microsoft Office apps including PowerPoint.