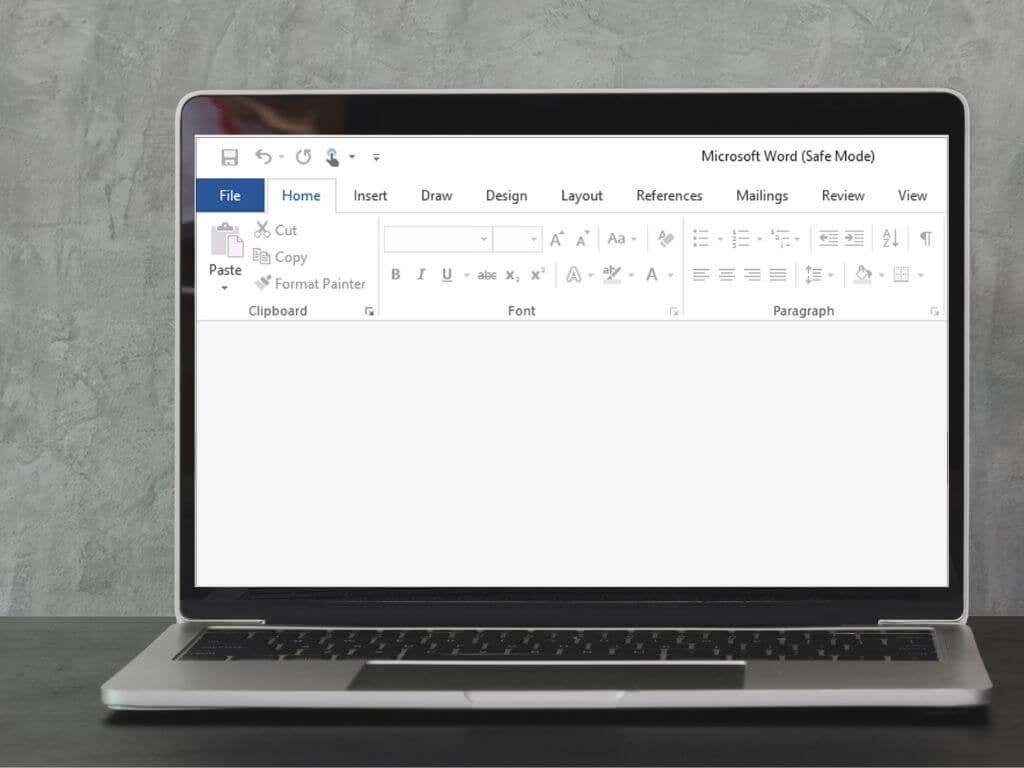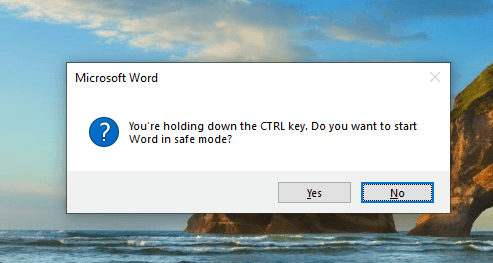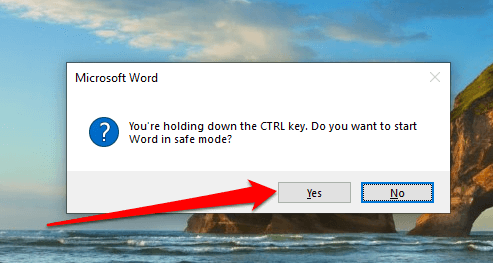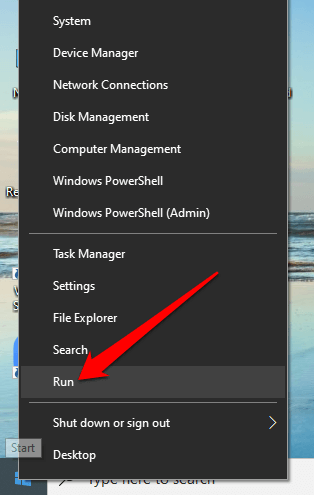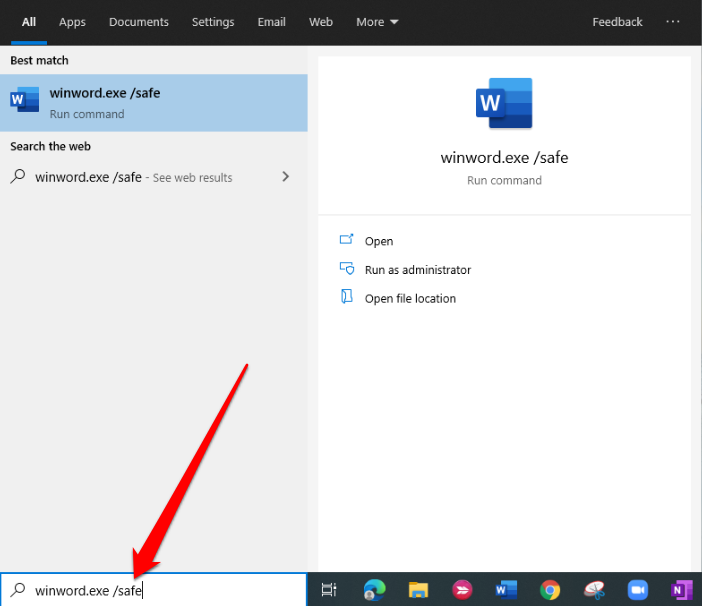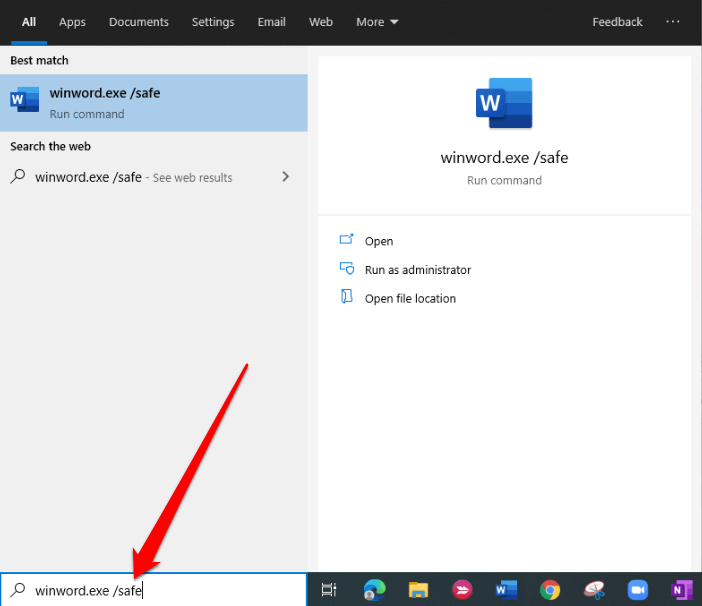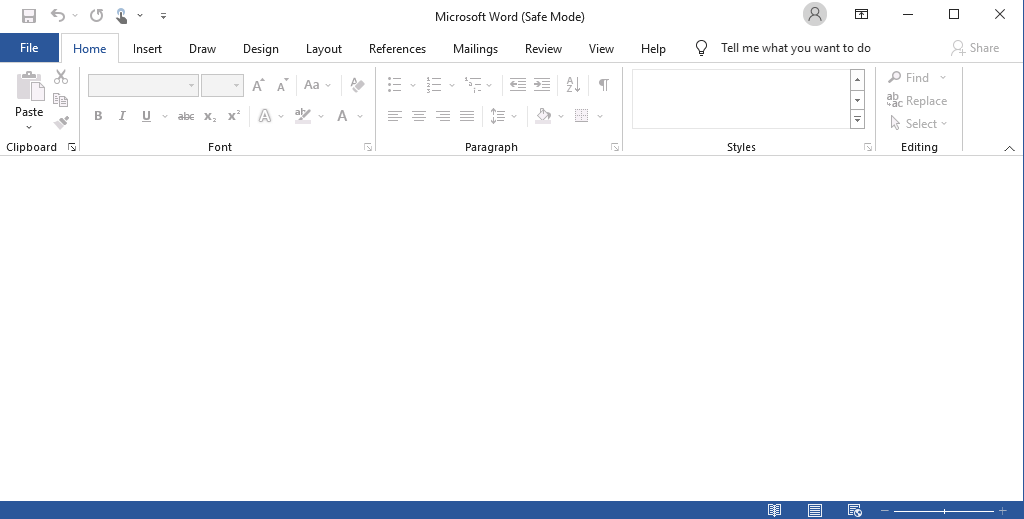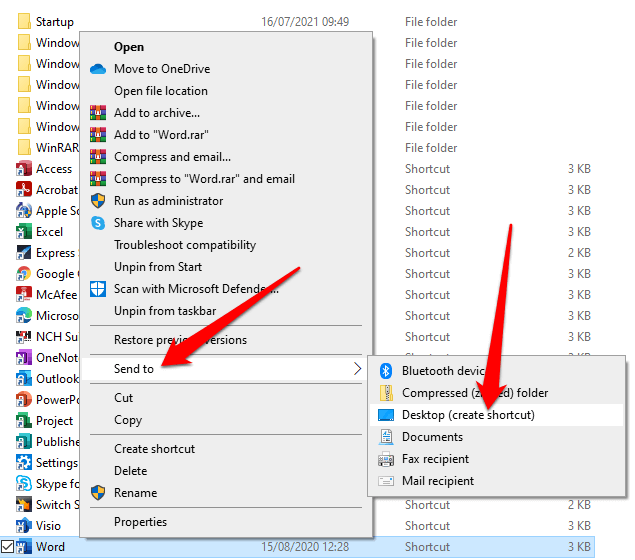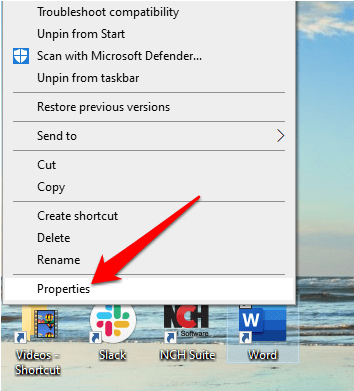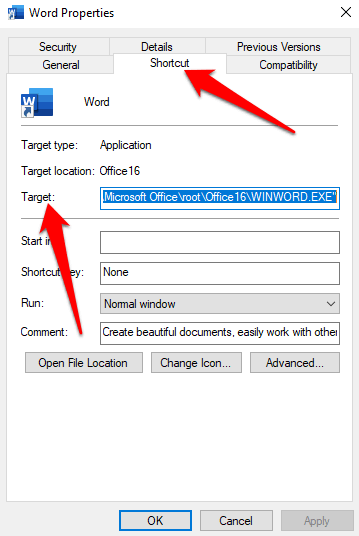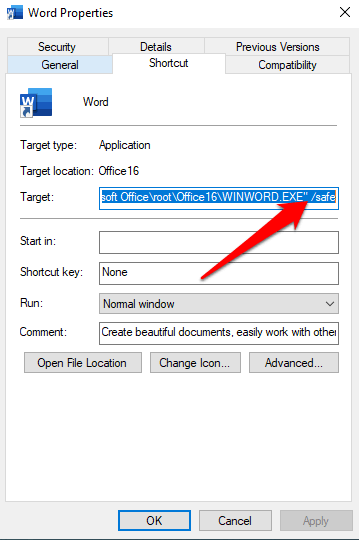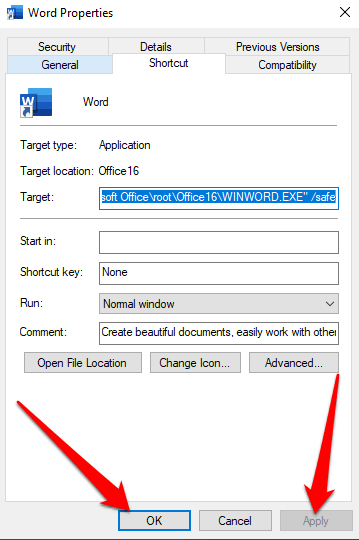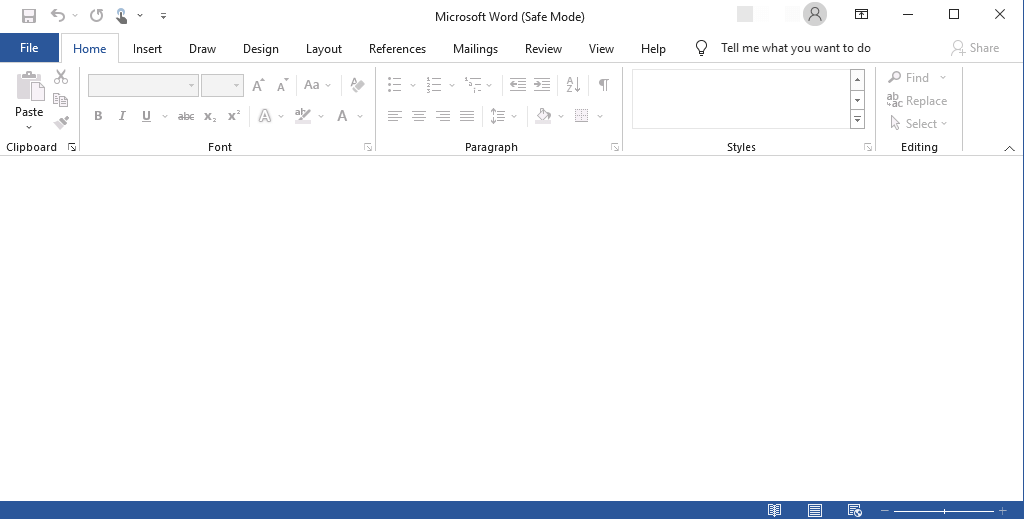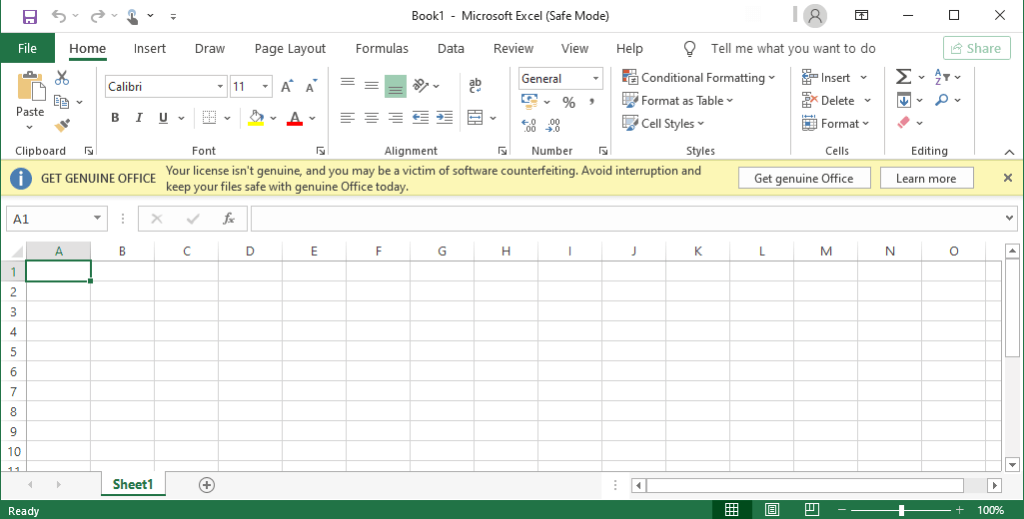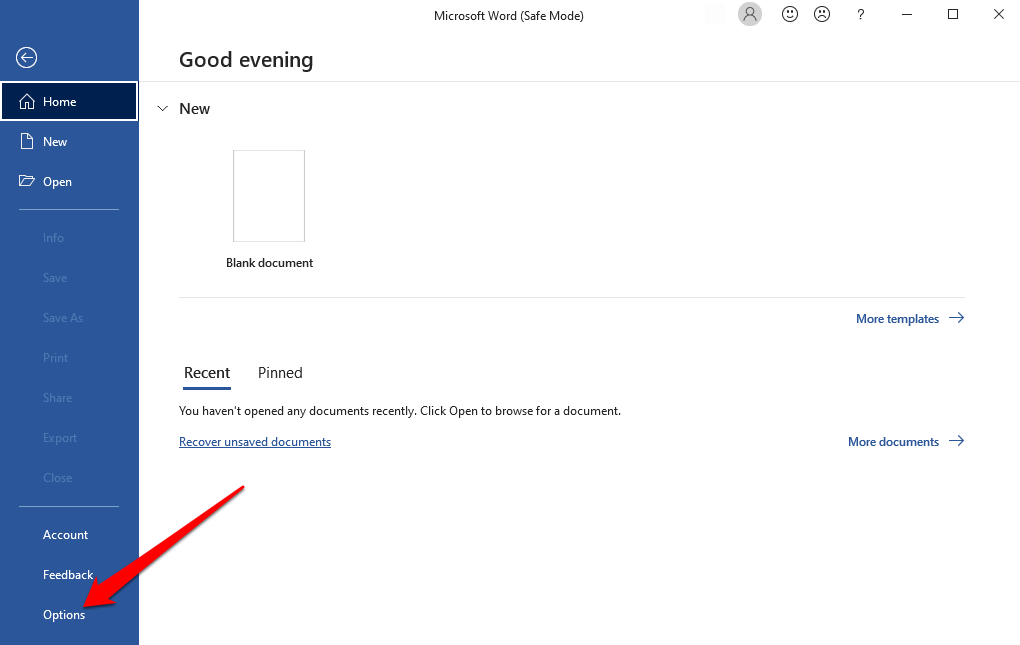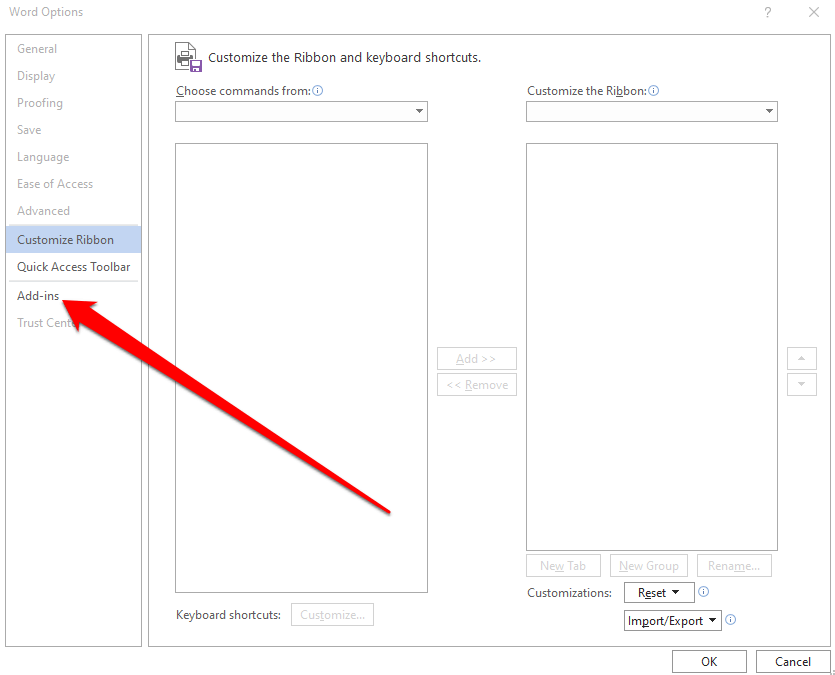If your Windows files are corrupted or damaged, it may be difficult to open them in Microsoft Word or Excel.
Many times, it’s not easy to narrow down the source of the problem. For instance, Word loads elements like the Normal.dot template, registry data key, and other templates or add-ins in the Office startup folder.
You can start Word or Excel in safe mode without such elements so you can narrow down what’s causing the problem. Safe mode is helpful when Word or Excel keeps crashing, or the files are corrupted and won’t open in normal mode.
In this guide, we’ll show you how to open Word and Excel in safe mode so you can recover your files and continue with your work.
What Happens When You Start Word or Excel in Safe Mode
Opening Word or Excel in safe mode is different from Windows safe mode. In the latter, the whole operating system restarts without some startup software and third-party drivers that can cause issues. See our guide on how to boot into safe mode in all versions of Windows.
If you open Word or Excel in safe mode, the following restrictions apply, though not to all Office apps:
- You can’t save any templates.
- Recovered documents won’t open automatically.
- All command-line options except /a and /n will be ignored.
- You can’t save preferences.
- Additional programs and features won’t load automatically.
- You can’t create or open documents with restricted permission.
- You can’t save files to the Alternate Startup Directory.
- In Microsoft SharePoint Workspace, features like task scheduler, messaging, notification, awareness, and synchronization will be disabled.
- The autocorrect list won’t load and won’t save changes.
- Command bar or toolbar customizations won’t load and can’t be saved.
- The last used Web site won’t open in Microsoft Office SharePoint Designer.
How to Open Word or Excel in Safe Mode
You can open Word or Excel in Safe Mode using:
- Keyboard shortcut
- Command argument
- Cortana or Windows search box
- Desktop shortcut
Open Word/Excel in Safe Mode Using a Keyboard Shortcut
You can quickly open Word or Excel in safe mode using a keyboard shortcut.
- If Word or Excel is running, close it and then press and hold down the Ctrl key on your computer’s keyboard while opening the Word application’s shortcut. The shortcut can be in the Start menu, taskbar, or on your desktop.
- You’ll get the following message prompt: You’re holding down the Ctrl key. Do you want to start Word in Safe Mode? If using Excel, it’ll be the same message.
- Release the Ctrl key and select Yes to open Word in safe mode.
Open Safe Mode Using a Command Argument
You can also open Word or Exvel in safe mode using a command argument.
- Right-click Start > Run or press Windows + R to open the Run dialog.
- Type winword.exe /safe or excel.exe /safe in the Run dialog box and press Enter to execute the command.
Open Word or Excel in Safe Mode Using Cortana or Windows Search Box
Instead of using the Run prompt, you can use Cortana or Windows search box to open either program in safe mode.
- Type winword.exe /safe or excel.exe /safe in the Windows search box or Cortana.
- This will open Word using the same Run command argument and start the application in safe mode.
Open Word or Excel in Safe Mode Using a Desktop Shortcut
If you want a quicker way to open either program in safe mode without using commands or the keyboard shortcut, you can create a desktop shortcut for that.
- Right-click on the application file in the Start menu or taskbar and select Open file location > Send to > Desktop (create shortcut).
- Next, right-click the shortcut you’ve just created on the desktop and select Properties. You can also highlight the icon and press Alt + Enter to open the Properties window.
- Select Shortcut tab and then select the Target box.
- Add /safe at the end of the file path in the Target text box.
- Select Apply > OK to save your changes.
- Double-click the Word or Excel desktop shortcut to open the app in safe mode.
Note: If Word or Excel starts properly in safe mode, the issue could be with the Office startup folder or the registry data key. You can resolve these issues by editing the registry, reinstalling Word or Excel, or using Office Repair Utility.
If the issue isn’t resolved while in safe mode, you may have a problem with Windows, hardware issue, malware, or other meddlesome problem.
To leave safe mode, close Word or Excel and launch each of the applications normally.
How About Automated Safe Mode?
Files start in automated safe mode when an Office application doesn’t start due to specific issues like a buggy extension or add-in, corrupted template, file, registry, or corrupted resource.
A message will appear to identify the problem and ask you if you want to disable the problematic part of the application.
If you still have issues with the application, automated safe mode may have prompted you to disable more functionality that could prevent the app from opening normally.
To view the list of Disabled Items:
- Open Word or Excel and select File > Options.
- Next, select Add-Ins.
- Select Disabled Items on the Manage menu and then select Go.
- You can select an item and then select Enable to turn it on again. You may have to reopen a file or reload/reinstall an add-in program.
To stop safe mode, exit Word or Excel and launch them again normally.
Find the Problem
If you can’t open Word or Excel in safe mode or have recurring issues opening them in normal mode, you can troubleshoot or fix Office problems with Repair.
Leave a comment and let us know if you found this guide helpful.