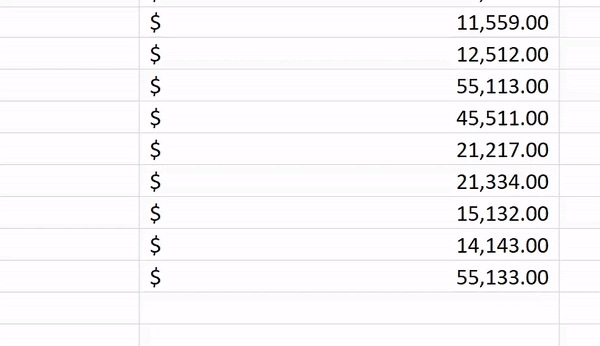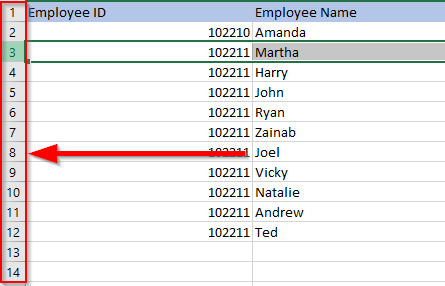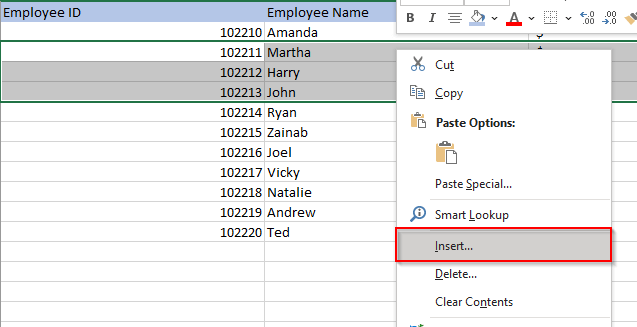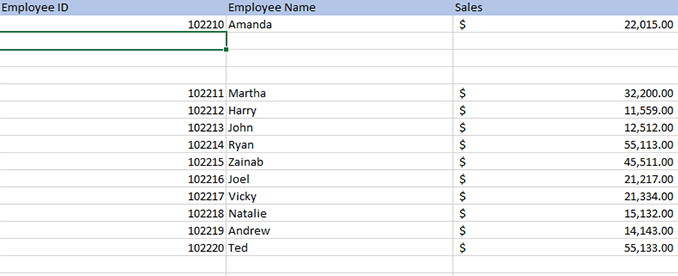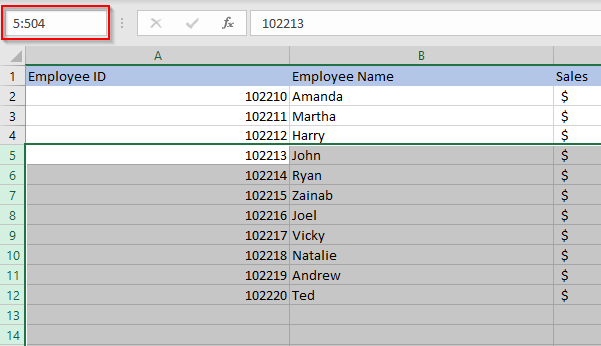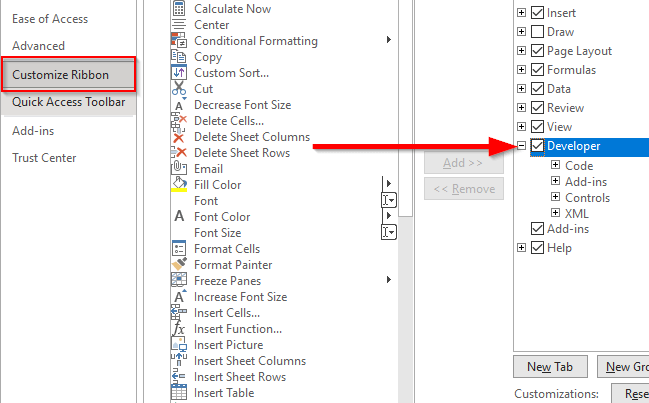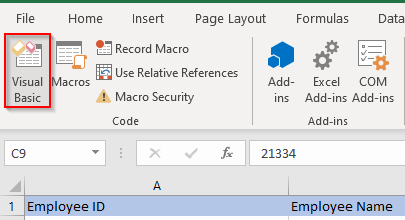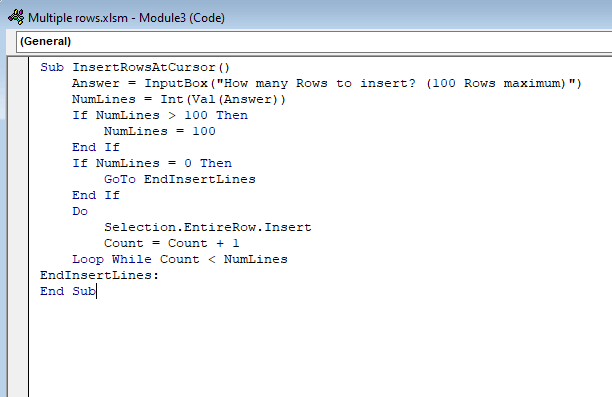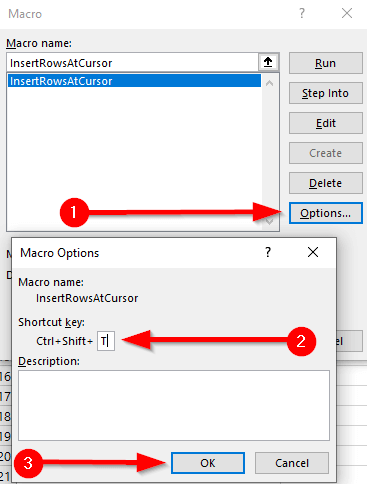If your work requires you to practically live in Excel sheets, you may be looking for ways to make repetitive tasks simpler. For instance, whenever you work with data that needs to be updated regularly, you’ll frequently need to add multiple rows.
In this guide, we’ll tell you how to insert multiple rows in Excel in a few quick and easy steps. Choose one that works best for you.
How to Insert Multiple Rows by Dragging Border Selection
This is the quickest way to insert multiple blank rows into your Excel sheet. It’s easy and doesn’t require using any keyboard shortcuts either.
- Select the row below or above which you want to enter blank rows.
- Hover your pointer over the border selection.
- Press Shift and you’ll see the pointer change into a point with an upward and downward arrow. Drag the selection down for the number of rows you want to add.
How to Insert Multiple Rows Using Excel Keyboard Shortcuts
If you don’t like the idea of multiple right-clicks while you work on your Excel sheet, there are two keyboard shortcuts you can use.
First, select the number of rows equal to the number of blank rows you want to enter. Use Shift + Space to select all columns for the selected rows or select rows using row numbers on the left.
Then use either of the two shortcuts:
- Alt + I and Alt + R: Press Alt + I, keep holding the Alt key, and press R.
- Ctrl + Plus: You need to use the plus sign on the numeric pad. If you want to use the plus sign on the main keypad, use Ctrl + Shift + Plus.
The shortcut method is scalable too. Pressing F4 on an Excel sheet repeats the previous action. You could use one of the above shortcuts to add, for instance, 10 rows and subsequently press F4 10 times to add 100 blank rows.
How to Insert Multiple Copied Rows Using Keyboard Shortcuts
If you want to copy or cut multiple rows instead of adding blank rows, use the Alt + I + E shortcut.
- Start by copying or cutting the rows.
- Select the row above which you want to paste the rows by pressing the row number at the left.
- Press Alt + I + E and choose Shift cells down.
You could also use the following shortcuts instead of Alt + I + E (the process is the same regardless of which shortcut you use):
- Ctrl + Shift + =
- Control + Plus (plus sign must be from the numeric keypad)
How to Insert Multiple Rows Using the Insert Option
To use this method, all you need to do is select the number of rows you want to add, right-click on the selection, and select Insert.
If you have a lot of columns in your data, press Shift + Space to select all columns for the selected rows, or select the rows using the row numbers at the left of the worksheet.
When you select Insert, Excel will insert rows above the first row that you selected.
If you want to enter a relatively larger number of blank rows, you could select a range and then use the Insert option. For instance, say you want to enter 500 rows.
- Select a range in the format ‘starting row : final row’. Assuming you want to enter 500 rows after row 5, select the range 5:504 by entering this range in the cell name box.
- Right-click and select Insert.
How to Insert Multiple Rows Using an Excel Macro
If you’re working with a large dataset on a worksheet that you expect to use regularly, you could automate row insertion using Macros. You don’t need to be an expert, though knowing the basics of VBA can give you a lot of power while you use Excel.
Before you start the process, check if the Excel ribbon at the top has a tab called Developer. If it doesn’t, go to Files > Options > Customize Ribbon and check the radio button beside Developer.
- Navigate to the Developer tab and select Visual Basic.
- Look for the Insert menu once the Visual Basic Editor opens and select Module.
- Enter the following code in the editor:
Sub InsertRowsAtCursor()
Answer = InputBox(“How many Rows to insert? (100 Rows maximum)”)
NumLines = Int(Val(Answer))
If NumLines > 100 Then
NumLines = 100
End If
If NumLines = 0 Then
GoTo EndInsertLines
End If
Do
Selection.EntireRow.Insert
Count = Count + 1
Loop While Count < NumLines
EndInsertLines:
End Sub
- Exit the code editor.
- From the top ribbon, select Developer > Macros or simply press Alt + F8. Select the macro you just created and select Options. Set a shortcut key for the macro, but ensure it’s not an existing key combination that you use frequently, such as Ctrl + C. In this case, we’ve used Ctrl + Shift + T. When you’re done, select OK to save changes and exit.
- Return to the worksheet and select a cell below which you want to enter the rows.
- Use the shortcut you set for the macro (in this case, Ctrl + Shift + T). You’ll see a pop-up on the worksheet asking you to enter the number of rows you’d like to add. For instance, let’s say you want to enter five rows. Enter 5 and press Enter.
- This will add 5 rows below the cell you had selected.
Every time you want to insert multiple rows in Excel, just use the shortcut, enter the number of rows, and you’re done.
Inserting Multiple Rows in Excel
If you frequently use Excel, it’s worth learning about how you can save time on repetitive, mechanical tasks such as inserting rows. Since there are several ways to insert multiple rows in Excel, it’s just a matter of what method you feel comfortable with. If you’ve added a lot of blank lines within the data set, there are several ways to delete blank rows, too.