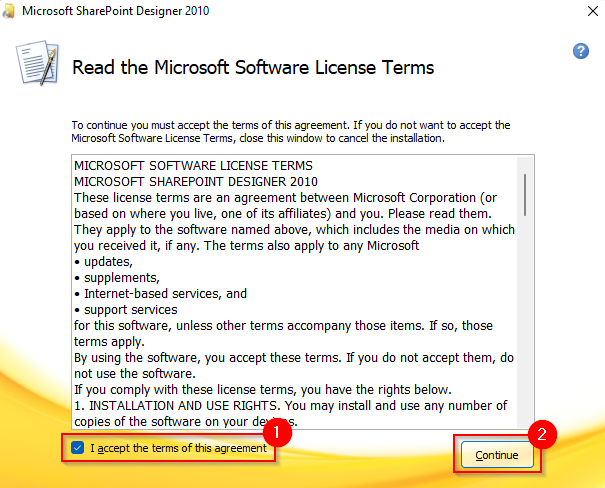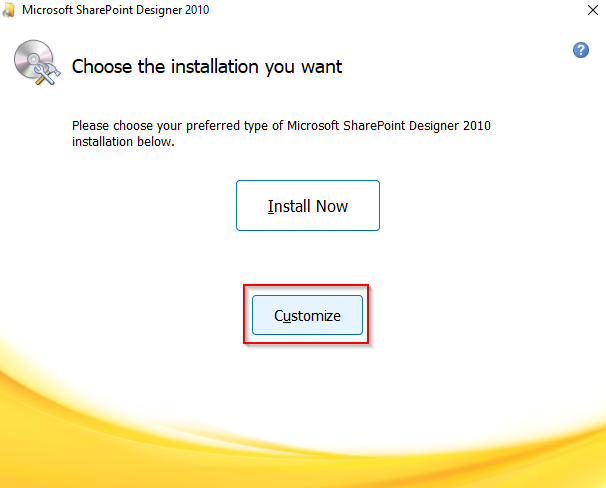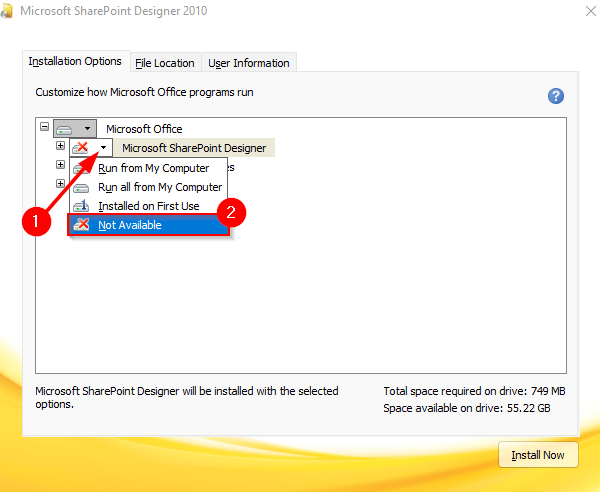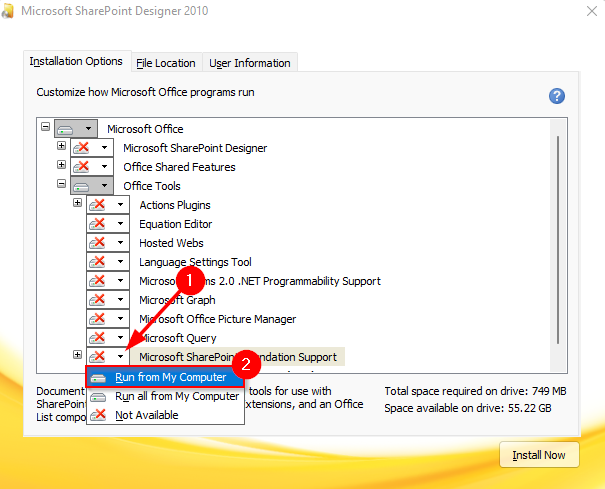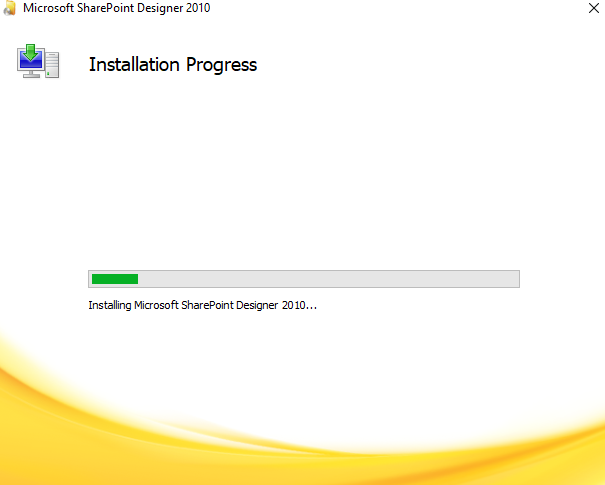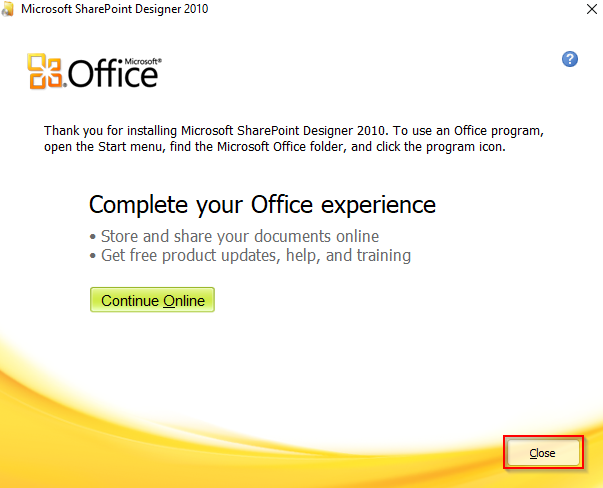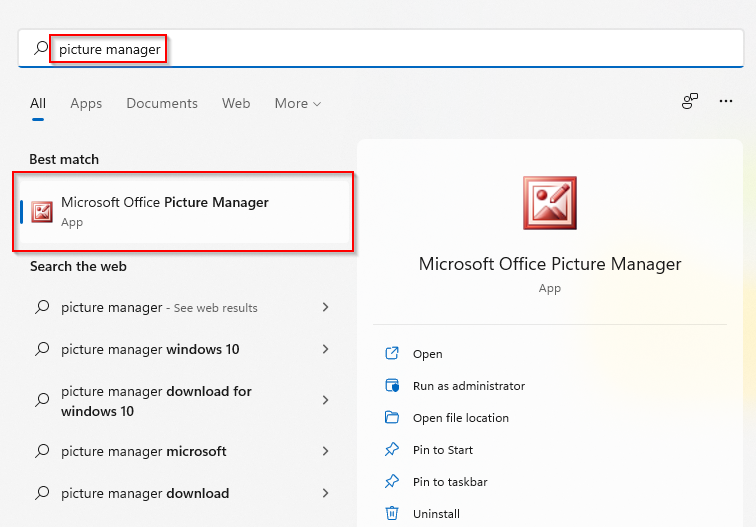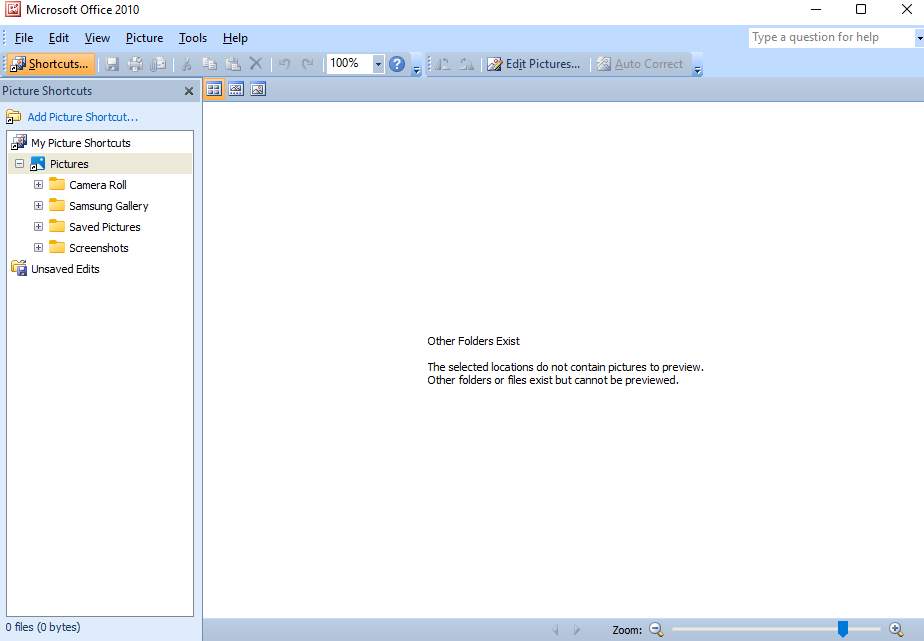The newer versions of Microsoft Office come with a ton of new features, but you’ll notice that the Microsoft Office Picture Manager isn’t a part of the MS Office Suite anymore. The last MS Office version that included Picture Manager was Microsoft Office 2010.
Picture Manager allowed users to view and edit pictures, just like the current Photos app. However, it hadn’t been updated since MS Office 2003 (i.e., when XP reigned supreme on PCs across the world). Microsoft added the Photos app as a modern replacement to the Microsoft Office Picture Manager, so newer versions of MS Office no longer include the Picture Manager.
However, if you’ve gotten comfortable making quick edits with the Picture Manager, you can still install it as a standalone app.
How to Install Microsoft Office Picture Manager
Since the app is available as a standalone, you don’t need to downgrade your MS Office just to get it back. You can get the Picture Manager back using the setup files for an older MS Office version (i.e., 2003, 2007, or 2010).
If you don’t have the setup files, you can use the SharePoint Designer setup (which includes the Microsoft Office Picture Manager as one of its components). The setup is available for free on the Microsoft website. Regardless of which way you decide to install Picture Manager, the process is essentially the same.
- Download SharePoint Designer 2010 and run the .exe file.
- This will launch the installation wizard. Check the box beside I accept the terms of this agreement and select Continue.
- On the next screen, select Customize.
- Select the Not available option for all modules in the list. You need to do this so the wizard doesn’t install any other components except for the Picture Manager. If you’re using the Office setup instead of the SharePoint Designer 2010 setup, the only difference is that you’ll have a few more modules. Just mark everything as Not available.
- Once you’ve excluded all elements from the installation, you need to include Microsoft Office Picture Manager from the Office Tools module. Select the + sign beside Office Tools. Then, select the arrow beside Microsoft Office Picture Manager, and select Run from My Computer.
- Select Install Now and let the wizard finish installing.
- When the installation completes, select the Close button to exit the wizard.
- Search for Picture Manager in the Start Menu and open Microsoft Office Picture Manager.
- You should now be able to use Microsoft Office Picture Manager.
Now that you have the Picture Manager, you can use it to view and make simple edits to pictures on your PC. You can even set it as your default picture viewer.
Why Use Microsoft Office Picture Manager?
The primary reason you may want to consider using the Microsoft Office Picture Manager though is that it loads much faster than the Photos app. When you need to get things done faster, Picture Manager can be a lot less annoying.
Microsoft Office Picture Manager also offered a few features that the new Photos app doesn’t. For instance, the red-eye removal tool. You can still do some basic editing on pictures using the Photos app, just like you can with the Picture Manager. Plus, Picture Manager also allows you to send pictures via email or create an image library on your corporate intranet.
Enjoy the Vintage Feel
Microsoft Office Picture Manager gives you a tinge of the XP feeling you may remember from two decades ago. While the Photos app does include a lot of similar features (and many new ones), Picture Manager may be a good switch if you’re looking for a faster, Microsoft-created alternative. If you’re not entirely sure about Picture Manager, though, there are a few compelling photo viewing alternatives you may want to consider.