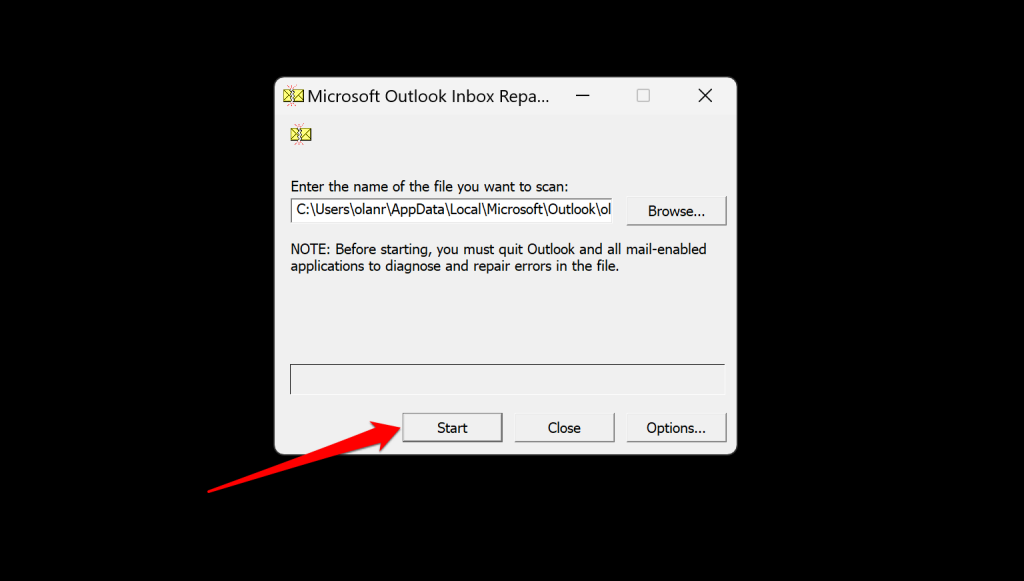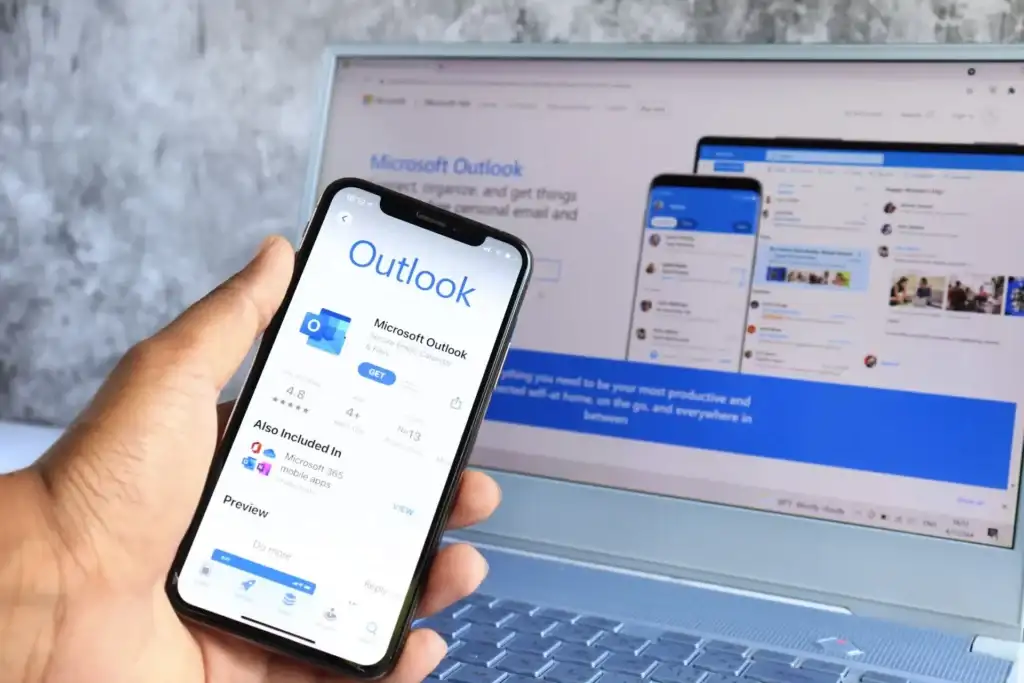
Data file corruption can prevent Outlook from opening your mail data—email messages, contacts, calendars, etc. Attempting to repair an Outlook data file repair might fix the issue if your PC doesn’t start Outlook or Outlook won’t load your mailbox.
This tutorial covers repairing corrupt Personal Storage Table (PST) and Offline Storage Table (OST) files in Outlook.
In most cases, running a damaged data file through the Inbox Repair tool should be enough to patch it up. But sometimes, you must take extra action to recover lost items.
How to Fix Corrupted PST File Using Inbox Repair Tool
Outlook’s Inbox Repair tool can repair corrupt data files and help you recover deleted Outlook files. You’ll find the tool in the Microsoft Office installation folder, so you must do some digging to get to it. Once you locate and launch Inbox Repair, you only need to select the damaged PST file to repair it. It is super straightforward.
Important: Inbox Repair provides an option to create a backup of the damaged PST file. Make sure to select it since you may need a copy to retrieve missing data later on.
- Start by force-closing Microsoft Outlook. Press Ctrl + Shift + Esc to open the Task Manager. Alternatively, right-click the Start menu and select Task Manager.
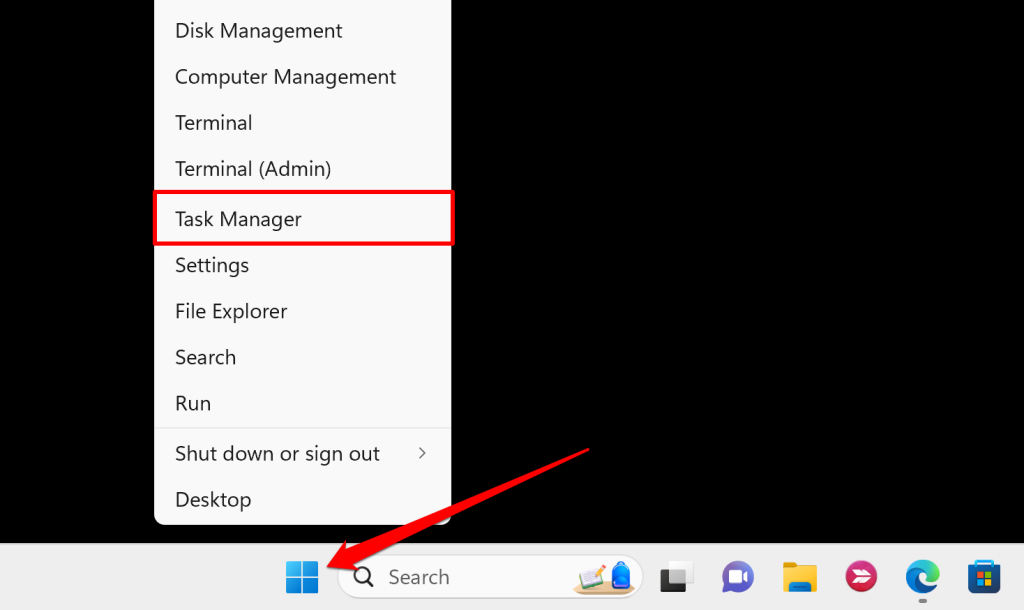
- Right-click Microsoft Outlook and select End task.
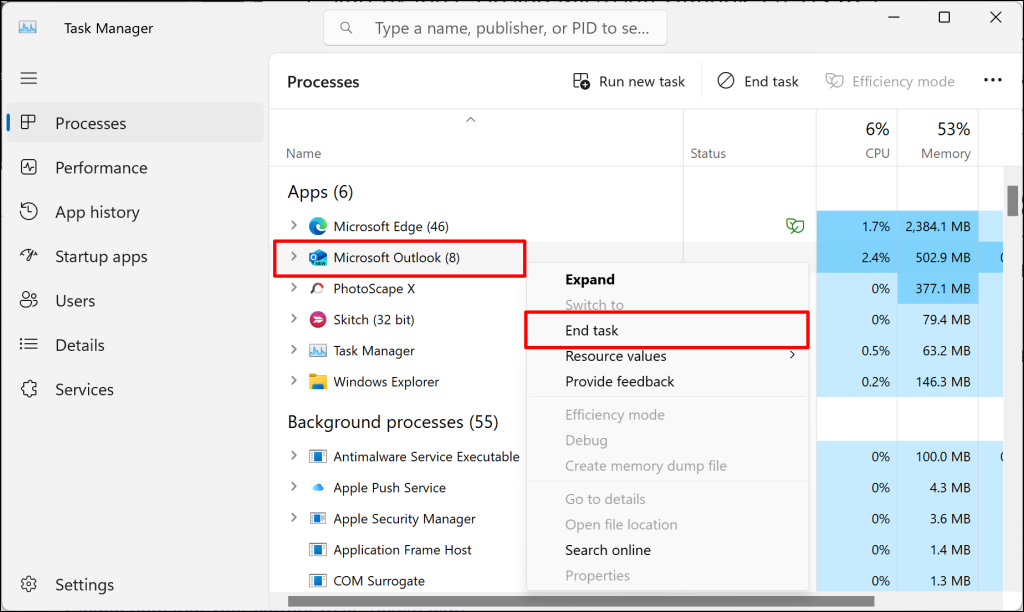
- Open your PC’s File Explorer (press Windows key + E) and head to the Office installation folder. Navigate to the folder that corresponds with your CPU or Windows bit version:
- Windows 64-bit: Local Disk (C:) > Program Files > Microsoft Office > root > Office16
- Windows 32-bit: Local Disk (C:) > Program Files (x86)> Microsoft Office > root > Office16
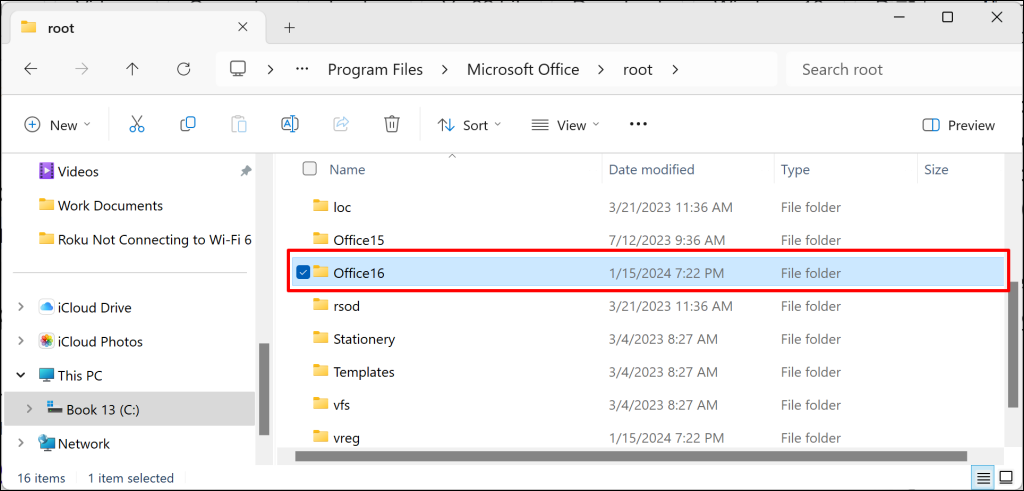
Note: The folder paths above apply to Outlook 2016, Outlook 2019, and Outlook 365. Open the Office15 (Outlook 2013), Office14 (Outlook 2010), or Office12 (Outlook 2007) folders if you use an older version of Outlook.
- Locate the SCANPST application file in the folder. Right-click the file and select Run as administrator.
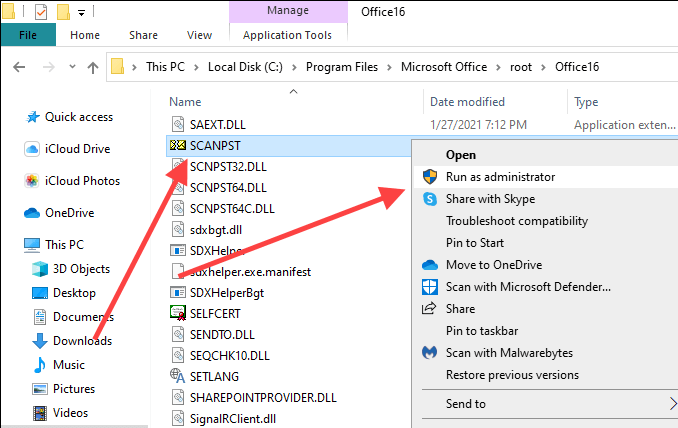
4. Select the Browse button and choose the Outlook PST file you want to repair.
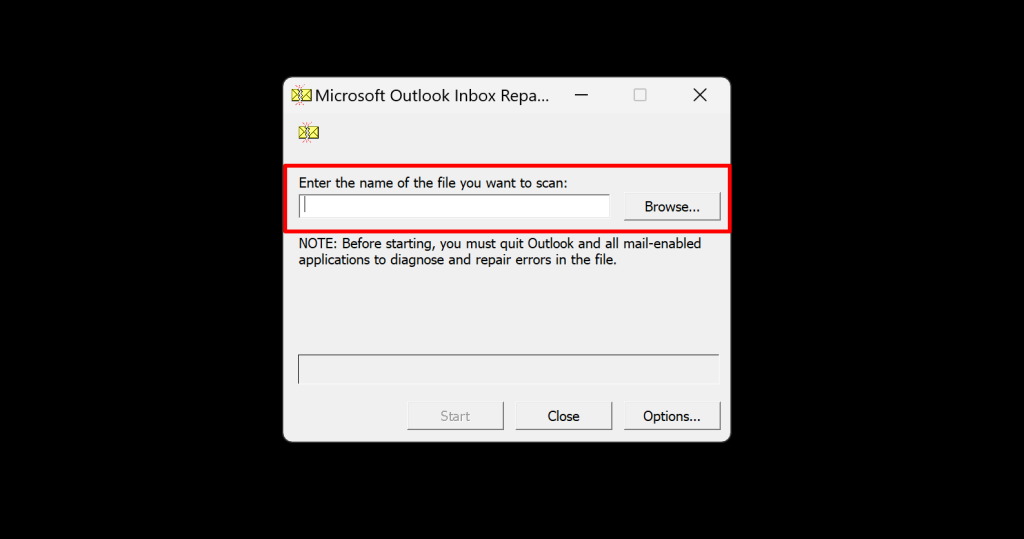
If you don’t know the location of the PST file, press Windows key + S to open Windows Search. Then, type the file name in the search box and include the “.PST” file extension. You should see the file location within the search results.
Alternatively, open Outlook and go to File > Account Settings > Account Settings > Data Files to view the PST file’s location.
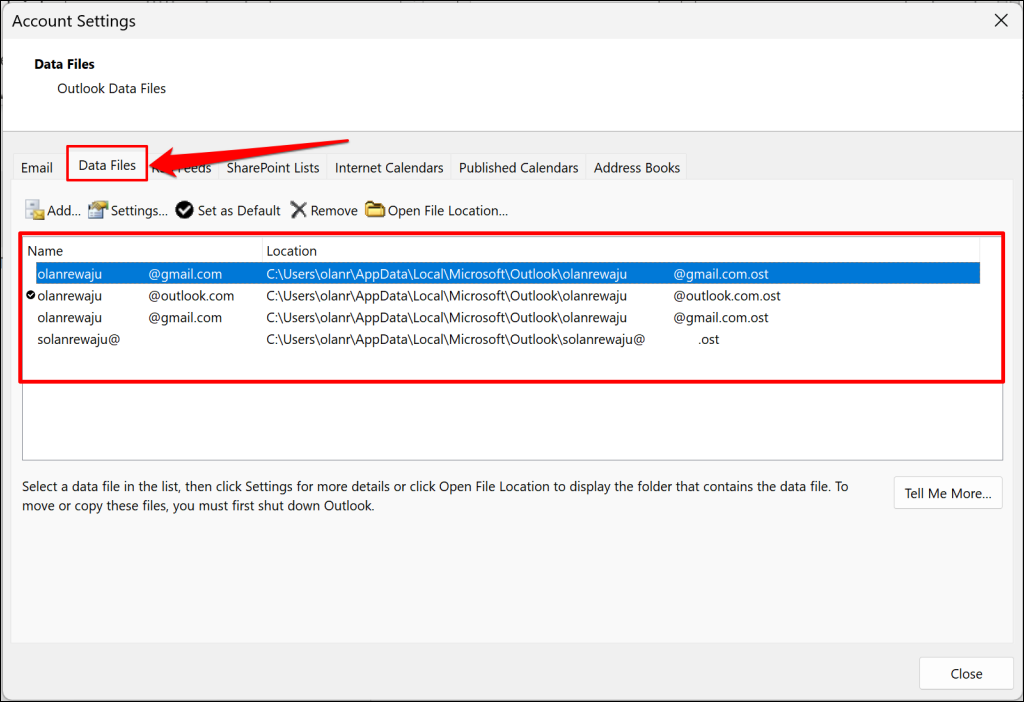
Force close Outlook, paste the file location in the Inbox Repair tool, and proceed to the next step.
5. Select Start on the Microsoft Inbox Repair Tool.
Wait while the tool scans the Outlook file for corruption and other issues. Depending on the data file size and PC configuration, the repair process might take a few minutes.
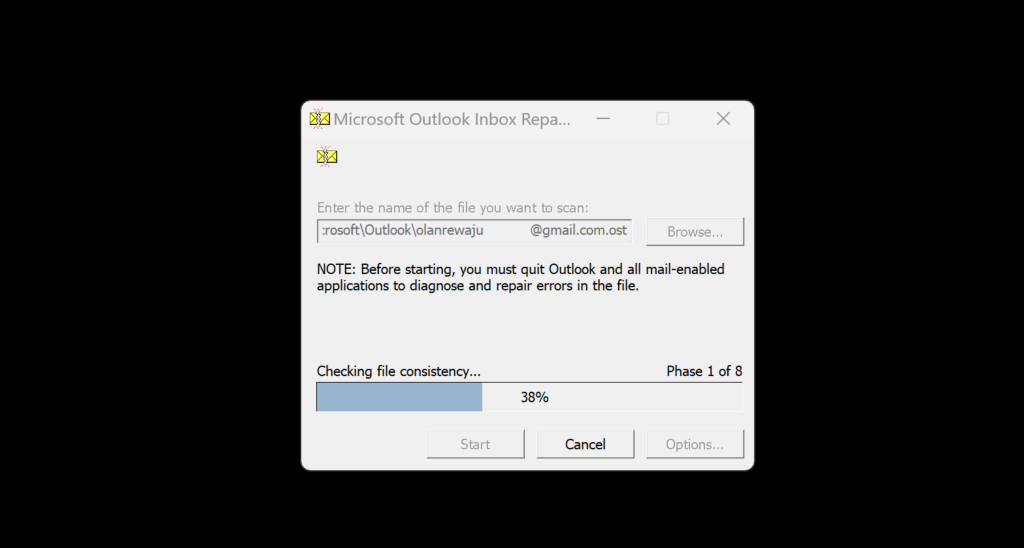
6. Check the box next to Make backup of scanned file before repairing and select Repair.
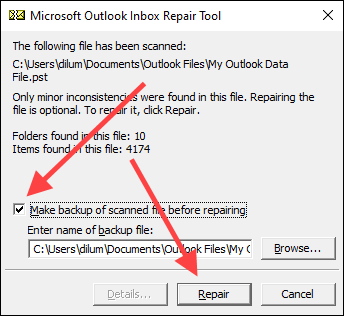
7. Select OK when you see a Repair complete success message.
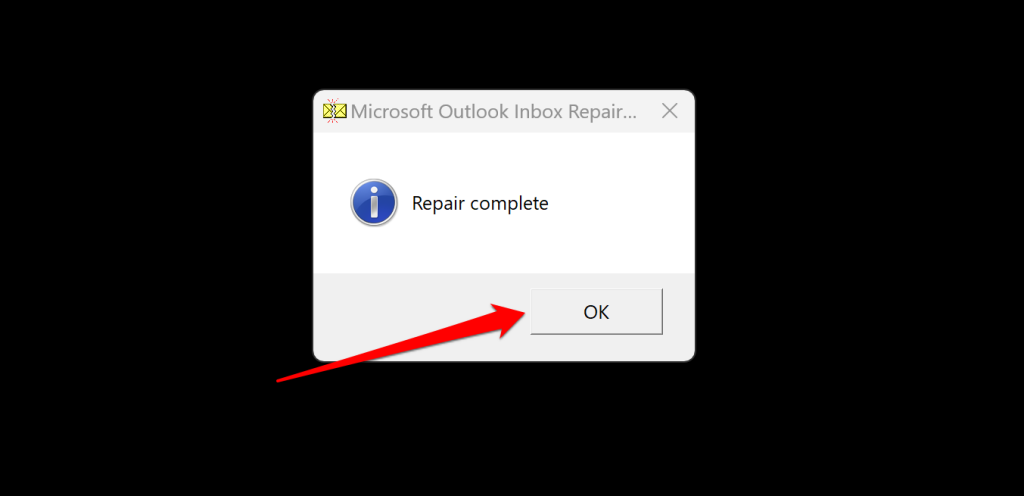
Outlook should start using the PST file without issues. You will find a copy of the corrupted PST file (with the .BAK extension) in the same location as the repaired original.
Restoring (Lost or Missing) Repaired Outlook Data Files
The Inbox Repair Tool sometimes fails to place repaired PST files and folders back in their original folders. When that happens, the tools usually lump the file(s) in a “Lost and Found” folder or “Recovered Personal Folders.”
You can fix this issue by moving the misplaced files or folders into a new PST data file. If you see a “Lost and Found” folder or “Recovered Personal Folders” in Outlook’s Folder Pane, follow the steps below to recover repaired items to the new data file.
1. Open the Home tab in Outlook. Then, open the menu next to New Email, point to More Items, and select Outlook Data File.
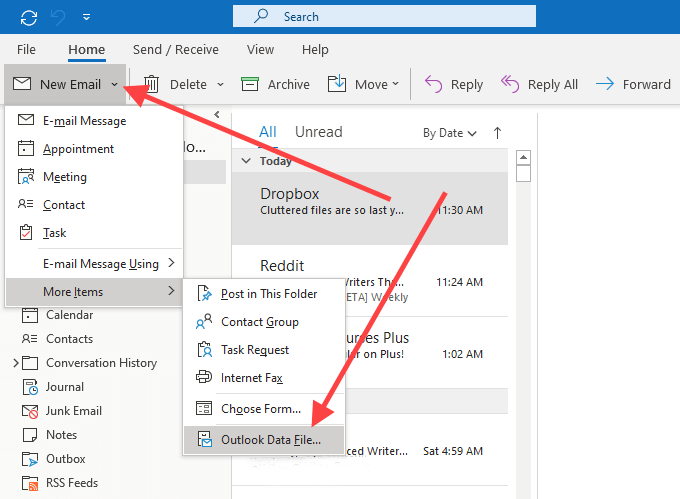
2. Select Outlook Data File and select OK.
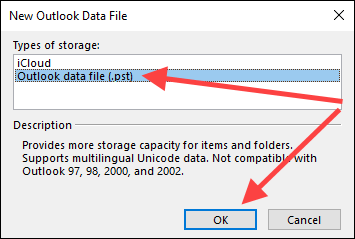
3. Enter a file name, choose where you want the file saved on your PC, and select OK.
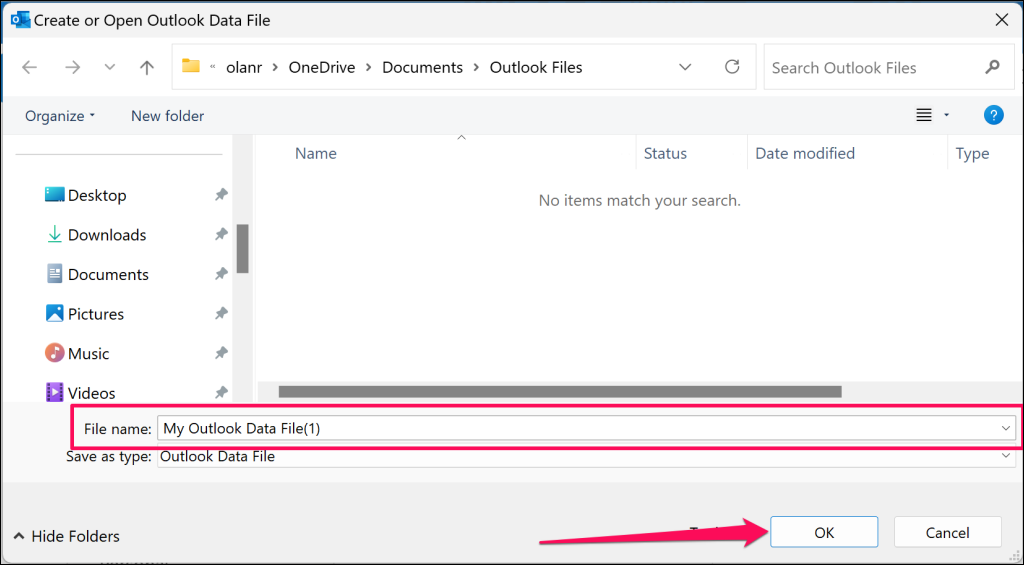
4. Next, select the More (three-dot) icon in the bottom-left corner of the Outlook window and choose Folders to switch the sidebar to Folder List view.
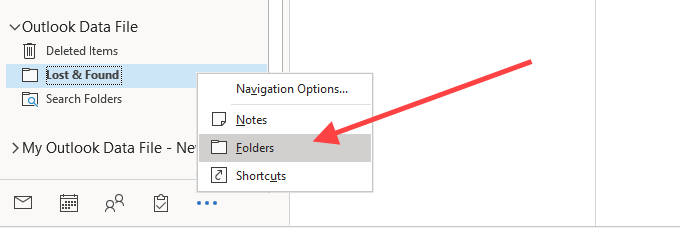
5. Drag the content of the Lost and Found folder or Recovered Personal Folders into the new data file.
You can now delete/remove the “Lost and Found” folder or the “Recovered Personal Folders” data file from Outlook.
How to Recover Missing Items from Backup Data Files
If you notice any missing items in the repaired data file and can’t find them in the Lost and Found folder or Recovered Personal Folders, try retrieving them using the backup copy of the original. The idea is to import the missing content into the data file without duplicating items that the Inbox Recovery tool has already recovered.
Note: The backup copy is the original (corrupted/damaged) file you repaired. You may or may not be able to recover files from the backup (depending on the extent of corruption/damage), but it’s worth a shot.
1. Copy the corrupted PST file backup (with .bak extension) to your desktop.
2. Change the .BAK extension at the end of the file name to .PST.
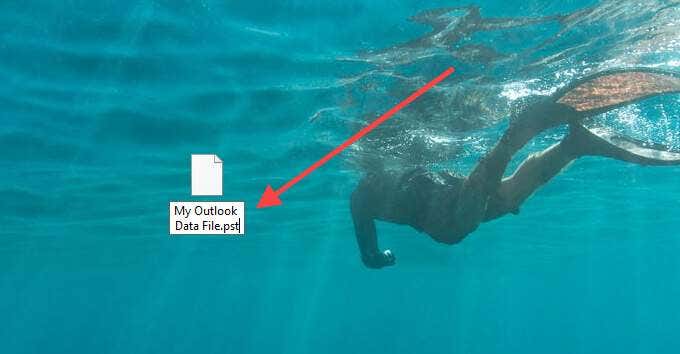
If you can’t see the file extension, open the File menu in a File Explorer window and select Change folder and search options. Then, switch to the View tab and uncheck the box next to Hide extensions for known file types.
In Windows 11, select View on the top menu, choose Show, and select File name extensions.
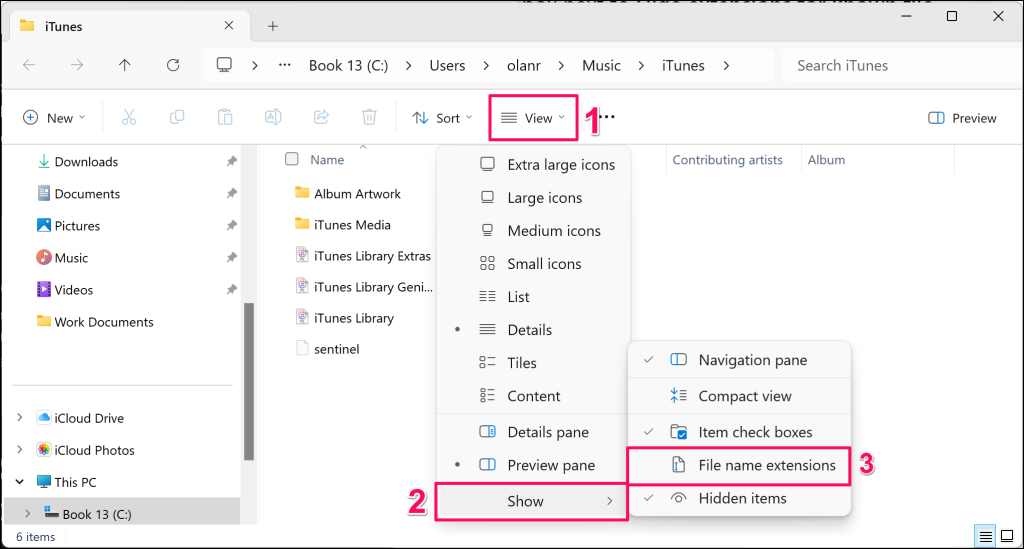
3. Open the File menu in Outlook and select Open & Export > Import/Export.
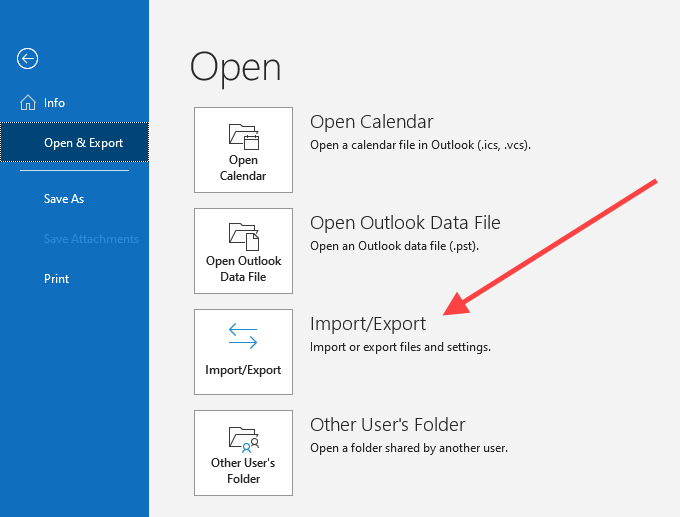
4. Choose Import from another program or file and select Next.
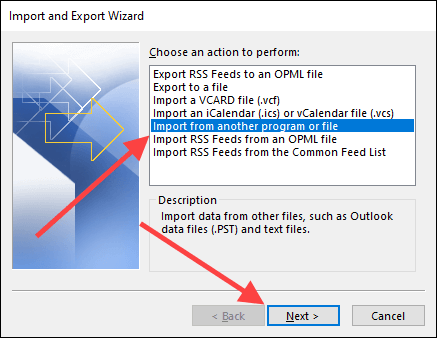
5. Select Outlook Data File (.pst) and select Next.
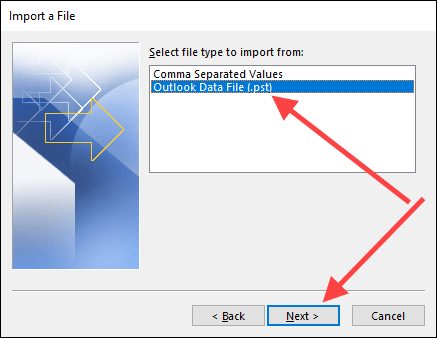
6. Select Browse and select the backup copy of the corrupted PST file (the one that you just renamed).
7. Select Do not import duplicates and select Next.
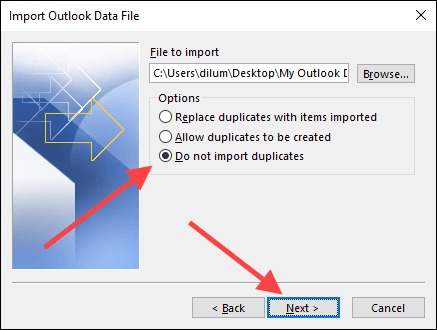
8. Check the Include subfolders box, select Import folders into the same folder, and pick the (repaired) data file with missing items.
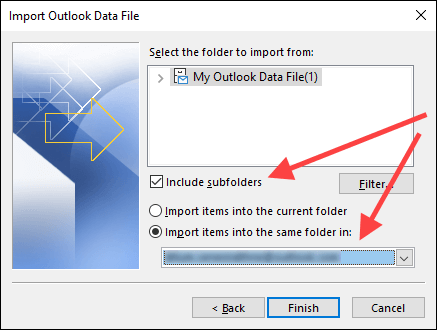
9. Select Finish to start the importation process.
Once Outlook finishes importing any items, you must manually confirm if the previously missing items are now present. If not, try rerunning the Inbox Repair tool.
Should You Use Third-Party Software to Repair Outlook PST Files?
A cursory search online will reveal lots of paid third-party tools that claim to repair damaged or corrupted Outlook PST files. In almost all cases, though, the Inbox Repair tool should be more than good enough for the job.
Only use a third-party recovery program if Inbox Repair fails to retrieve your data. Do your due diligence by thoroughly checking online reviews before spending money on any software.