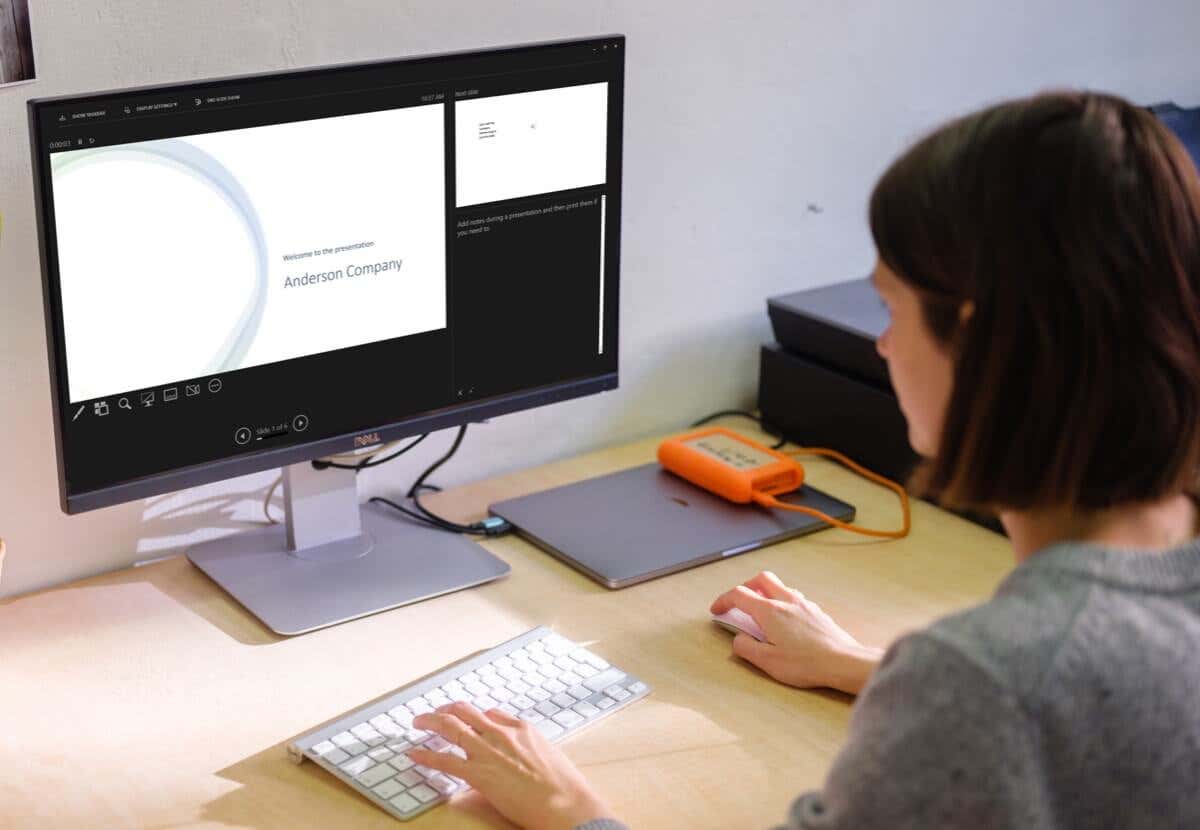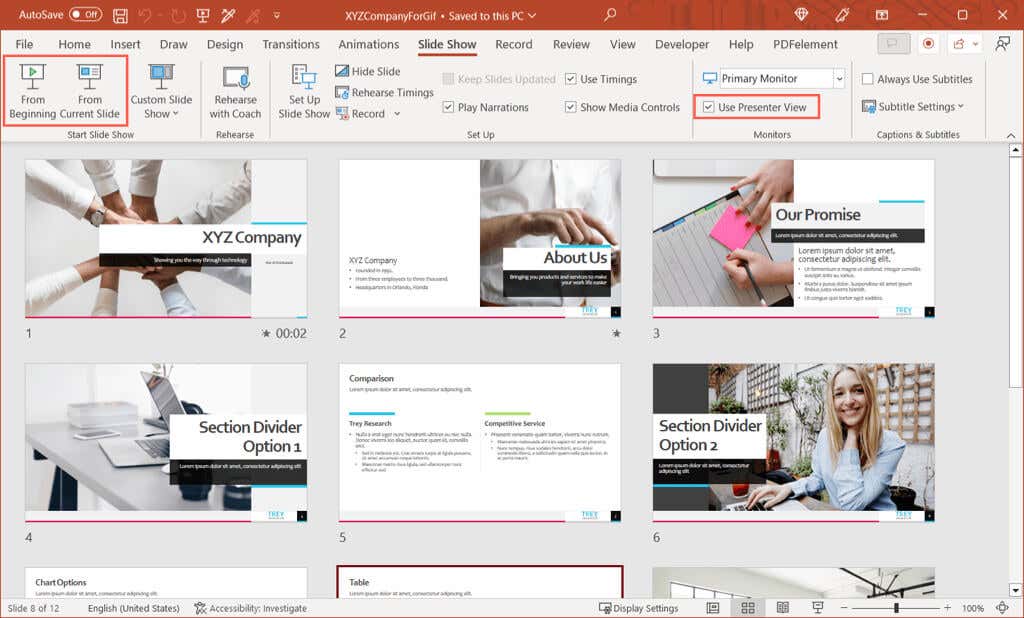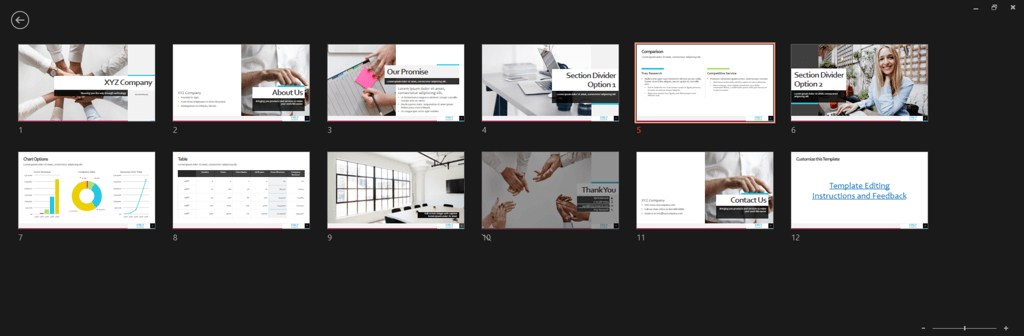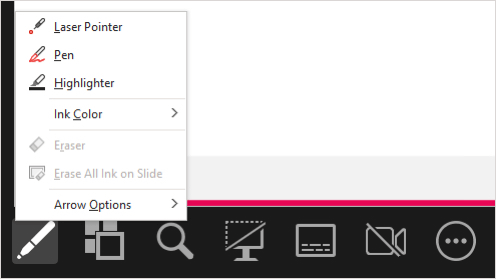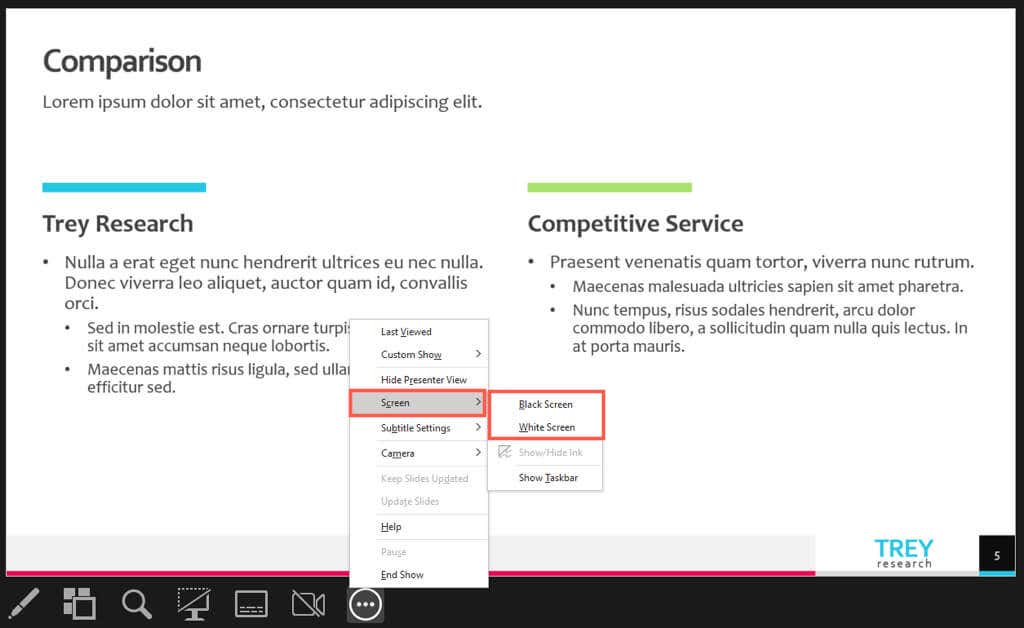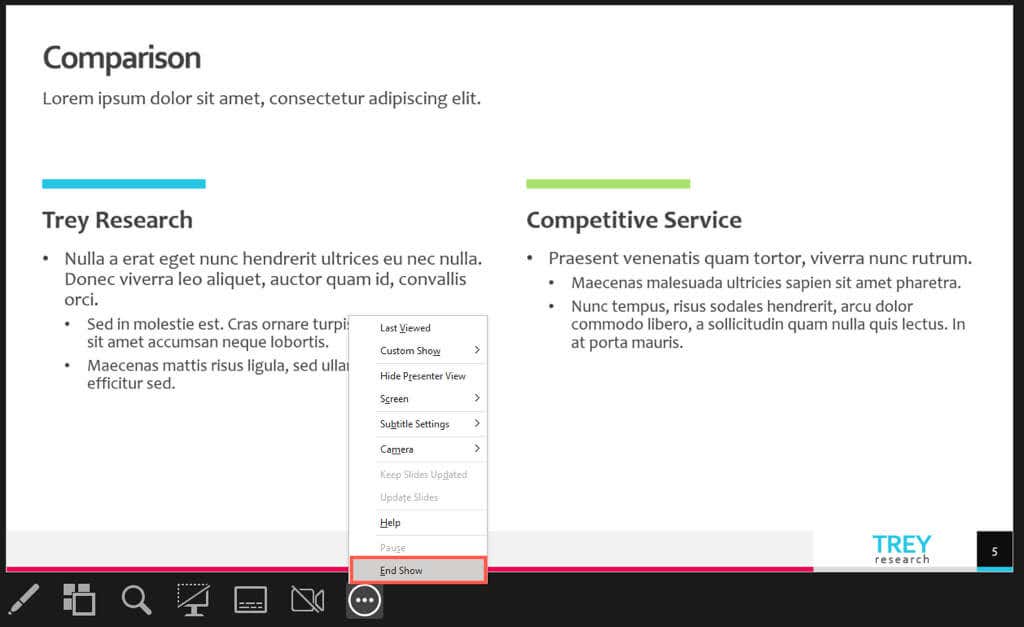A successful slideshow isn’t just about creating it, it’s about presenting it to your audience when it’s time. Here, we’ll show you the right keys to press, the action buttons to use, and the mouse clicks you need to start and navigate a Microsoft PowerPoint presentation.
How to Start a PowerPoint Slideshow
You have a few ways to start a slideshow in PowerPoint. The one you use depends on which slide you want to begin with or if you want to use Presenter View. Plus, you can use the options in PowerPoint’s ribbon or keyboard shortcuts.
Ribbon Options
- Go to the Slide Show tab.
- To use Presenter View automatically, check the box in the Monitors section of the ribbon.
- Select From Beginning or From Current Slide to begin the show.
Keyboard Shortcuts
- Start from the beginning: F5
- Start from the current slide: Shift + F5
- Start in Presenter View: Alt + F5
How to Navigate a PowerPoint Slideshow
When it comes to navigating the presentation, you can use the toolbar buttons in Slide Show view or Presenter View, the shortcut (right-click) menu, or keyboard shortcuts.
Next Slide or Animation
- Select the right arrow button in the toolbar.
- Click on the current slide.
- Use the keys N, Enter, Page Down, Right Arrow, Down Arrow, or Spacebar.
Previous Slide or Animation
- Select the left arrow button in the toolbar.
- Right-click the current slide and pick Previous.
- Use the keys P, Page Up, Left Arrow, Up Arrow, or Backspace.
Specific Slide
- Type the slide number and press Enter.
- Select the See All Slides button in the toolbar and choose the slide.
Show a Hidden Slide
- Use the H key on the slide before the hidden one.
- Select See All Slides and choose the slide.
Go to the First Slide
- Type slide number 1 and press Enter.
- Use the Home key.
- Select See All Slides and choose the slide.
Go to the Last Slide
- Type the last slide number and press Enter.
- Use the End key.
- Select See All Slides and choose the slide.
Open the Screen Tools
- Select the Pen and Laser Pointer icon in the toolbar and choose the tool.
- Right-click, move to Pointer Options, and pick the tool.
- Use the tool keyboard shortcuts:
- Laser pointer: Ctrl + L
- Pen: Ctrl + P
- Arrow: Ctrl + A
- Eraser: Ctrl + E
Display a Blank Black Slide
- Select the Black or Unblack Slide Show icon in the Presenter View toolbar.
- Right-click the slide and pick Screen > Black Screen.
- Select the three dots and pick Screen > Black Screen.
- Use the B or Period key.
Display a Blank White Slide
- Right-click the slide and pick Screen > White Screen.
- Select the three dots and pick Screen > White Screen.
- Use the W or Comma key.
End the Presentation
- Right-click and pick End Show.
- Select the three dots and pick End Show.
- Use the Escape key.
When you’re ready to present your PowerPoint slideshow, you have plenty of options for starting and navigating the show. Use what you’re most comfortable with at the time for a winning presentation.
For more, look at these tips to improve your PowerPoint presentation.