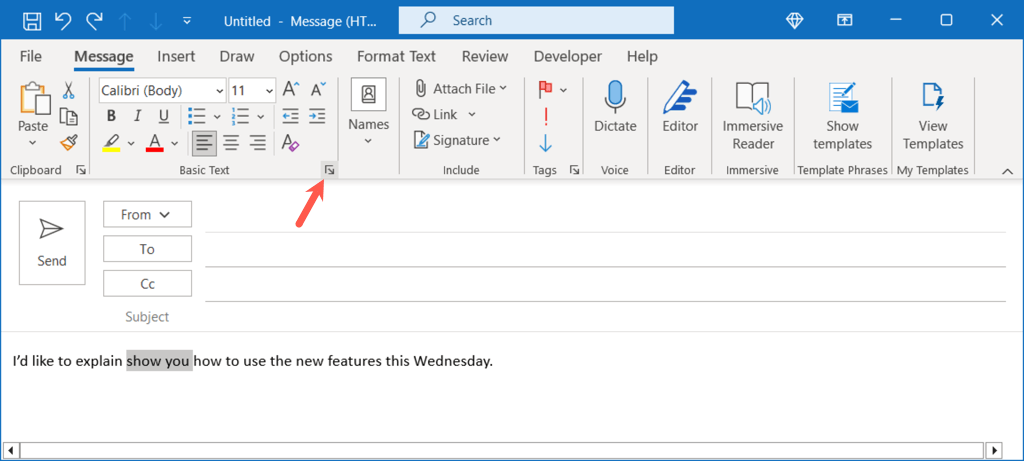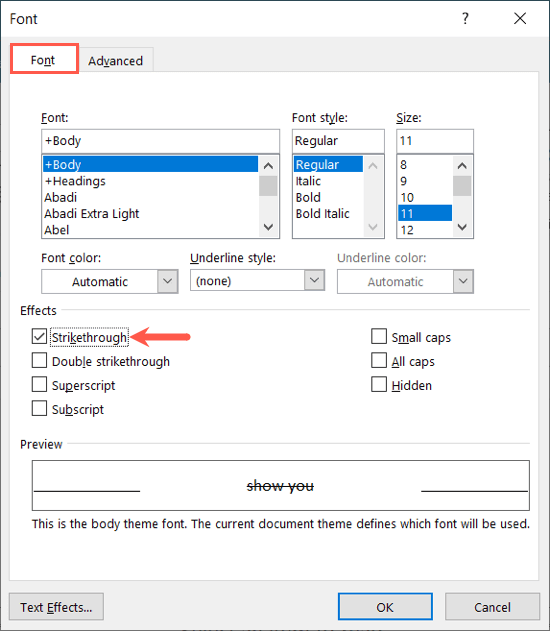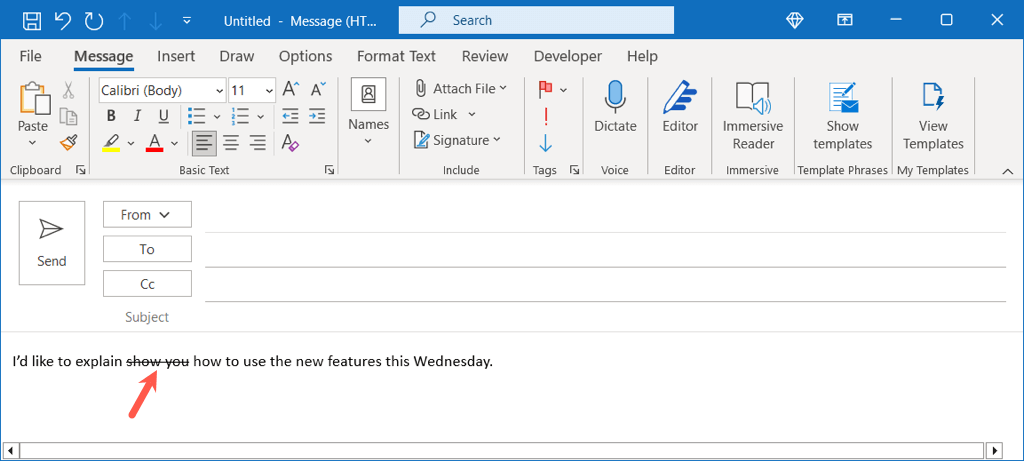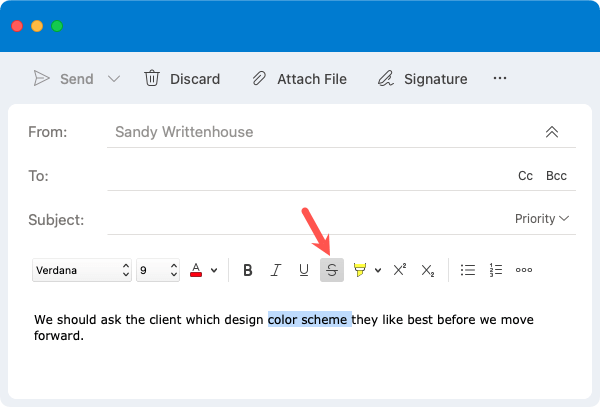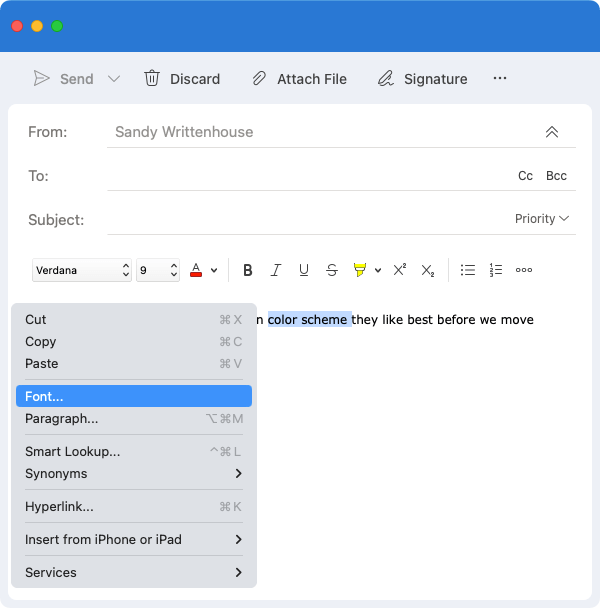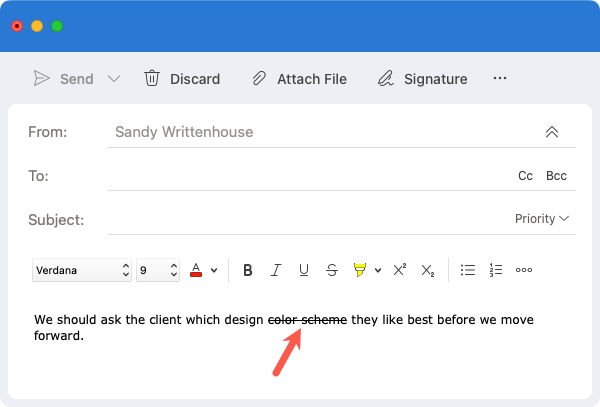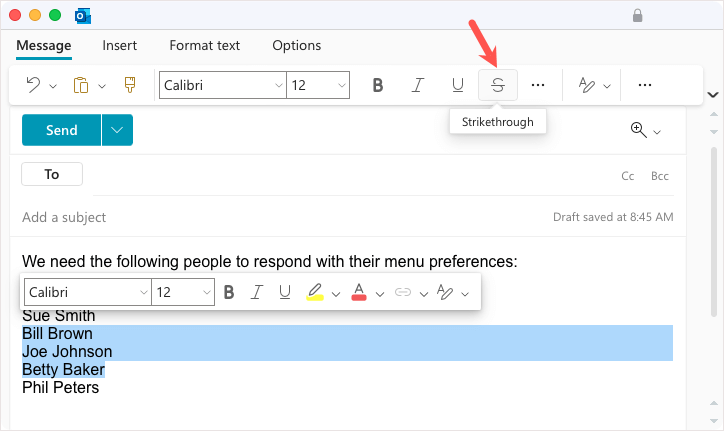When you want to keep text visible, but cross it out, you can use the strikethrough option to format the text. If you’re composing an email where you want to use this feature, here’s how to strikethrough in Microsoft Outlook in the desktop and web applications.
Note: As of this writing, the strikethrough text formatting option is not available in the Outlook mobile app on Android or iOS.
How to Strikethrough in the Outlook Desktop App
You have different ways to apply strikethrough to text in Outlook on Windows versus Mac.
Strikethrough in Outlook on Windows
Type your text in a new email, reply, or forward. Then, select the text by dragging your cursor through it and do one of the following.
- Right-click and choose Font.
- Use the keyboard shortcut Ctrl + D.
- Open the Font launcher by selecting the tiny arrow in the bottom-right corner of the Basic Text section of the ribbon.
When the Font dialog box opens, confirm you’re on the Font tab. Then, check the box for Strikethrough and choose OK. Notice that you can also pick Double Strikethrough if you really mean it. This uses double lines to cross out text instead of just one.
You’ll then see your selected text updated with the strikethrough format.
To remove the strikethrough, follow the same steps above to open the Font window, uncheck the box for Strikethrough, and select OK.
Strikethrough in Outlook on Mac
On Mac, you have a couple of ways to apply strikethrough in Outlook.
For the quickest option, select the text by dragging your cursor through it. Then, use the Strikethrough button in the email window toolbar.
Alternatively, you can do one of the following:
- Go to Format > Font in the menu bar.
- Right-click and pick Font.
In the Font box that appears, make sure you’re on the Font tab. Mark the checkbox for Strikethrough and select OK. Just like on Windows, you can use the Double Strikethrough option as well.
You’ll then see your text crossed out using the strikethrough format.
To remove the strikethrough, follow the same steps and then deselect the Strikethrough button or uncheck the box for Strikethrough in the Font window.
How to Strikethrough in the Outlook Web App
If you’re using the Outlook application in your web browser, you can apply strikethrough to your text easily.
Select the text you want to cross out by dragging through it and use the Strikethrough button in the toolbar at the top.
You’ll then see your updated text with the strikethrough format.
To remove the strikethrough, select the text and deselect the Strikethrough option in the toolbar.
When you want to show text in an email but cross it out, like a list of to-dos or text edits, the strikethrough effect in Outlook is the ideal way to go. For more, look at how to change the font size in Outlook.