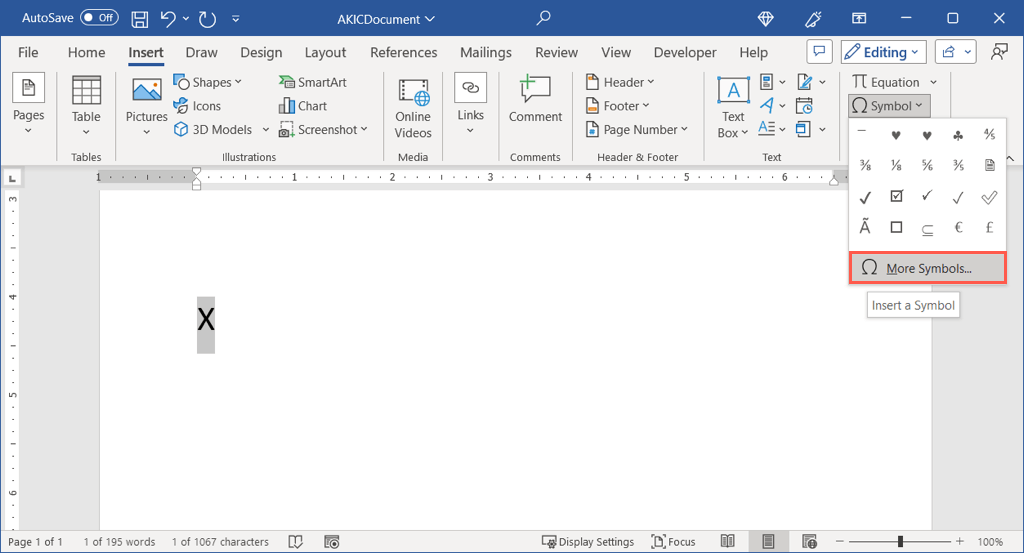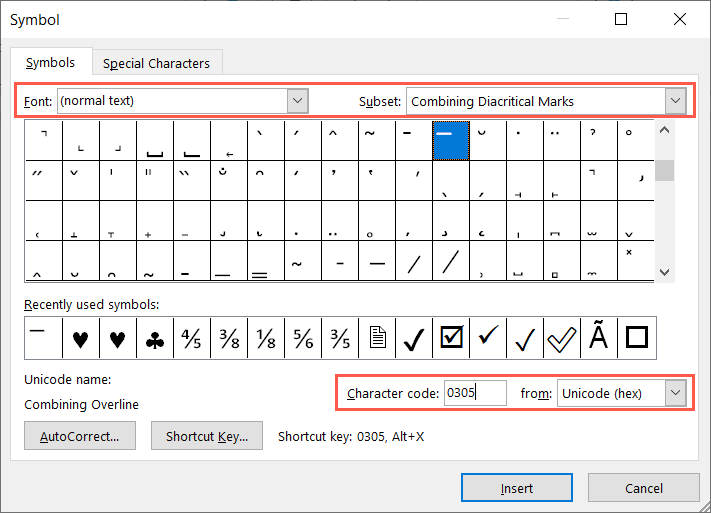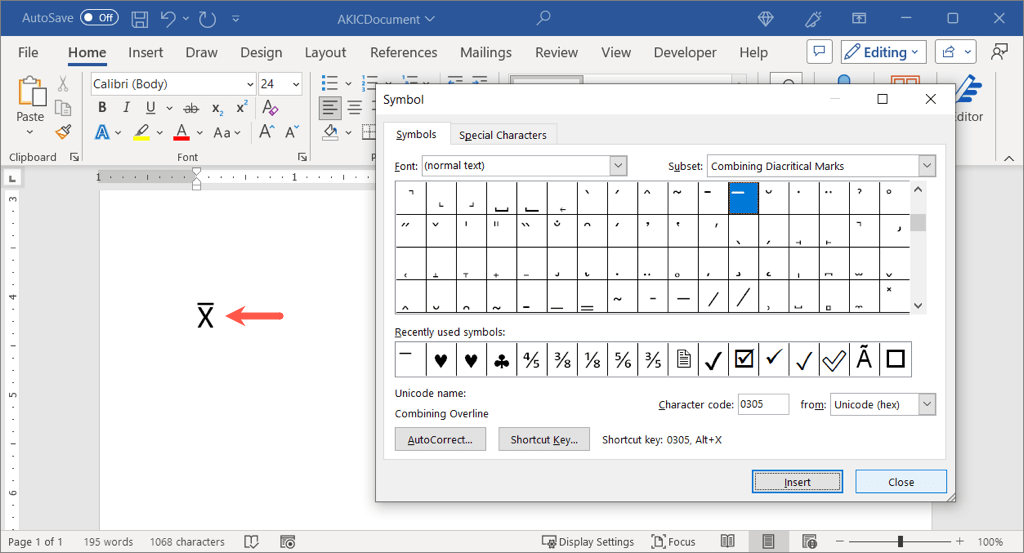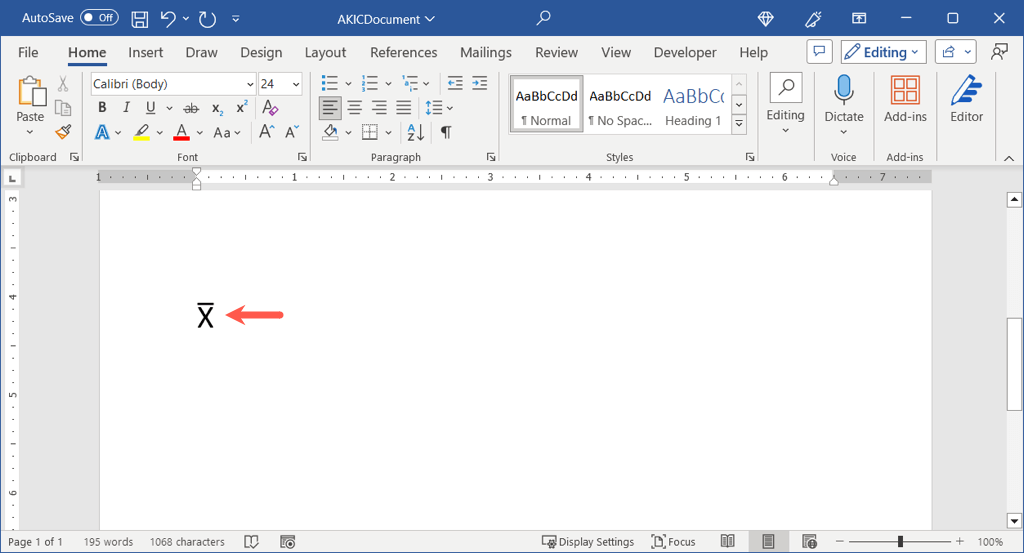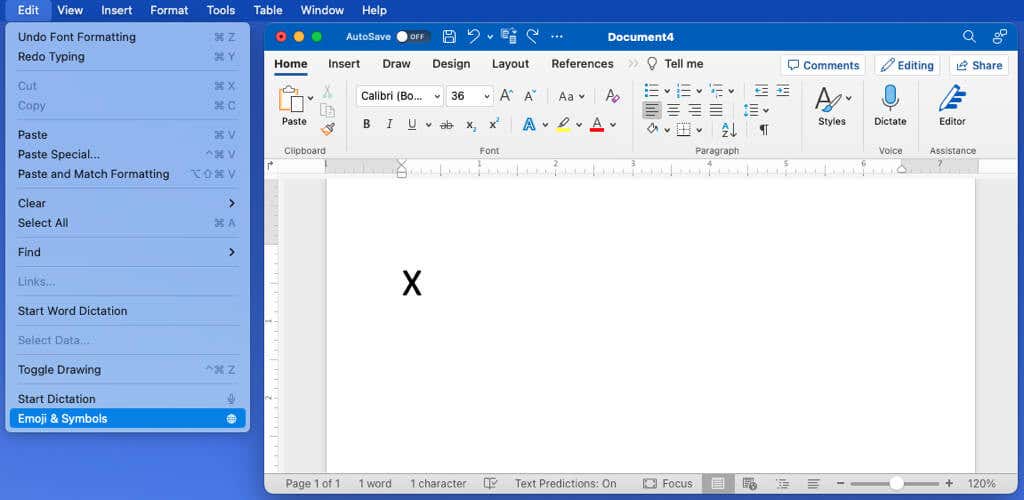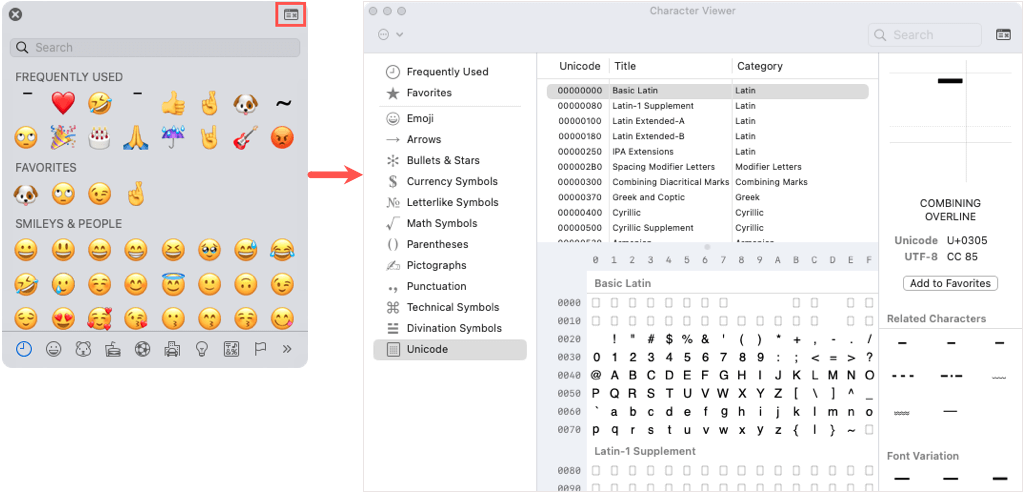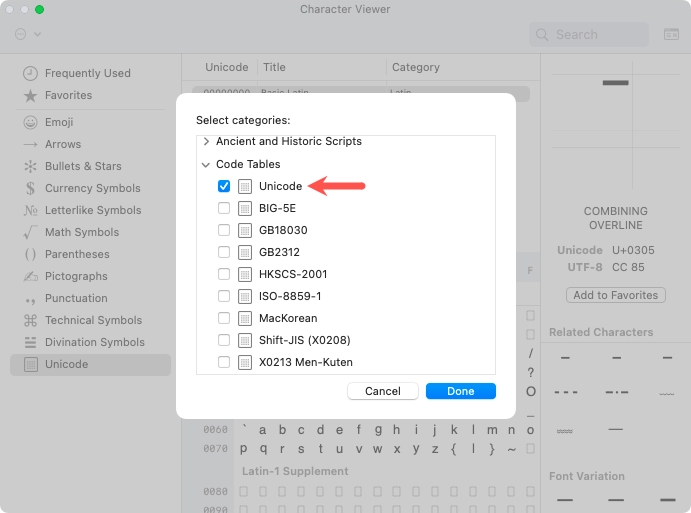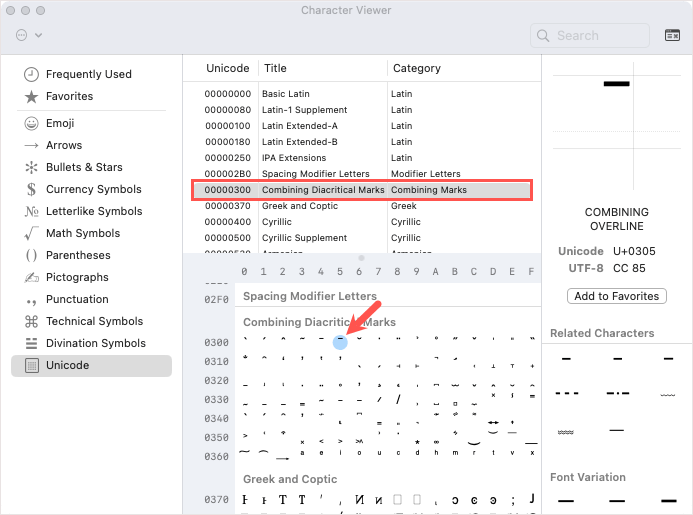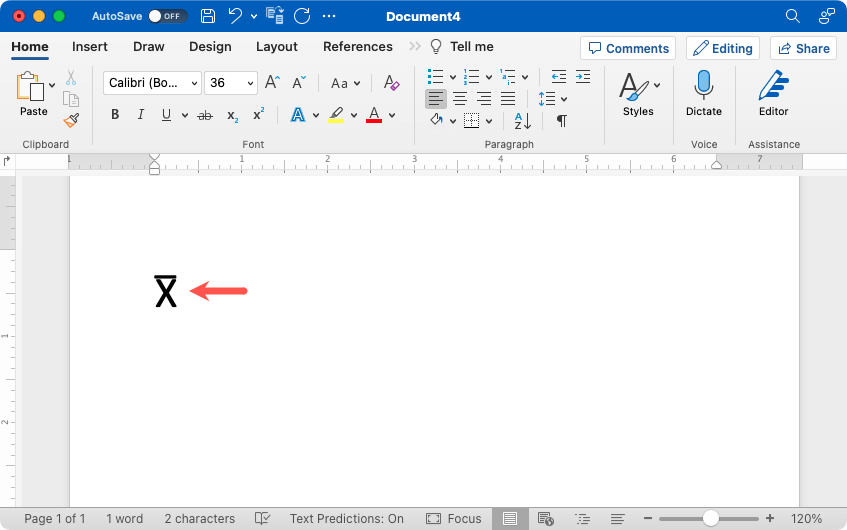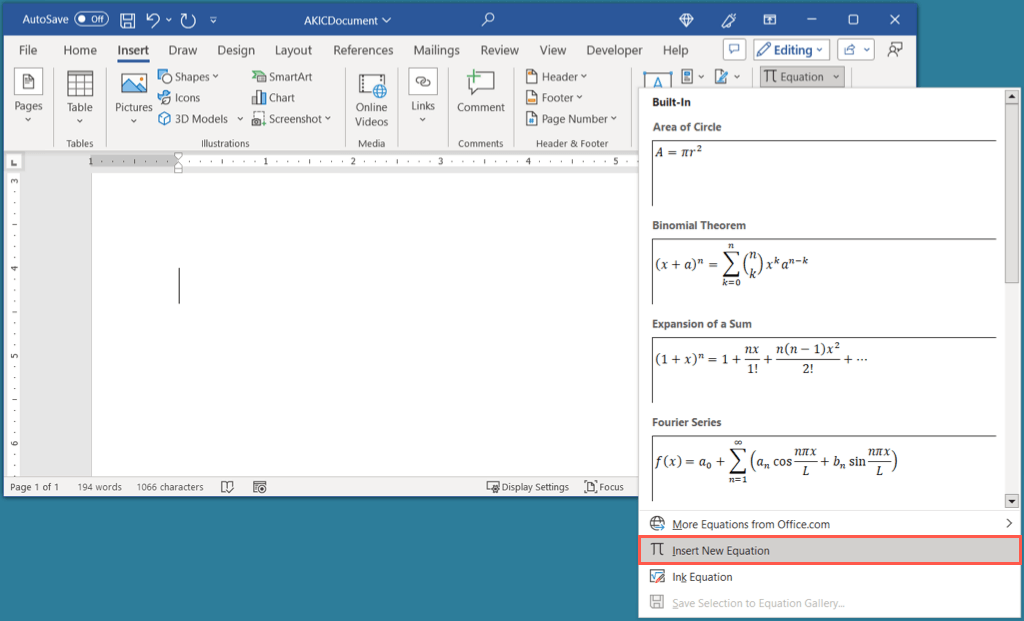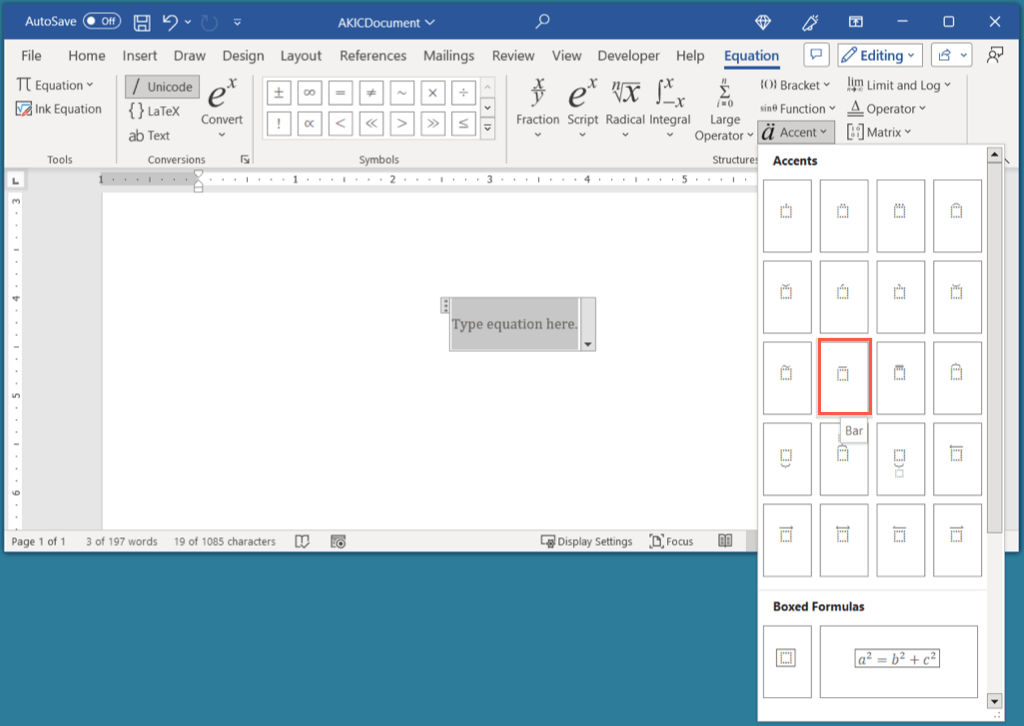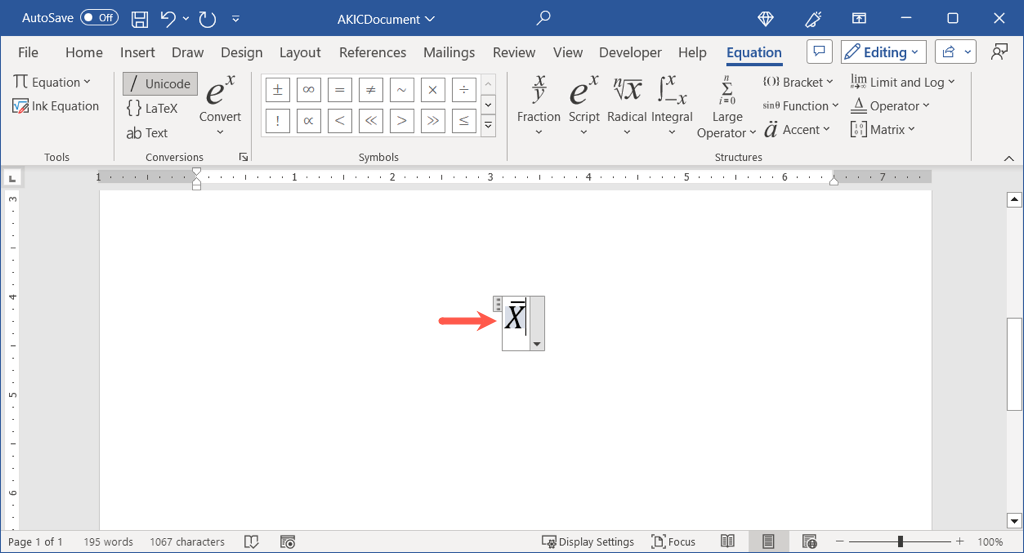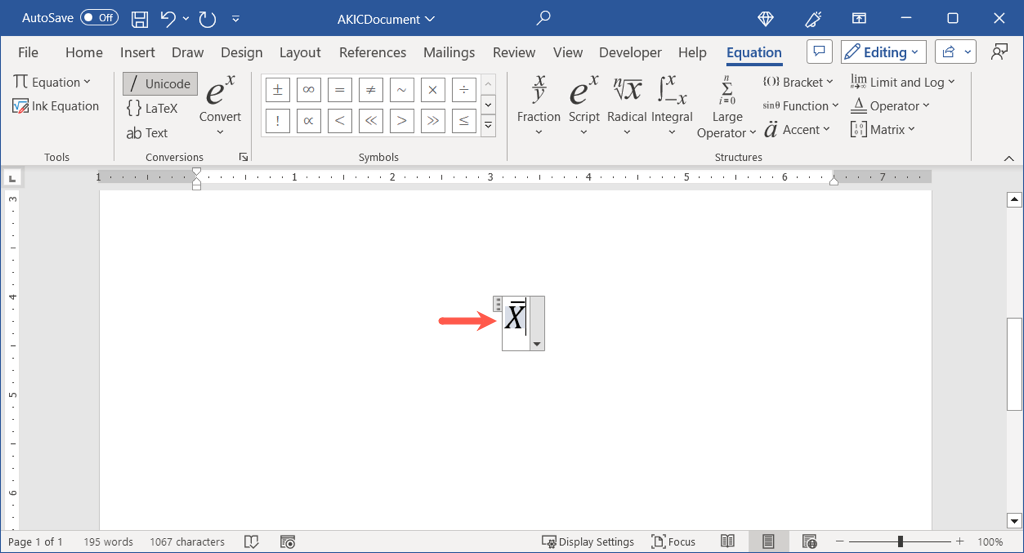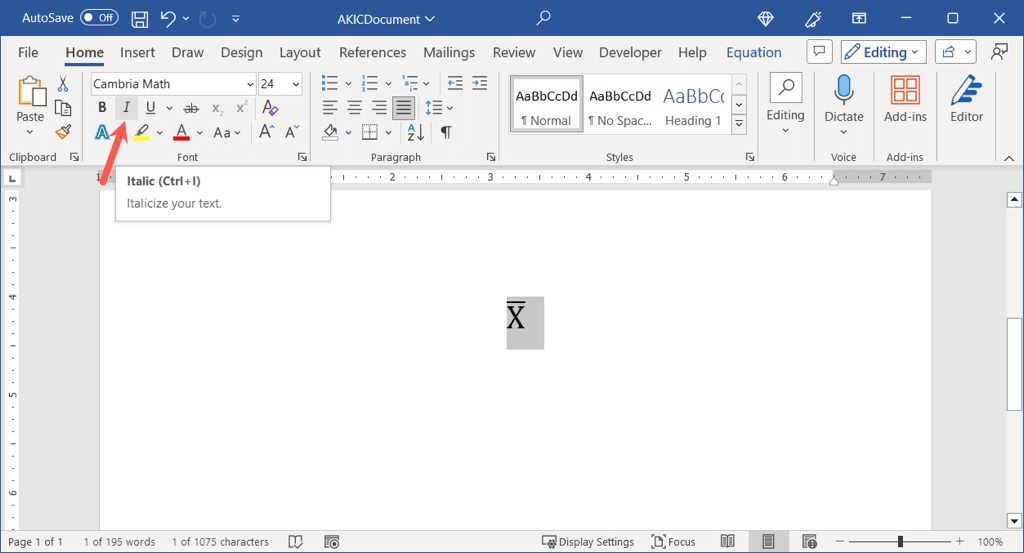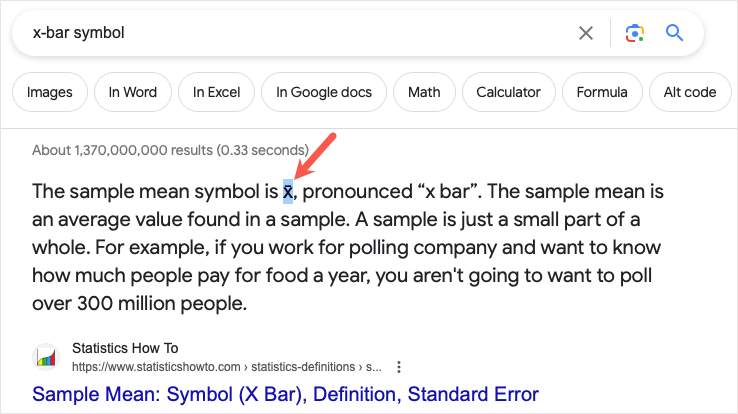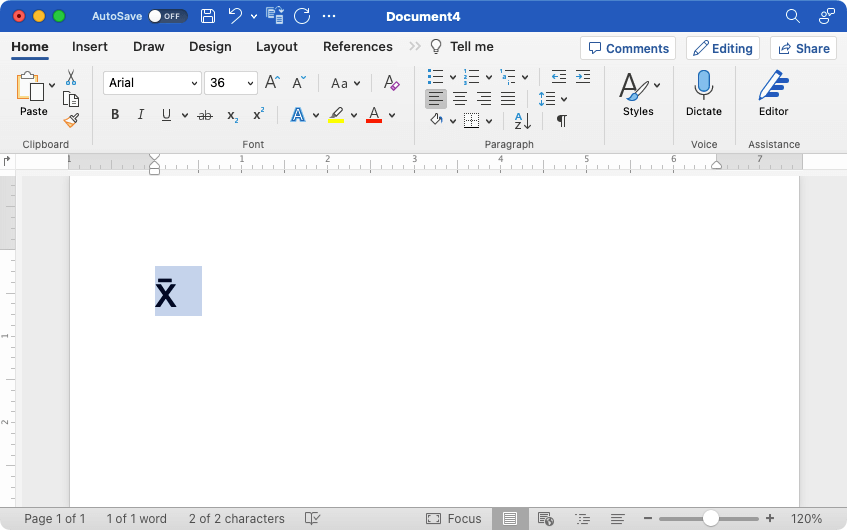If you need to enter an X-bar in Word to represent the sample mean, you have a few ways to do it. Whether you use Windows or Mac, here’s how to type the X-bar symbol in Microsoft Word.
How to Type X-Bar in Word on Windows
With Word on Windows, you can have a couple of easy ways to type an X-bar.
Use the Word Symbol Feature
Microsoft Word provides a Symbol feature that you can use to add your X-bar symbol.
- Type an X.
- Go to the Insert tab and open the Symbol drop-down menu. Pick More Symbols.
- Do one of the following:
- Select Normal Text in the Font drop-down menu and Combining Diacritical Marks in the Subset menu. Alternatively, select Arial Unicode MS in the Font menu.
- Enter 0305 in the Character Code field near the bottom right and pick Unicode in the From menu to the right.
- When you see the Combining Overline symbol, select Insert to place the line over the top of the X.
- Select Close to exit the Symbol dialog box.
Use the Numeric Keypad
If you have a keyboard with a numeric keypad, you can use it to create the X-bar symbol in Word on Windows.
- Type an X.
- Hold Alt and enter 0773 on the keypad.
- Release the Alt key and you’ll see the X-bar in your document.
How to Type X-Bar in Word on Mac
Similar to the Character Map you see on Windows, you have the Character Viewer on Mac. This handy tool includes many symbols and special characters you can use.
- Type an X in your document.
- Open the Character Viewer by doing one of the following:
- Select Edit > Emoji & Symbols in the menu bar.
- Use the keyboard shortcut Command + Control + Space bar.
- If necessary, expand the Viewer using the icon on the top right to switch from the emoji keyboard to the full Viewer.
- Choose Unicode on the left. If you don’t see Unicode, open the three-dot menu on the top left, pick Customize List, check the box for Code Tables > Unicode, and select Done.
- After you pick Unicode, choose Combining Diacritical Marks to the right.
- At the bottom, double-click the Combining Overline symbol in row 0300.
You should then see the line over the top of your X.
Use the Equation Editor in Word on Windows or Mac
Another way to insert an X-bar in Word that works the same on both Windows and Mac is with the Equation Editor.
- Go to the Insert tab, open the Equation drop-down menu, and select Insert New Equation.
- You’ll see the equation field pop into your document. On the Equation tab, open the Accent menu and choose Bar.
- When the Bar appears in the equation field, select the box beneath it and type an X.
- You can then use the X-bar as-is by clicking outside the equation field and moving the X-bar where you need it. Additionally, you can remove the italic from the font.
- To remove the italic format, select the X-bar, go to the Home tab, and deselect Italic in the Font section.
Use Copy and Paste in Word on Windows or Mac
One final way to insert an X-bar in Word is to simply copy and paste it from another source.
- Using your preferred search engine, enter “x-bar” or “x-bar symbol.”
- Select the X-bar symbol in the search results or visit a result to select the symbol.
- On Windows, use Ctrl + C or on Mac, use Command + C to copy the symbol.
- Return to your Word document and use Ctrl + V on Windows or Command + V on Mac to paste the symbol.
When you need to type an X-bar symbol in your Word document, you have a few convenient ways to make it happen on Windows and Mac.
For more, look at how to type exponents on Windows, Mac, and Chromebooks.