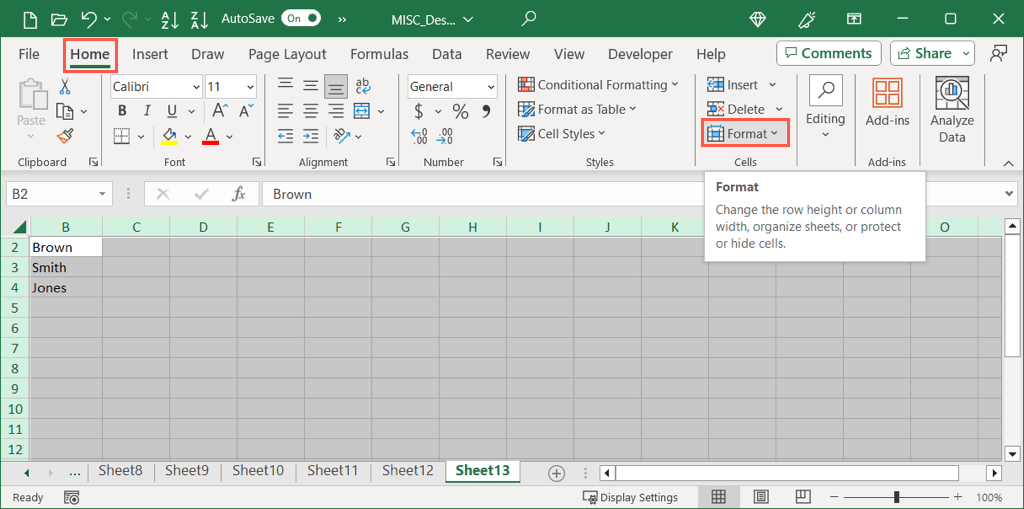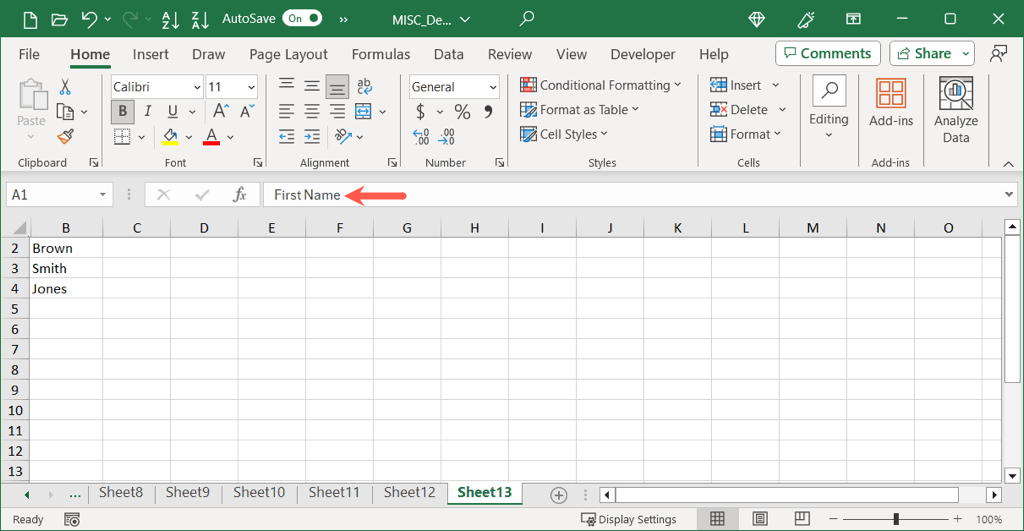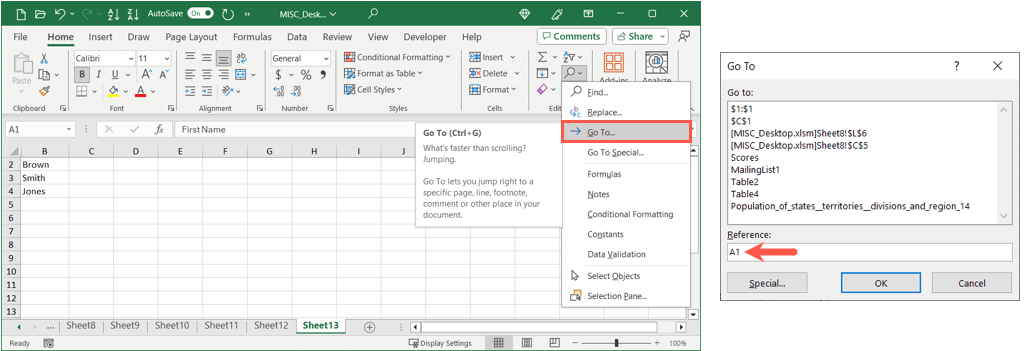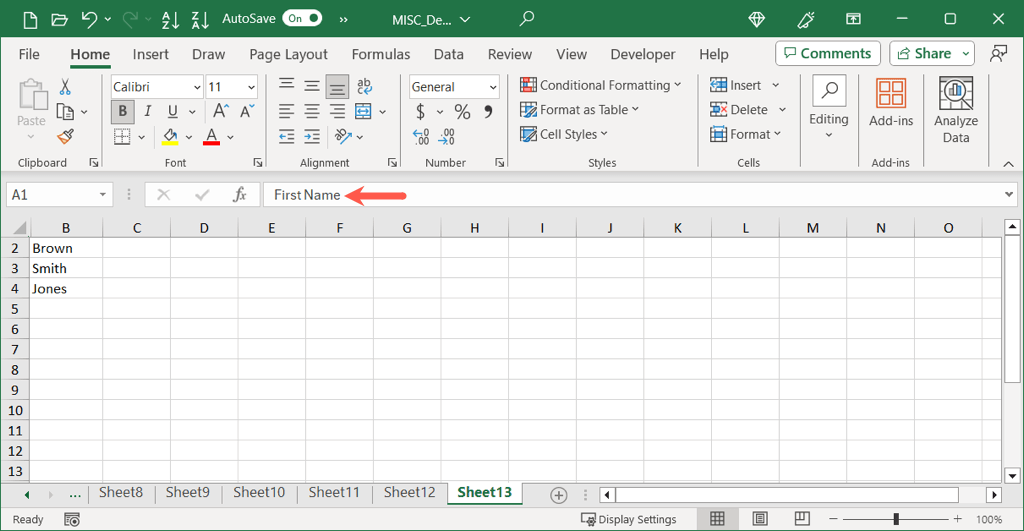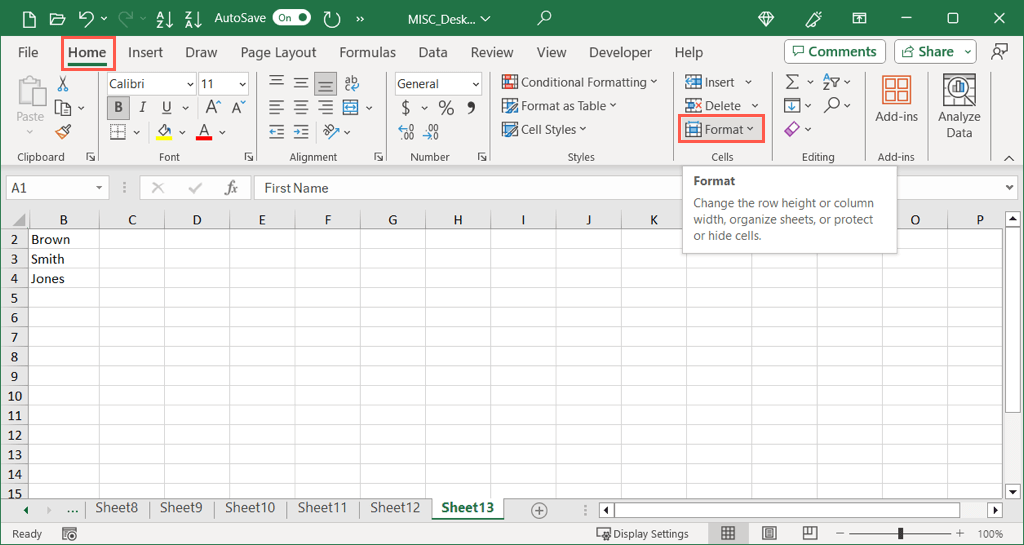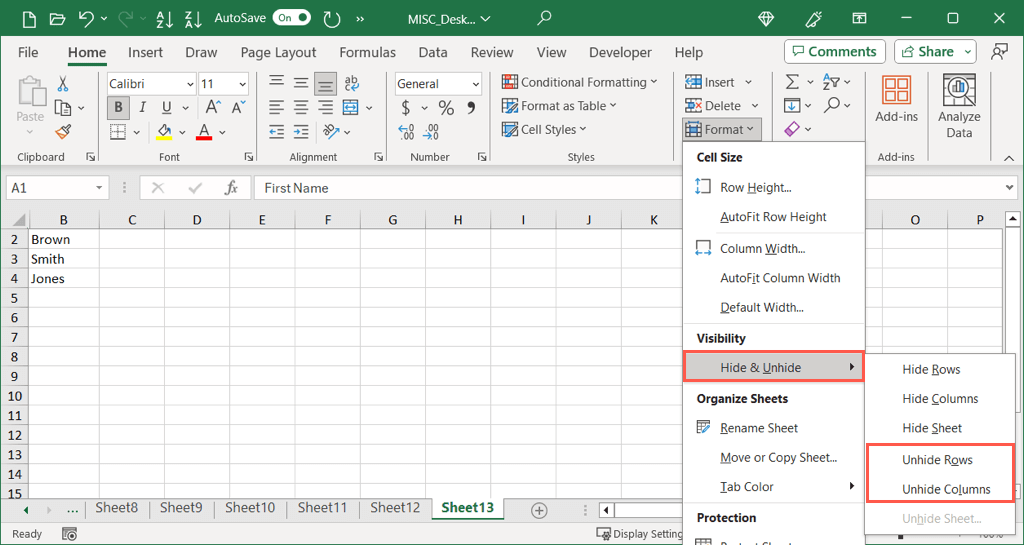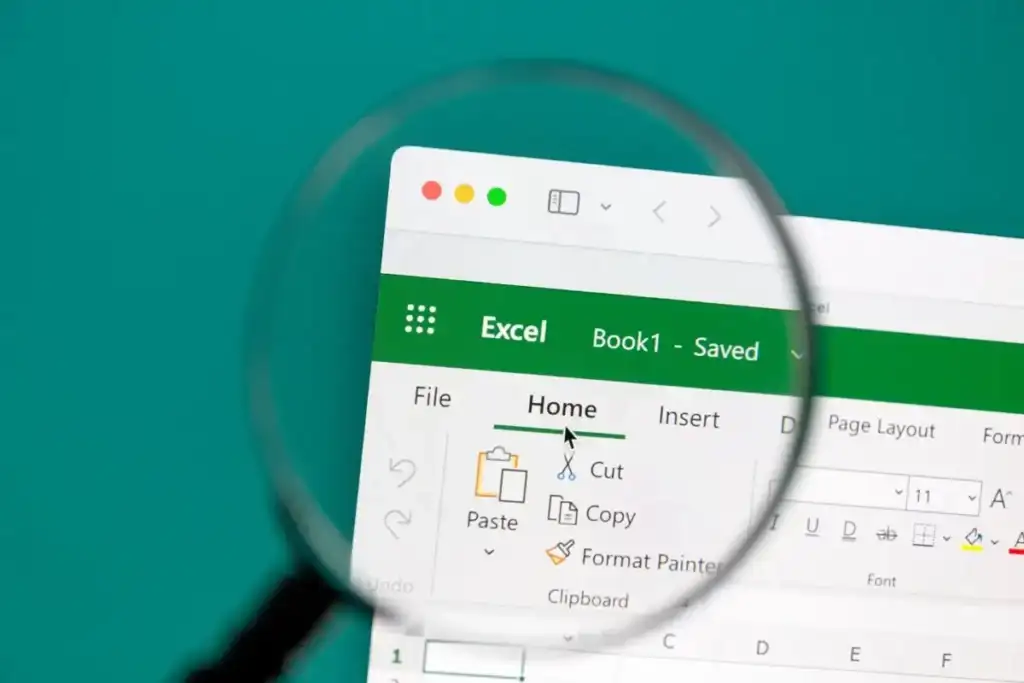
Hiding cells in Microsoft Excel is handy when you want to focus on a certain portion of your spreadsheet. However, if you hide the first column or row, it’s not as easy to unhide these spots as with other parts of your sheet.
We’ll show you how to unhide the first column and the first row in Excel if needed. The instructions are the same for Microsoft Excel on Windows and Mac.
Unhide All Columns and Rows in Excel
If your worksheet doesn’t have any other hidden columns or rows besides the first ones, you can simply unhide all of them.
- Select the entire sheet with the Select All button (triangle) on the top left of the sheet.
- Go to the Home tab and open the Format drop-down menu in the Cells section of the ribbon.
- Move to Hide & Unhide in the Visibility section and choose Unhide Rows (for Row 1) or Unhide Columns (for Column A) in the pop-out menu.
- If both Row 1 and Column A are hidden, simply unhide one and then follow the same steps to unhide the other.
Unhide the First Column or Row in Excel
If you do have other columns or rows hidden in your sheet but don’t want to unhide them all, you can go to cell A1 to unhide the column and/or the row. Let’s start with how to get to cell A1 since you can’t just navigate to it with your mouse or trackpad when it’s hidden.
- To select cell A1, do one of the following:
- Type “A1” in the Name Box on the left side of the formula bar and press Enter or Return.
- Go to the Home tab, open the Find & Select drop-down menu in the Editing section, and pick Go To. Type “A1” in the Reference field and select OK to locate the cell.
- By doing either of the above, you’ll have cell A1 selected and active which means you can see the contents of the cell in the formula bar.
- Head to the Home tab and open the Format menu in the Cells section of the ribbon.
- Move to Hide & Unhide in the Visibility section and choose Unhide Rows or Unhide Columns in the pop-out menu.
- To unhide both Row 1 and Column A, unhide one and then follow the same steps to unhide the other.
The ability to hide columns and rows in Excel is a great way to push data out of the way that you don’t need at the moment. If you decide to hide the first column, row, or both in your sheet, you now know how to unhide the column or row a couple of easy ways.
For more, look at how to stop the Excel toolbar from disappearing.