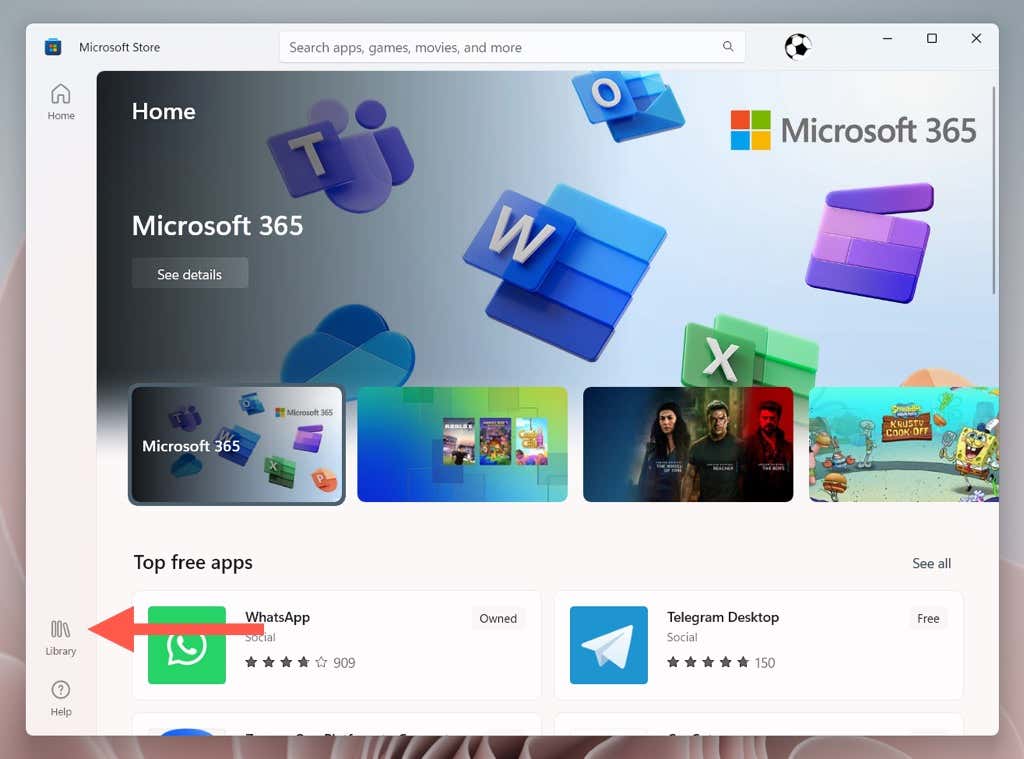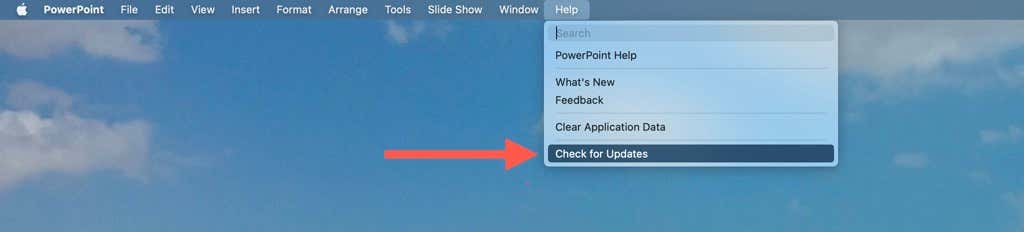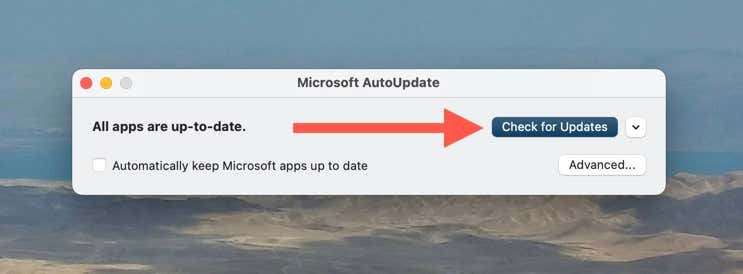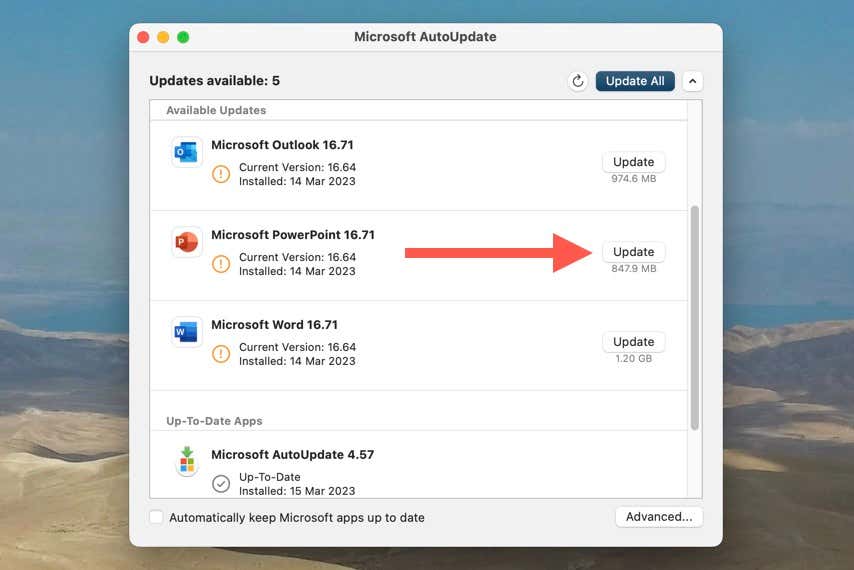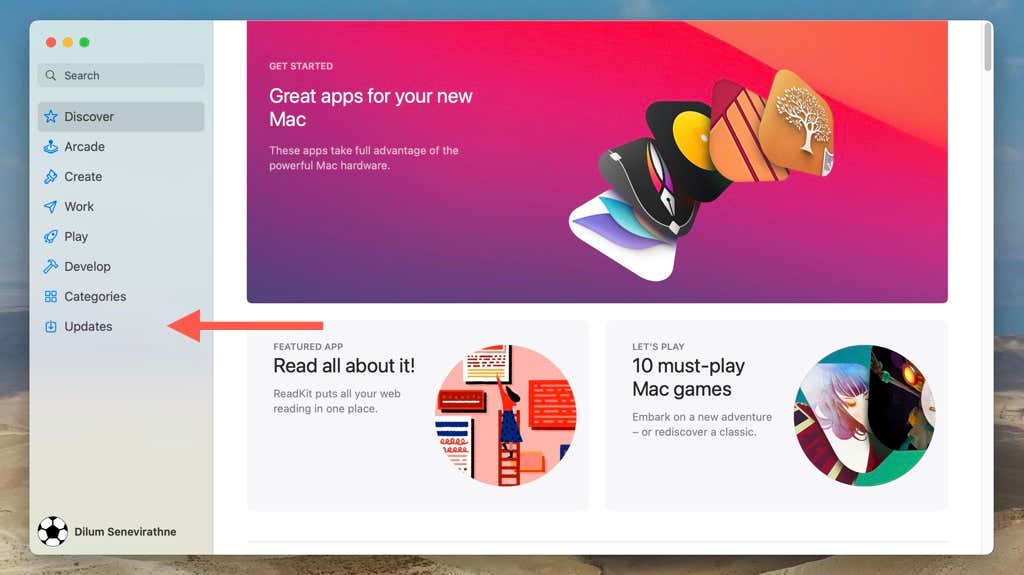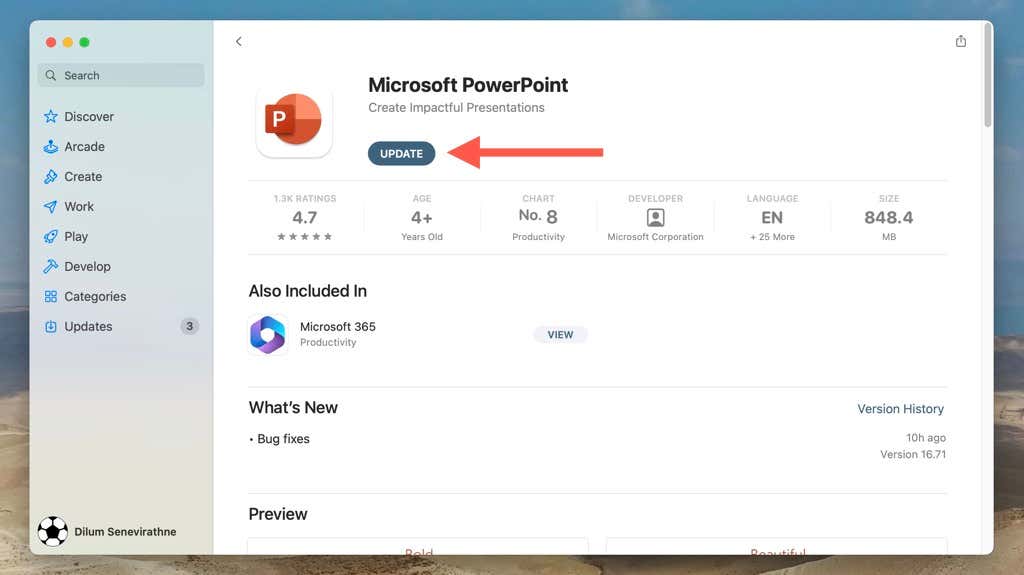Keeping software up-to-date ensures access to new features, performance enhancements, and bug fixes. Microsoft PowerPoint is no exception to this, and it’s important to update it regularly to get the most out of the program. This tutorial will show multiple ways to update MS PowerPoint on Windows and macOS operating systems.
Update Microsoft PowerPoint on Windows
By default, MS Office apps like PowerPoint, Word, and Excel update themselves automatically whenever Microsoft pushes out a newer version. However, if automatic updates are disabled, don’t work correctly, or you just want to confirm if PowerPoint’s up-to-date, try the methods below.
Initiate an Update Through MS PowerPoint
If you use the downloadable version of the Office suite from the Microsoft Office website, you can initiate an update from within PowerPoint. To do that:
- Open PowerPoint and select Account on the Start Screen. If you’re already working on a presentation, select the File tab and choose Account (or More > Account).
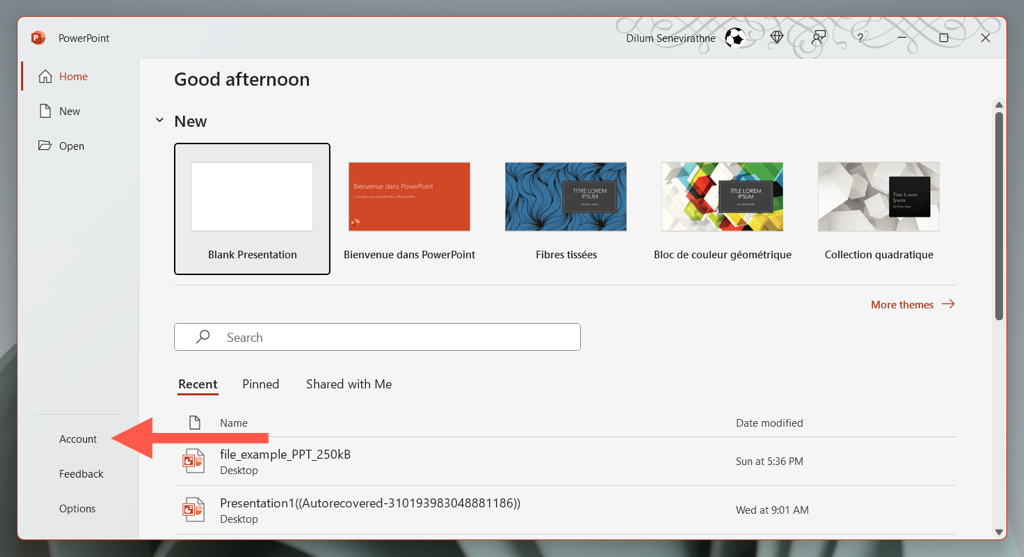
- Select the Update Options button and choose Update Now.
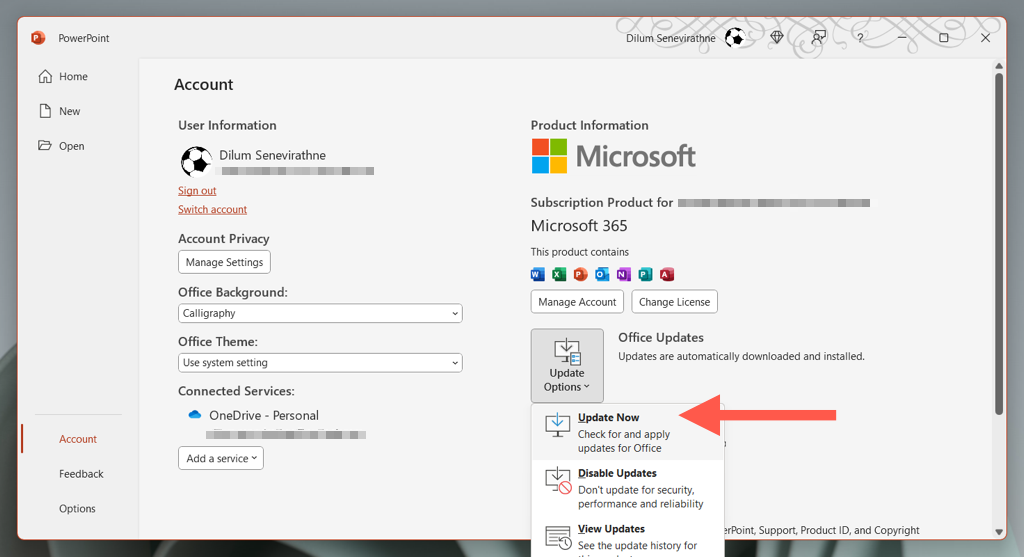
- Wait until PowerPoint connects to the Microsoft servers and downloads and installs the latest Office updates.
Use Windows Update to Update PowerPoint
If you have trouble opening or interacting with PowerPoint, try initiating an update through an alternative Office app like Microsoft Word or Excel. You can do that using the same steps above.
If that also fails, configure Windows Update to update your Office installation.
- Right-click the Start button and select Settings.
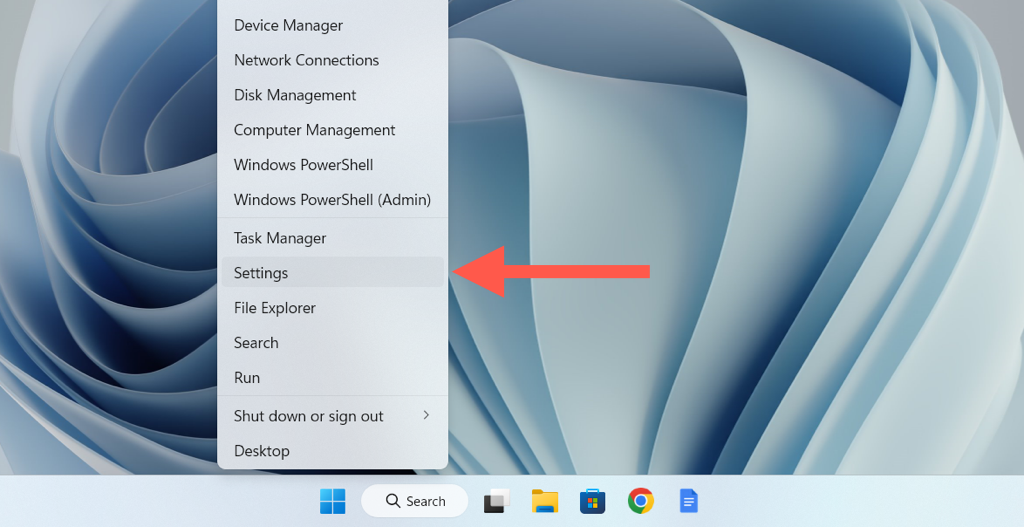
- Select Windows Update, and then choose Advanced options.
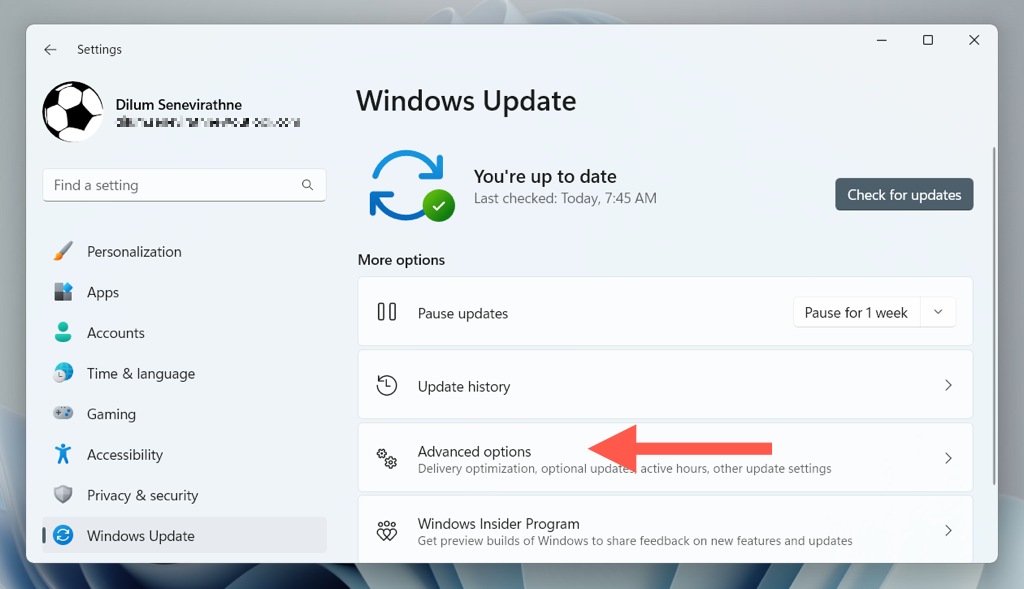
- Activate the switch next to Receive updates for other Microsoft products.
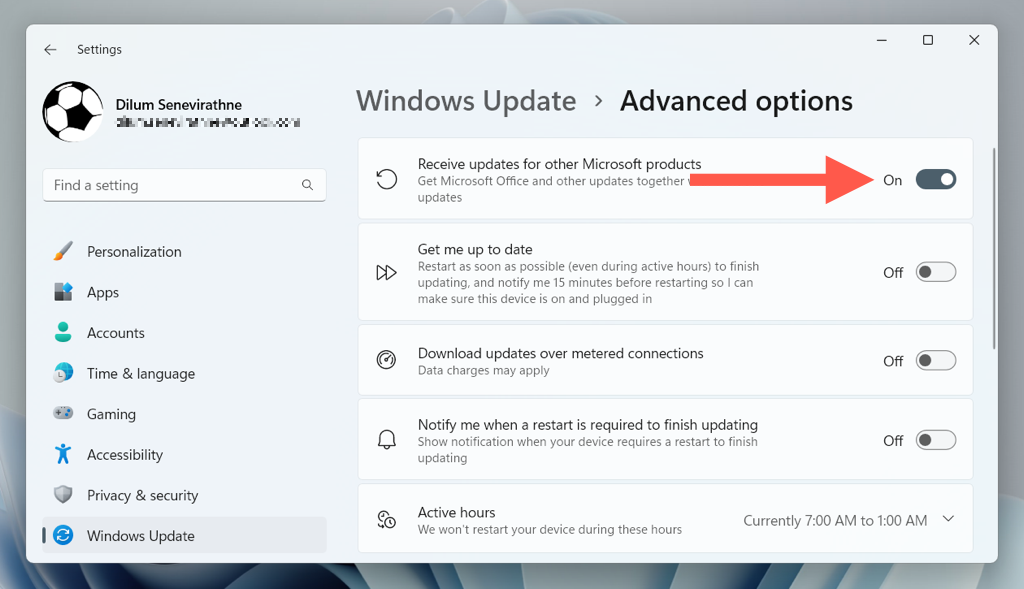
- Go back to the previous screen and select Check for updates. If there are pending Microsoft Office updates, select Download and install.
Update PowerPoint With an Online Office Repair
If Microsoft PowerPoint won’t open and updates fail to install, try performing an online Office repair. Not only does that fix severe issues with your PowerPoint or Office installation, but the procedure also updates the program to its latest version.
- Right-click the Start button and select Installed apps/Apps and features.
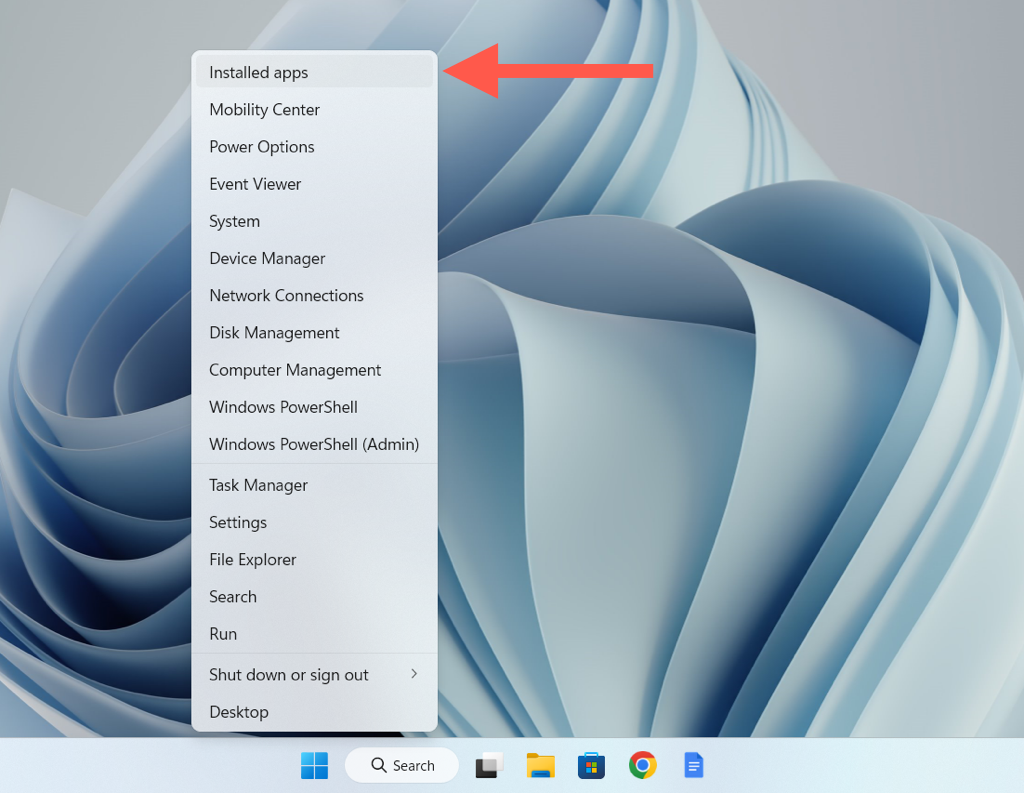
- Select Microsoft Office > Modify.
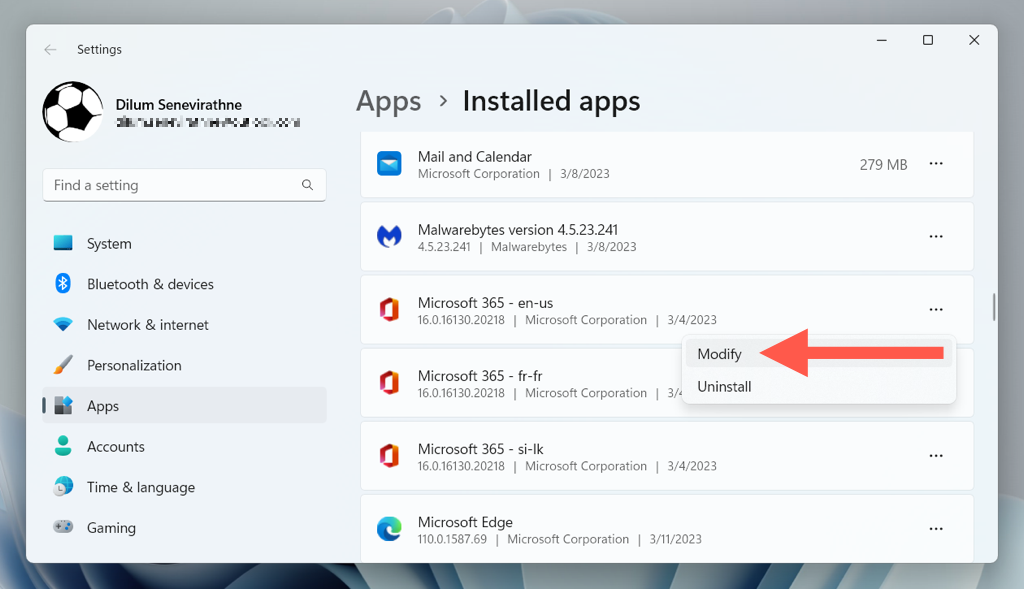
- Enable the radio button next to Online Repair and select Repair.
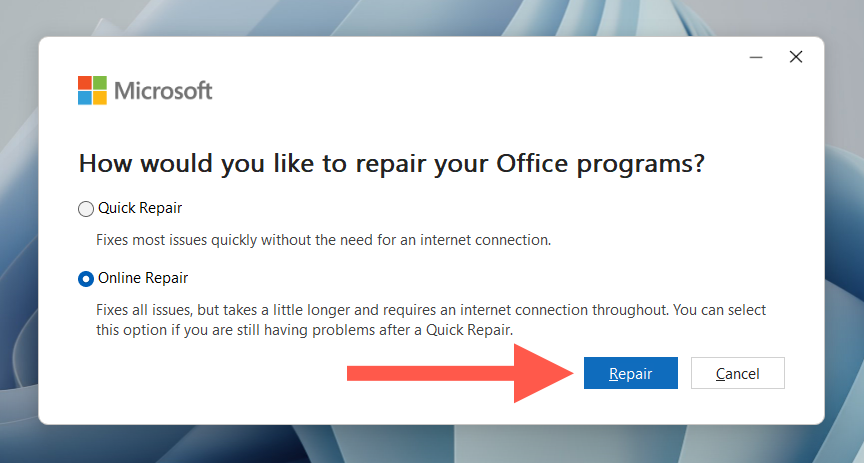
Note: An online Office repair can take several hours to complete.
Update PowerPoint via the Microsoft Store
If you’re using the Microsoft Store version of Office, you can update PowerPoint and other Office apps through the Microsoft Store.
- Open the Microsoft Store and select Library.
- Select the Get updates button.
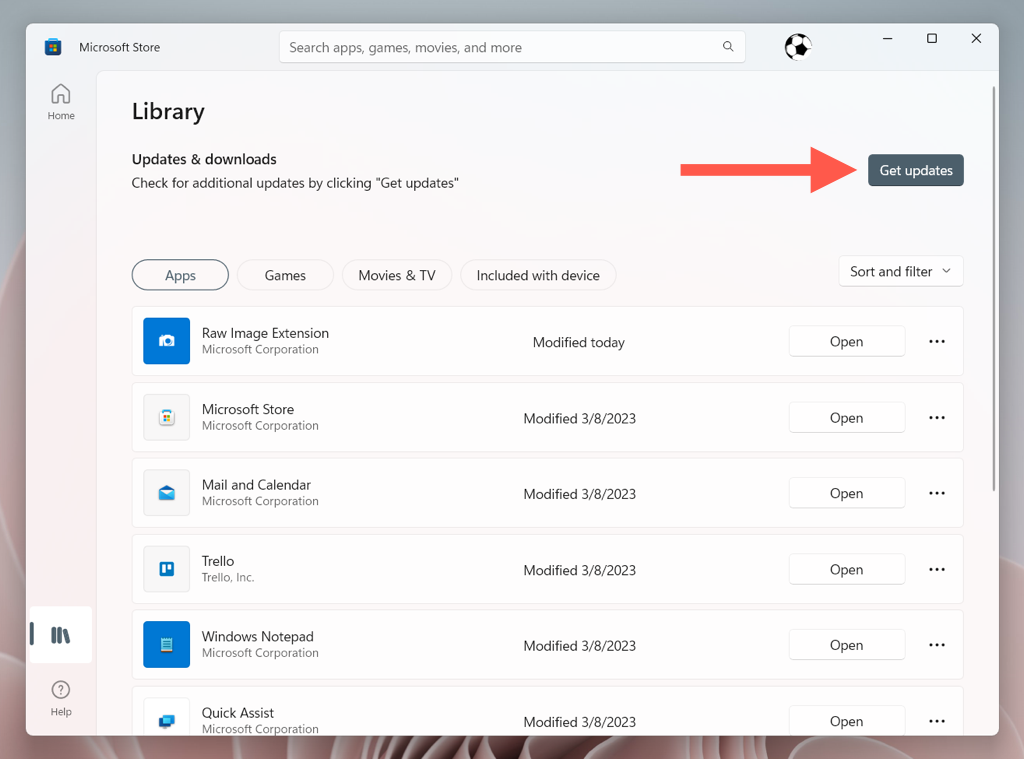
- Select Update next to Microsoft 365.
Note: If you want the Microsoft Store to auto-update your apps, select your profile icon, choose Settings, and check the box next to Automatic Updates.
Update Microsoft PowerPoint on Apple Mac
If you’re a Mac user, Microsoft apps such as PowerPoint, Edge, and OneDrive update themselves through a background utility called Microsoft AutoUpdate. However, if Microsoft AutoUpdate is disabled, fails to work, or you want to figure out if you’re running the latest version of PowerPoint for macOS, you can initiate a manual check for updates with the methods below.
Initiate an Update Through Microsoft PowerPoint
If you’re using the standard downloadable version of Office for Mac from the Microsoft Office website, the quickest way to update PowerPoint is through the application itself.
- Open Microsoft PowerPoint and select Help > Check for Updates on the top menu.
- The Microsoft AutoUpdate pop-up should launch and scan for newer versions of Office apps. If there’s a new PowerPoint update, select Update.
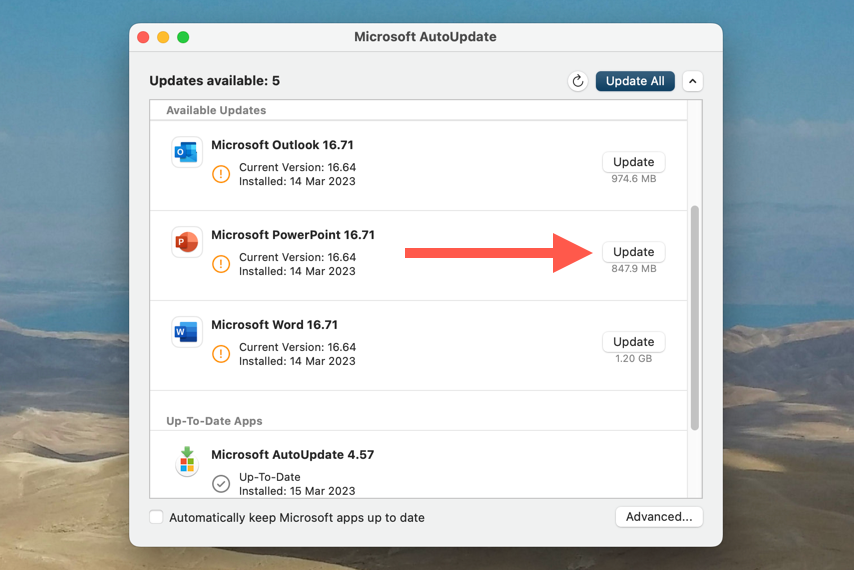
Feel free to apply pending updates for any other Office apps on your Mac while you’re at it.
Update PowerPoint via Microsoft AutoUpdate Tool
If you can’t open Microsoft PowerPoint, access the Microsoft AutoUpdate utility directly to update the program.
- Open Finder and select Go > Go to Folder on the menu bar.
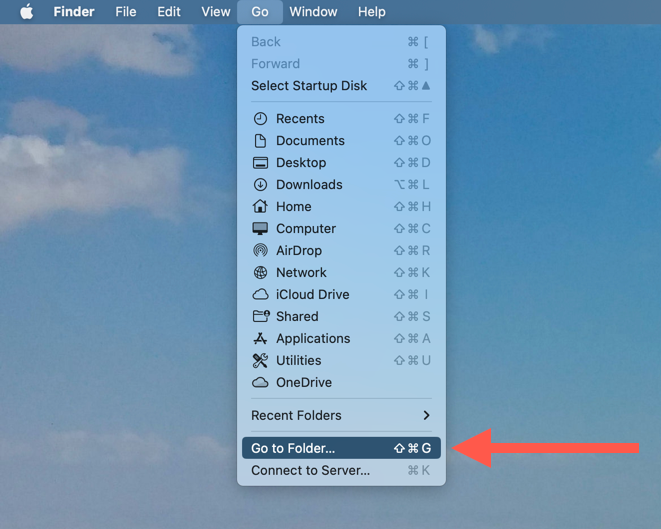
- Copy and paste the following directory and press Return:
/Library/Application Support/Microsoft/MAU2.0
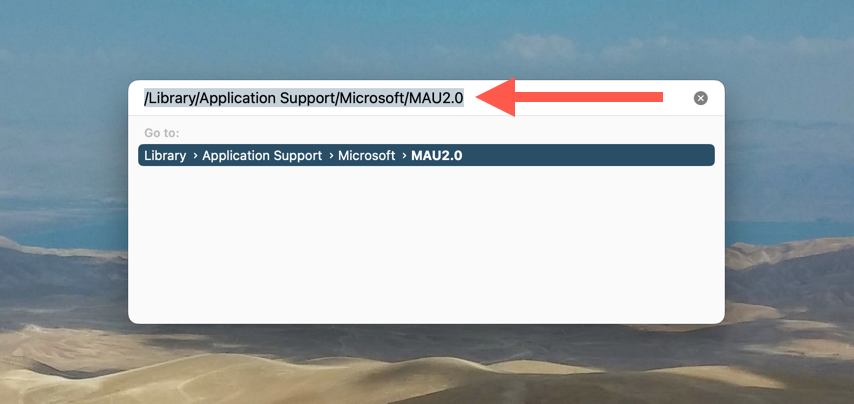
- Double-click the file labeled Microsoft AutoUpdate.
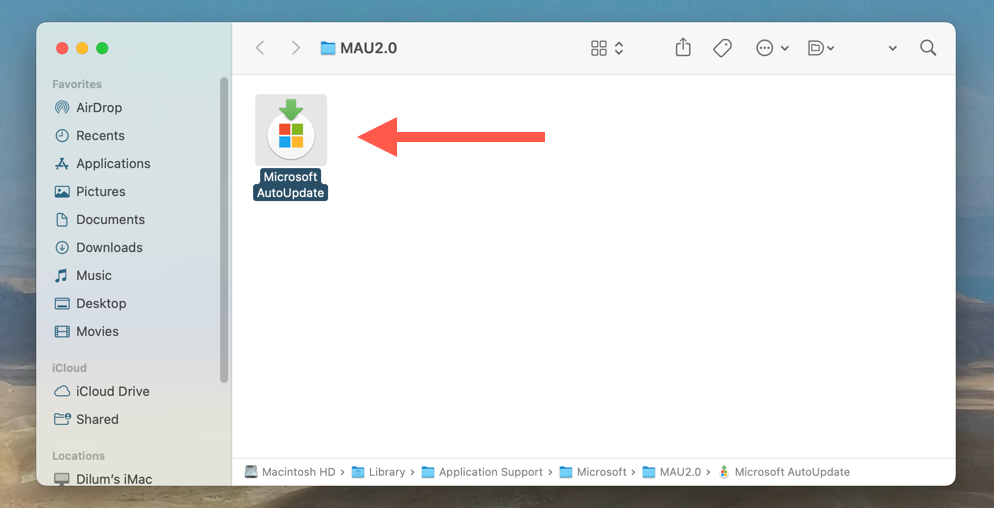
- Select Check for Updates on the Microsoft AutoUpdate utility to initiate a scan for new Office updates.
- Select the Update button next to Microsoft PowerPoint.
Update PowerPoint via the Mac App Store
If you downloaded PowerPoint through the Mac App Store, go through the following steps to update the program to its latest version.
- Open the Mac App Store and select Updates on the sidebar.
- Select Update next to Microsoft PowerPoint.
If you want the Mac App Store to auto-update PowerPoint, select App Store > Settings on the menu bar and check the box next to Automatic Updates.
Keep Microsoft PowerPoint Up-to-Date
As you just found out, updating Microsoft PowerPoint in Windows and macOS is relatively straightforward, and there are multiple approaches that you can follow to ensure you’re using the program’s latest version. Remember to check for and install new updates regularly to get the best possible experience from Microsoft’s powerful presentation tool.