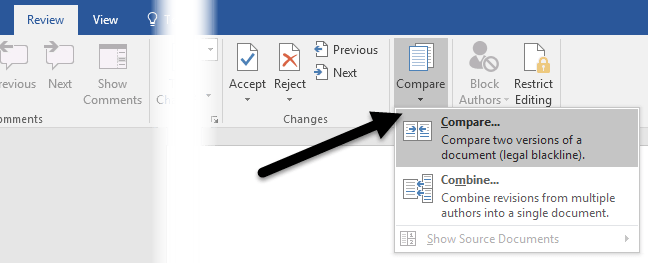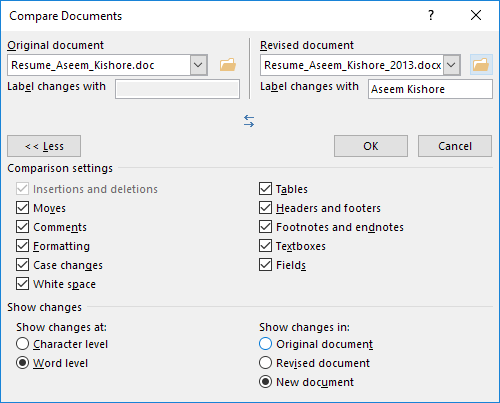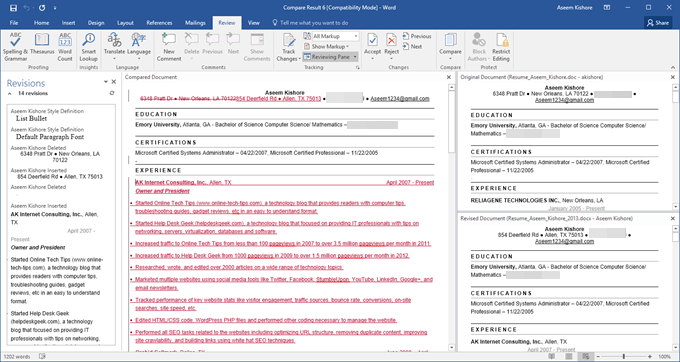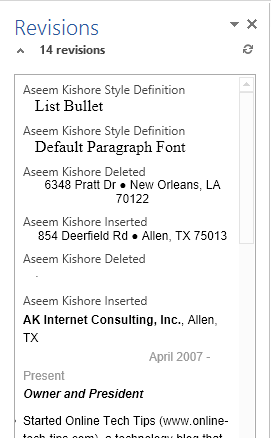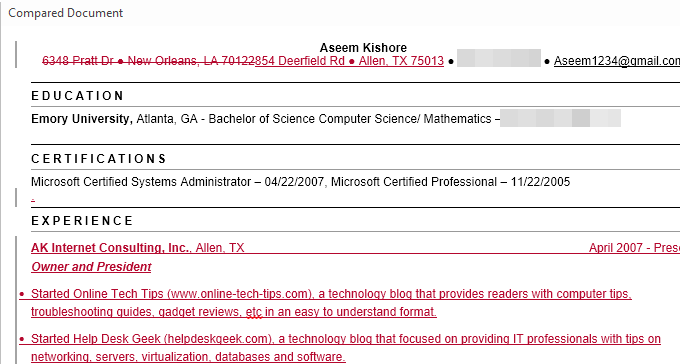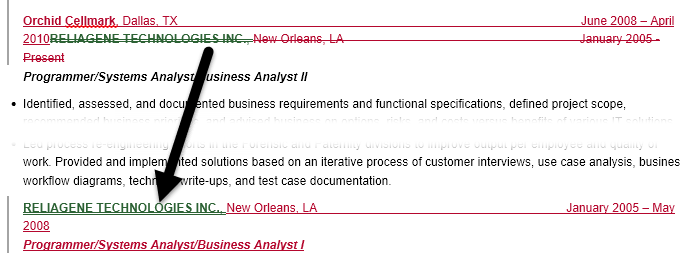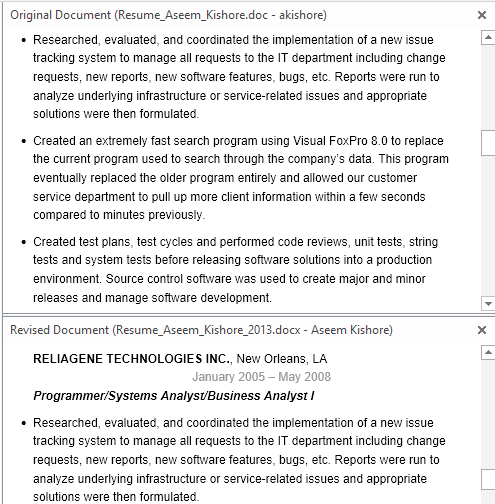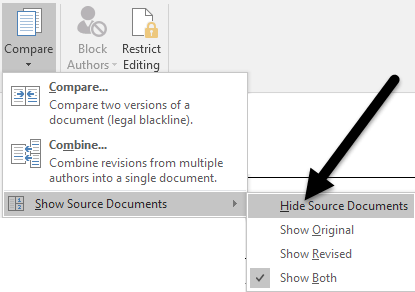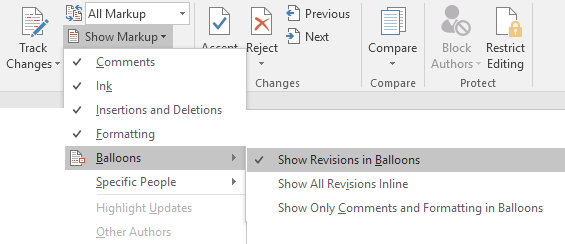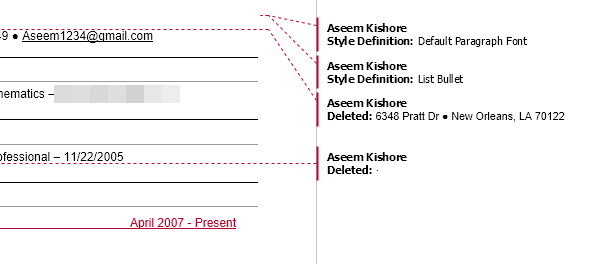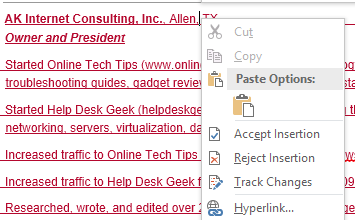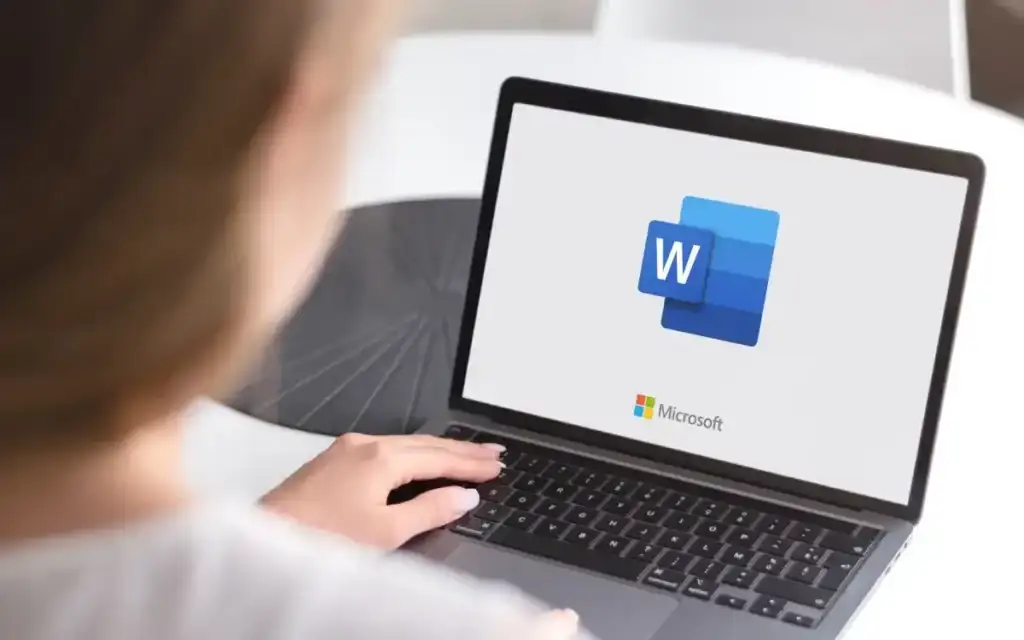
Word has two really useful features that almost no one ever uses: Compare Documents and Combine Documents. As their names imply, the features let you either compare two Word docs against each other or combine two together.
So when would you ever need to use this? Well, if you’re like me, you probably have 20 different versions of your resume saved in various locations over the years. Sometimes I modify a resume slightly for a particular company to stress a particular skill or sometimes I’ve added stuff and just saved a new copy.
Anyway, it would be nice to quickly see the difference between my latest resume and older ones to see if there is something I should add to the latest one or possibly remove. In this post, I’ll show you how you can use these two features to quickly find differences between two documents and merge them if you like.
Compare & Combine Documents
In my example, I wanted to see what the difference was between my old resume written in 2007 and the latest one updated in 2013. To do this, open Word, click on the Review tab and then click on Compare.
This will bring up the Compare Documents dialog box where you need to pick your original document and revised document.
At the bottom, you’ll see a whole slew of comparison settings, which you can just leave all checked. By default, it will also show all the changes in a new document, which is better than messing with your original or revised documents.
A new document will open with several different sections: a scrollable list of revisions on the far left, the combined document showing all changes in the middle and the two original documents on the right hand side. Let’s take a closer look at each section.
As you can see here, I’ve deleted a few things and inserted a couple of other lines of text. If you double-click on any of the headings (Aseem Kishore Inserted or Aseem Kishore Deleted), it will move the cursor to that exact position in the document.
In the center, you will see these revisions in various colors. By default, anything with a strike-through is what has been deleted and anything in red and underlined is what has been added to the revised document. Anything in green has been moved around. The place where it was moved from will be double strike-through green and the place where it has been moved to will be double underlined green as shown here:
Finally, on the right hand side, you’ll see the original document at the top and the revised document down below. As you scroll the top document, the bottom one follows along so that they are in sync. You can scroll the bottom one independently of the top screen, though.
In addition to this view, you can also remove both the source documents from the right pane and instead show balloons to easily see the changes. To see what I mean, go ahead and click on the Compare button again, then on Show Source Documents and finally click on Hide Source Documents.
Now click on the Show Markup button under Tracking and click on Balloons and then Show Revisions in Balloons.
On the right hand side of the document, you’ll now see all the revisions with lines coming from the document. This can make it easier to see all the changes if you have a lot of them.
Note that if you just want to see the differences between the documents, then you really don’t have to do anything else. If you want to create a final document from these two documents, you can right-click on any change and choose to Accept or Reject.
Once you have finished, you can save the new document with all the changes you made. Combine Documents is pretty much exactly the same as Compare. If you choose Combine, you’ll get the same dialog where you have to choose the original and revised document.
Once you do that, you’ll get the same layout as before where you see the combined changes in the middle. Again, strikeout text is deleted, red underlined text is added and green text has been moved. Just right-click on each change and choose whether to accept or reject each change. When you are done, save the new combined document.
Overall, these are really useful for times when you have multiple versions of the same document or when several people edit one Word document and you end up with multiple documents to combine into one. If you have any questions, feel free to comment. Enjoy!