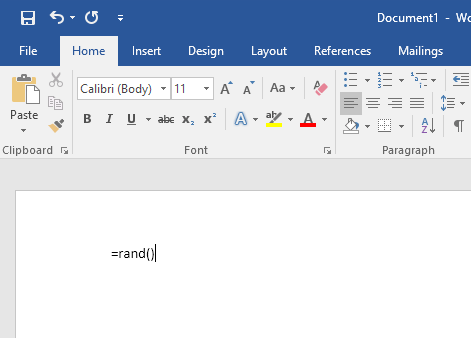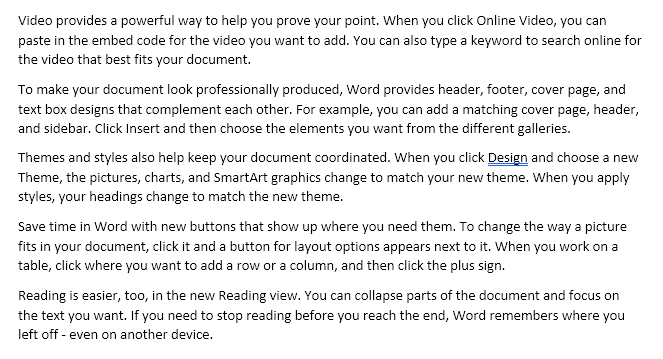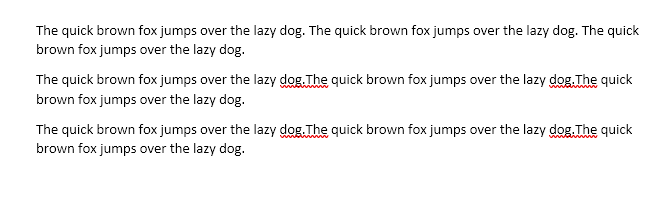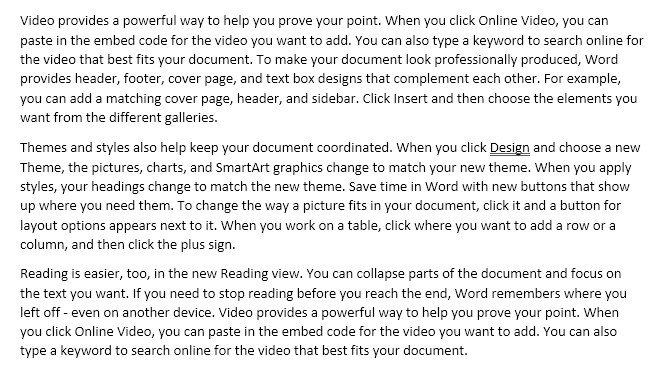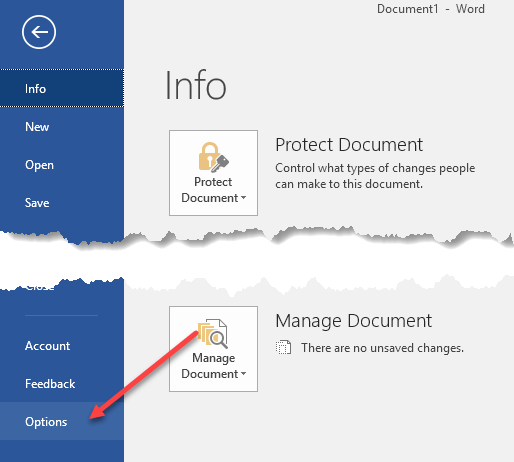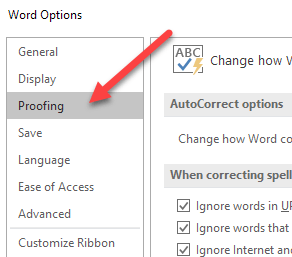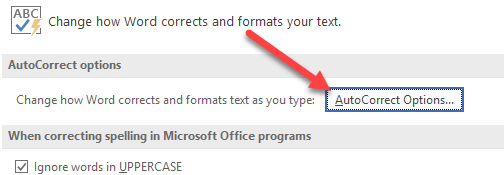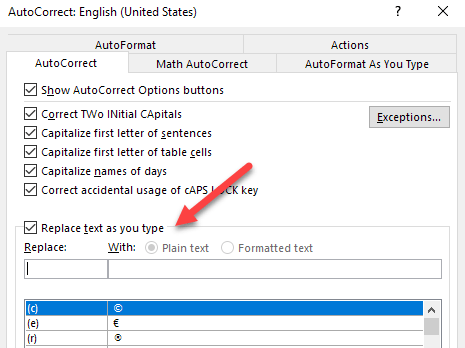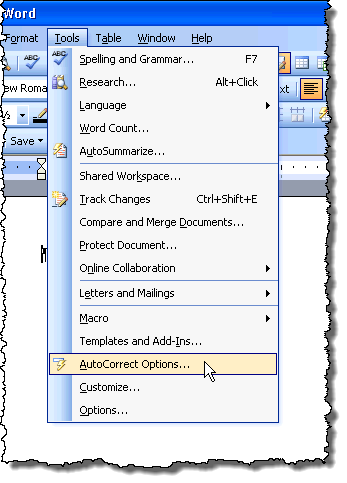Ever need to add some random or meaningless text into Microsoft Word to test a document, temporarily fill some space, or to see how some formatting looks? Luckily, Word provides a couple of quick and easy methods for entering random text into your document.
Random Text
To do this, position the cursor at the beginning of a blank paragraph. Type the following and press Enter. It doesn’t matter if you use lowercase, uppercase, or mixed case.
=rand()
Depending on your version of Word, you’ll get a default set of paragraphs with the same number of sentences in each paragraph. In Word 2016, I got 5 paragraphs, each with three sentences. All of the sentences are helpful hints on how to use Word.
In older versions of Word, it would give you paragraphs consisting of the classic sampler sentence “The quick brown fox jumps over the lazy dog.” If you want that in newer versions of Word, just use the rand.old function.
=rand.old()
You can vary the number of sentences per paragraph, as well as the number of paragraphs, by using the format =rand(p,s). Replace ‘p’ with the number of paragraphs you want, and ‘s’ with the number of sentences you want in each paragraph. For example, if you wanted 3 paragraphs of 6 sentences each, you would enter the following into a blank paragraph:
=rand(3,6)
You can leave out the sentence count parameter (‘s’), if desired, and Word will resort to the default number of sentences per paragraph, which is 3 in Word 2016.
If you want to generate Lorem Ipsum text instead of the above random text, then you can simply use the lorem function as shown below:
=lorem(5,5)
The same rules apply as with the rand function. If you prefer lorem ipsum text, this is the best way to insert it into Word. If you use an online lorem ipsum generator and copy and paste it into Word, it will highlight all the text as incorrectly spelled and everything will be red. When you generate the text using the function, it doesn’t spell check it or proof it.
Enable Replace Text As You Type
If inserting random text doesn’t work for you in Word, click the Office button and click the Word Options button at the bottom of the menu. In newer versions of Word, click on File and Options.
On the Word Options dialog box, click Proofing in the left pane.
Click the AutoCorrect Options button.
Word displays the AutoCorrect tab of the AutoCorrect dialog box. Make sure the Replace text as you type check box is checked.
If you are using an older version of Word, the AutoCorrect Options can be found under the Tools menu.
If you actually look through the AutoCorrect replacement text entries in the AutoCorrect dialog box, you will find nothing there about this random text feature. It seems to be a hidden feature of Word. Enjoy!