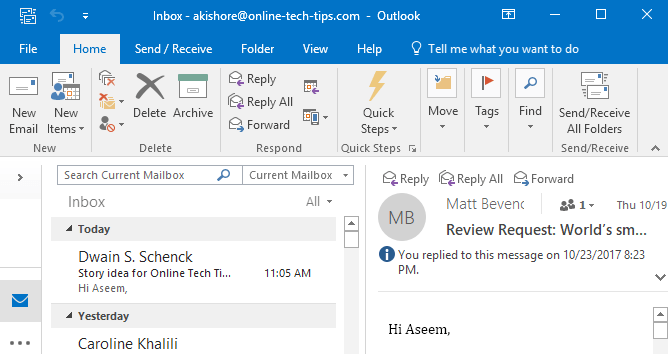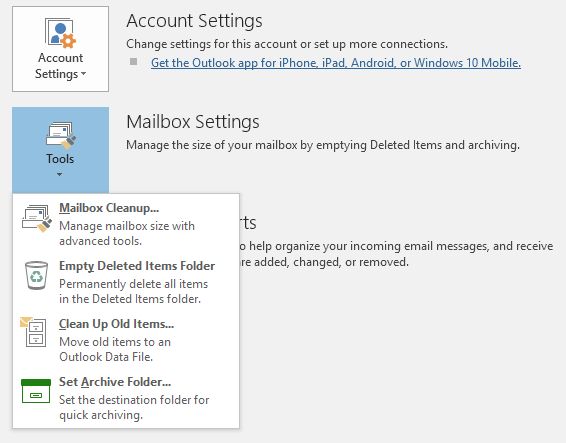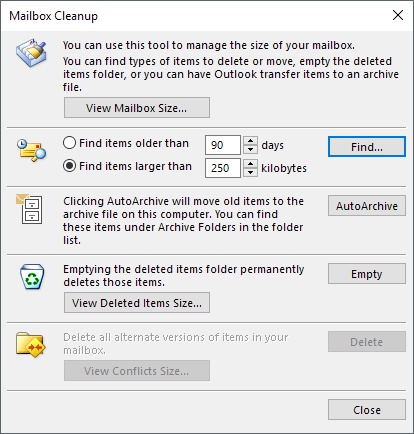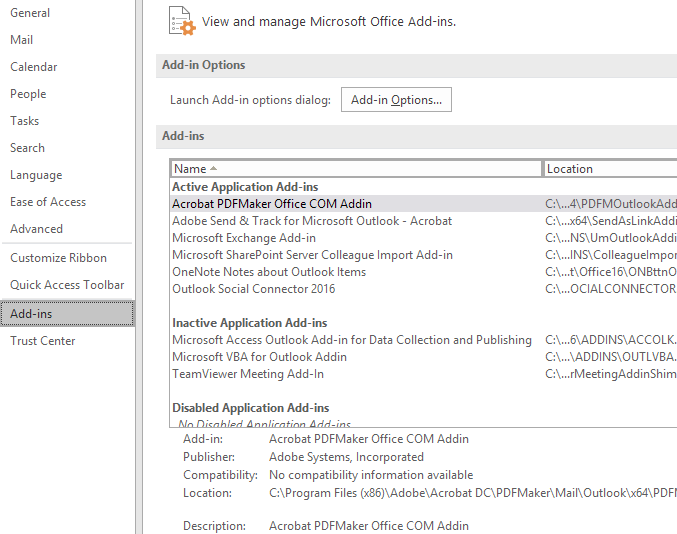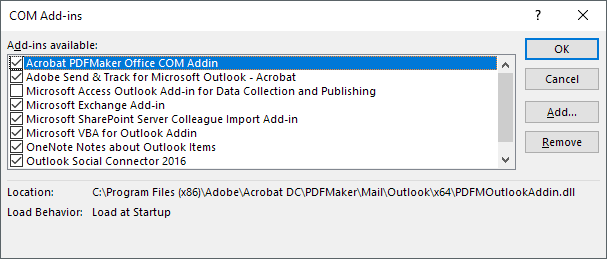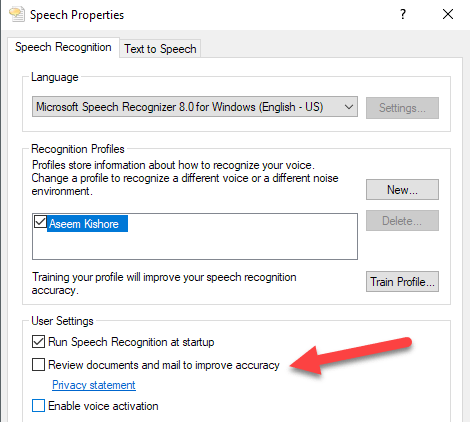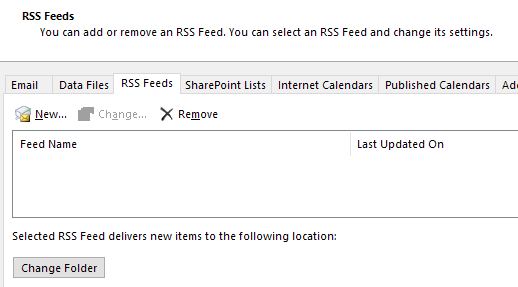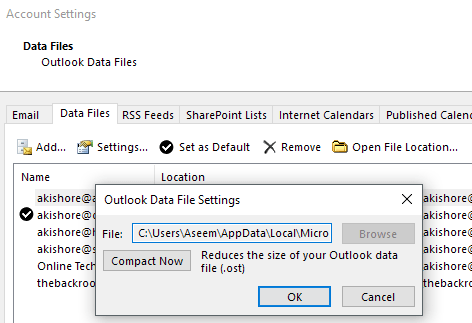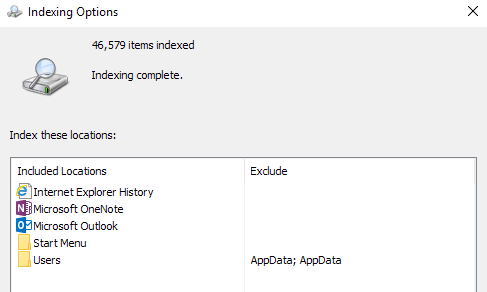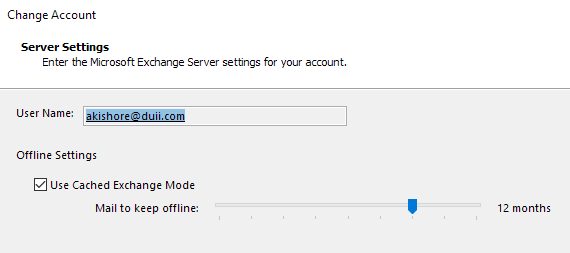One of the major issues most users have with Outlook is the fact that it gets really slow and eats up a lot of memory on their systems. I have a 1.5 GB Outlook file, but Outlook runs fast and doesn’t hog all the resources on my computer! Why?
Well, it’s because I optimize my Outlook by doing a few routine tasks to make sure it stays clean and slim. Instead of dealing with Outlook crashes, crazy error messages, memory hogging or wasting time waiting for Outlook to load, why not follow my advice below to make Outlook fast and responsive.
One thing you want to understand about Outlook is that it’s completely run from a database. All your emails, tasks, calendar items, business contacts, etc. are stored in a database file. To reduce memory usage and make Outlook fast, that database needs to be small and optimized.
Reduce Outlook Memory Usage
Rule 1. Firstly, make sure you have AutoArchive turned on in Outlook. You’re probably never going to look at those emails from 5 years ago again are you? Instead of having thousands of emails in your Inbox, AutoArchive will move the older ones to a new PST file and keep your current PST file slim. You can always find those older emails later by doing a search.
Click on File and then click on Tools and then Mailbox Cleanup. You’ll see several options as shown below. I would check the mailbox size and if it’s anything over 500 MB, you should turn on AutoArchive or delete any emails that are taking up a large amount of space. Also, make sure to empty out the deleted items folder afterwards as that still takes up space.
It’s also worth noting that you have to do this for each mailbox you have setup in Outlook. That’s why it’s a good idea to turn on AutoArchive because it will take care of it automatically without any intervention.
If you don’t want to do that, at least move all older emails to another folder so that Outlook does not have to load thousands of emails every time it comes to the Inbox, thus causing higher memory usage.
Rule 2. Make sure you are only using essential add-ins for Outlook. A lot of programs love to install add-ons to Outlook automatically, such as Adobe, EverNote, Wunderlist, etc. Even Microsoft adds a bunch of stuff that I normally disable like Skype, OneNote, SharePoint, etc.
If you don’t use them, get rid of them! They have to be loaded into memory when Outlook is started and they make the program slower also. To actually disable an add-in, you have to select COM Add-ins in the combo box at the bottom and click Go. Another window will popup and you can uncheck the items you don’t want.
Rule 3. Outlook comes bundled with the Speech and Handwriting Recognition features that are a part of Windows. If you don’t use this, disable it so that it doesn’t load every time Outlook starts. It will also prevent your system from scanning your emails, etc.
You can go to Control Panel, Speech Recognition and then click on Advanced Speech Options.
Under User Settings, uncheck the Review documents and mail to improve accuracy option.
Rule 4. Use a different program for RSS feeds and Internet calendars. Yes, Google Reader was great and now that it is gone, why not use Outlook to manage your feeds right? Bad idea! There are still many good online and offline RSS readers that you can use other than Outlook.
Outlook just wasn’t designed to handle RSS feeds all that well, so anything more than a couple will slow down Outlook. You can use Google Calendar for any Internet calendars you want to follow.
Rule 5. For some reason, people forget about their spam and trash folders. Empty them out! Someone like me gets hundreds of spam emails a day! That’s all stored in the Outlook database and slows it down. Empty your spam folder and your trash folder often.
Rule 6. Compact your PST file every once in awhile. You can do that by going to File, then Data Management. Next click on the PST file and choose Settings. Then click the Compact Now button.
In newer versions of Office, you need to click on File and then Account Settings. Click on the Data Files tab and double-click on the data file you want to compact.
Outlook will do this automatically in the background, but only runs when your computer is Idle and Outlook is open. Sometimes this situation never comes up, so it’s good to do it manually once in awhile.
Rule 7. If you have really large Outlook files and search indexing is enabled, it could be causing massive slowdowns in Outlook. It may be a good idea to disable search indexing for Outlook until you need it or delete and rebuild the index in case. In any case, you should reduce the size of your main data files to make the index smaller.
Just click on Start and then type in search. Click on the Change on Windows searches option to remove Outlook from the search index.
Rule 8. Another big slow down for Outlook is any kind of anti-virus program that scans all your emails. Now this is very useful if you are someone who is prone to clicking on malware links or being spoofed by fake emails. Unfortunately, even the savviest of users sometimes get tricked, so the extra protection is helpful.
However, depending on the anti-virus program, it can really make things very slow in Outlook. If you are having this issue, it’s a good idea to turn off the anti-virus for Outlook and see if the problem goes away. If it does, you should consider a different program that is more efficient with the scanning.
Rule 9. This tip only applies to Microsoft Exchange accounts, so it won’t work for POP or IMAP accounts. Basically, you want to enable Cached Exchange Mode, which means the emails will be stored locally and accessed faster.
Go to File, Account Settings and then double-click on the email account under the Email tab. Check the Use Cached Exchange Mode box.
Hopefully, these actions will reduce your Outlook memory footprint and make it run faster! Also, make sure you install the latest updates and service packs for Office and Windows as these tend to help with performance and memory leak issues! Enjoy!