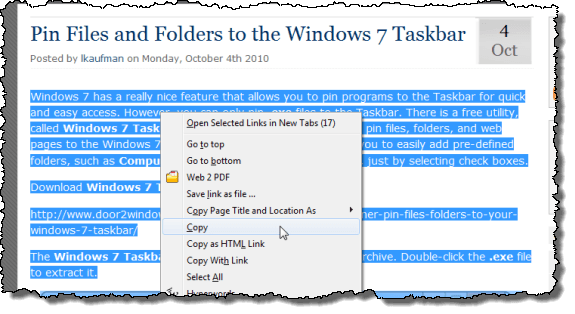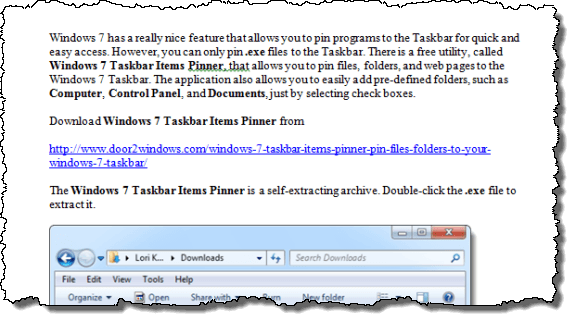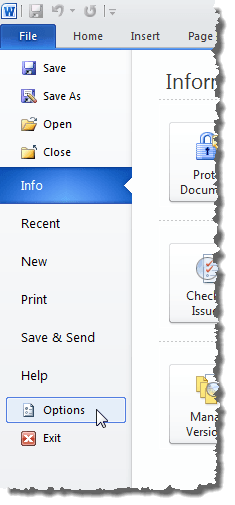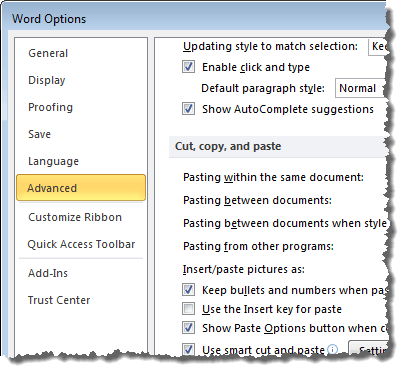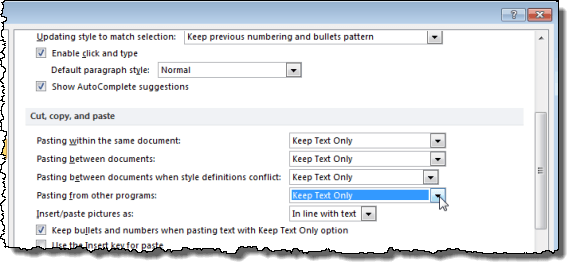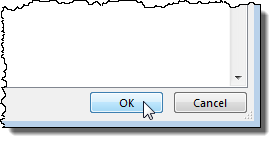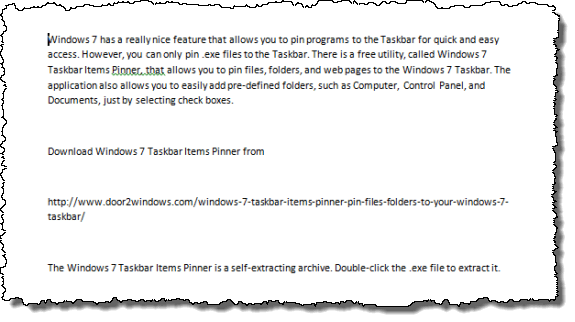By default, Microsoft Word tries to preserve the styles of text copied from a source outside of Word. If you don’t want to have to manually remove the style information once you have pasted the text into Word, there is a way to make Word paste text from an outside source with no formatting by default.
For this example, we copied text from an article on the Help Desk Geek website. Highlight the text, right-click on the text, and select Copy from the popup menu.
When we pasted the text into Word, the formatting from the article was preserved.
Word Paste as Text Only
To paste the text only when copied from an outside source, select Options from the File tab.
On the Word Options dialog box, click the Advanced button in the left pane.
Scroll down to the Cut, copy, and paste section. Select Keep Text Only from the drop-down list for Pasting from other programs. You can change all of them if you like as I have done, but the default values should work fine for most people.
Click OK to accept your changes and close the Word Options dialog box.
Copy the text from the external source again and paste it into Word. The text is pasted without the formatting.
NOTE: These settings will not affect text already on the clipboard that you have previously copied. Once you change these settings, you must copy the desired text again before pasting it into Word. So now you no longer have to copy everything to Notepad first before copying it from there to Word. Enjoy!