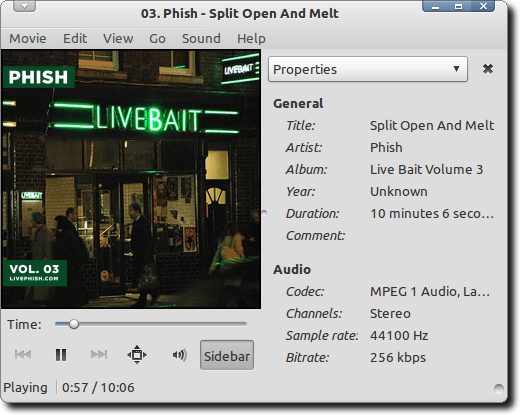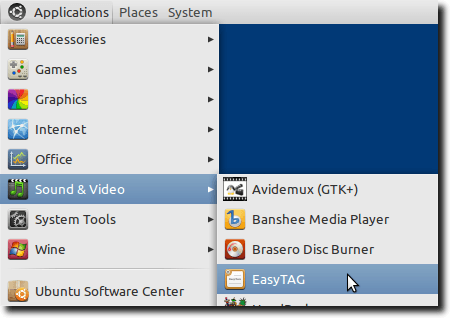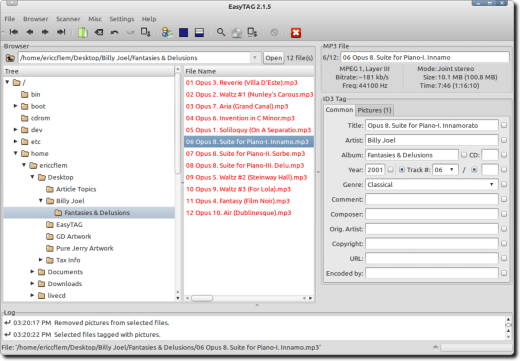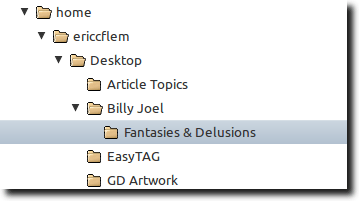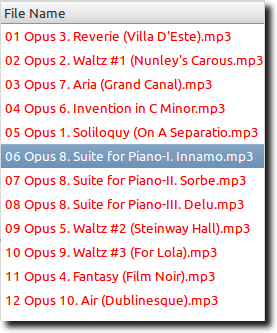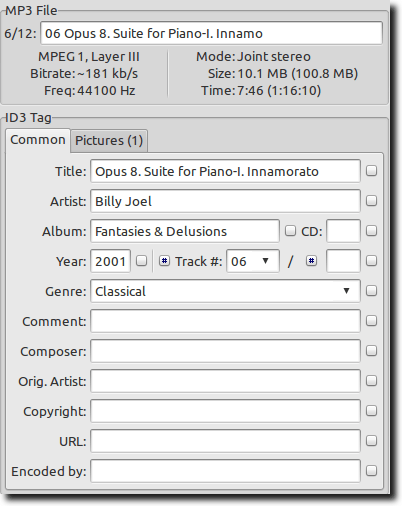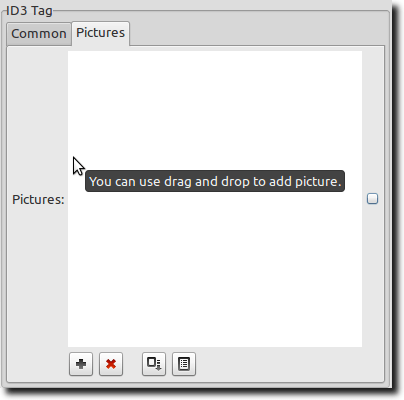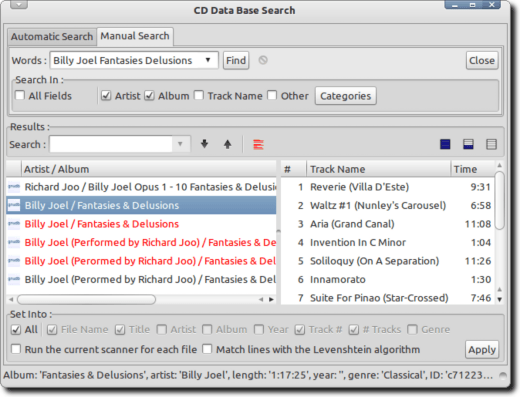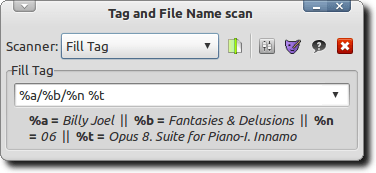Previously, we talked about ripping and encoding CDs; here, we’ll cover how to make sure those files are properly tagged. We’ll do this using a program called EasyTAG.
First, though, what exactly is tagging? ID3 tags are little bits of text stored inside the MP3 file itself. These tags are what make it possible for a music player or portable device to show you the artist, album, song title, and even cover art. All that information is stored inside the MP3. Without tags, you’ll see this:
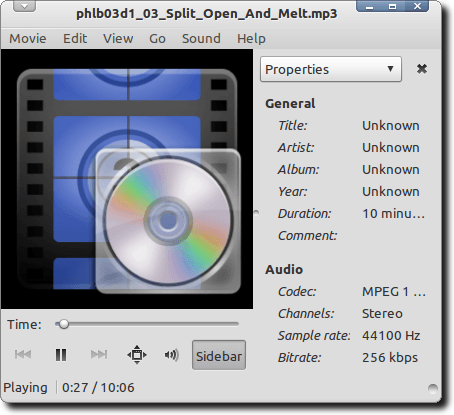
With tags, you’ll see something else entirely.
Install EasyTAG
Download the Windows installer to install EasyTAG in Windows. EasyTAG is a powerful Linux application that tags MP3, Ogg Vorbis, FLAC and AAC files. To install it in Debian or Ubuntu (or their derivatives), simply type the following into a Terminal window:
sudo apt-get install easytag
If you’ll be using EasyTAG to edit AAC tags, you’ll need to install a version of the program with this command:
sudo apt-get install easytag-aac
Using EasyTAG To Edit ID3 Tags
Now that EasyTAG is installed, let’s open it.
You’ll see a huge window, with a ton of different options that can be, to be honest, a bit intimidating.
Let’s look at some of the different parts of the interface, to try and learn what EasyTAG can do. As we do this, hopefully its power will become clear.
The first section we’ll highlight is the file browser. This is where we navigate to the folder where our music-to-be-tagged is stored.
Click on the folder in the file browser, and in the next pane over, you’ll see all the music files from that folder that EasyTAG can edit.
Some of these may be red. This means that EasyTAG has scanned them and either found errors or is alerting you to changes that need to be saved. Some files will be red for another reason; this is because the version of the ID3 standard they use is older than the version EasyTAG uses, and since EasyTAG updates any “old” versions to the newest one, it is informing you of that change.
You can edit the tag information for single files, or for all files at once (by clicking on an individual song or by highlighting all of them). When you do, you’ll notice certain information appears in a variety of fields in the tag pane, to the right.
In this image, some tags are already filled in. If they wren’t, or if some info was incorrect, we could just change it. Also, each field has a little checkbox beside it. Once you fill in a field, clicking this box tells EasyTAG that the change should apply to all currently highlighted files. This is a great time saver when filling in the Artist, Album, Year, Genre and other general information, but obviously shouldn’t be used when filling out the Title field!
You’ll also notice a tab near the top of the above image, called Pictures. Click it, and you can add album cover art to your MP3 files.
Simply drag an image (downloaded from Google Image search, Amazon or anywhere else you find cover art), into the window, or select it by clicking the plus sign on the bottom. To remove cover art already embedded in the MP3, click the red X. Again, to apply this to all MP3 files from the same album, be sure all your files are selected, add the cover art, then click the small square check box.
Automatic Tag Editing
There are two other ways (both fast and fairly automated), to edit tag information. First, you can have EasyTAG scan online metadata databases.
With this feature, EasyTAG scans your files and checks online databases for a match. You can also search manually, in case your file set doesn’t appear. When you find the correct entry, hit the Apply button and EasyTAG will fill in the fields for you.
The other automated method is great for when your MP3 files are consistently named but incorrectly tagged. If you have a folder full of MP3 files all from the same album, it’s logical to have the folder the same name as the album. And that folder could be inside another folder, using the name of the artist. And the MP3 files themselves could be named with the track number and song title in the file name, like this:
01-Song_Title.mp3
If this is the case, choose the Fill Tag(s) option from the Scanner menu, and you’ll see this small window.
Just tell EasyTAG the pattern your files and folders use, and based on that information (folder and file names), it will fill in the correct tags based on the pattern. You can also do the opposite: assuming your files are tagged perfectly but are inconsistently named, you can have EasyTAG rename your files based on the tags.
There is a lot more that EasyTAG can do. It’s a big program with a lot of features (and a potentially hefty learning curve), but it’s more than worth the effort. If you’re a Linux user wanting a powerful tool to tag your music, EasyTAG is one of the best tools, if not the best.