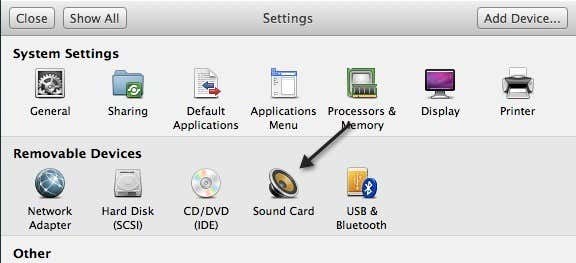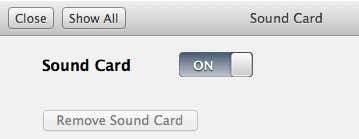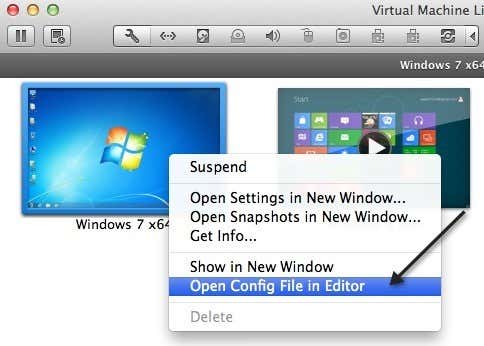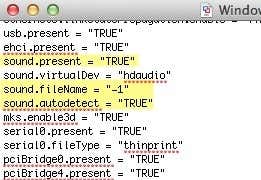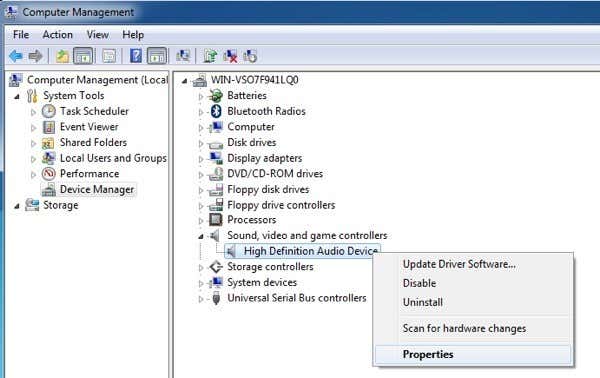I’ve been messing around with Windows 7 in a virtual machine for quite a while now and I recently installed a new copy, but ran into one problem. For some reason, there was no sound output from my Windows 7 virtual machine. The other one worked fine, so it was really strange. If you’re not getting any sound from your Windows virtual machine in VMWare Fusion, there are a couple of troubleshooting steps you can take.
Eventually, I got the sound on my new Windows 7 VM to work, but it took a little bit of playing around before I could figure out what the problem was. In this article, I’ll walk you through a couple of possible solutions and hopefully one of them will work for you. If not, post a comment and I’ll get back to you with some help.

Method 1 – Check VM Settings
The first thing you want to do is make sure that the VM actually has sound enabled. You can do this by going to Virtual Machine and then clicking on Settings.
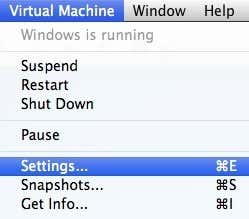
Click on Sound Card in the list of items under Removable Devices:
Make sure the switch is turned to On.
Note that if you don’t even have the Sound Card item under Removable Devices, you have to click on Add Device in the Settings dialog and then choose Sound Card. Then it will show up and then you can turn it on. If this was already enabled for you, then your problem is something else, so keep reading.
Method 2 – Edit VMX File
There are also some configuration settings in your VMX file related to sound that could be causing the problem. You can open the VMX file for your VM by going to the Virtual Machine Library and then holding down the Option key and right-clicking on the VM. You’ll see an option to Open Config File in Editor.
Now you need to look for the following parameters and make sure they exist in the file:
sound.present = "TRUE"sound.filename = "-1"sound.autodetect = "TRUE"
If these parameters are not in the file, you need to add them. Also, you need to remove the following parameters if they exist:
sound.virtualdev = "sb16"sound.virtualdev = "es1371"sound.virtualdev = "hdaudio"
Go ahead and restart the VM once you have checked all of these parameters and hopefully your sound is working now! If not, you only have one more option left! Keep reading.
Method 3 – Update Audio Driver in VM
The last thing you can try is to update the audio driver from within the Windows virtual machine. To do this, you can right-click on My Computer and choose Manage. Then click on Device Manager on the left hand pane. Scroll down to Sound, video and game controllers and right-click on Creative AudioPCI (ES1371, ES1373) (WDM) if you’re running Windows XP or right-click on High Definition Audio Device.
Now go ahead and click on Update Driver Software and then click on Search automatically for updated driver software. Go ahead and restart the VM once the driver has been updated.