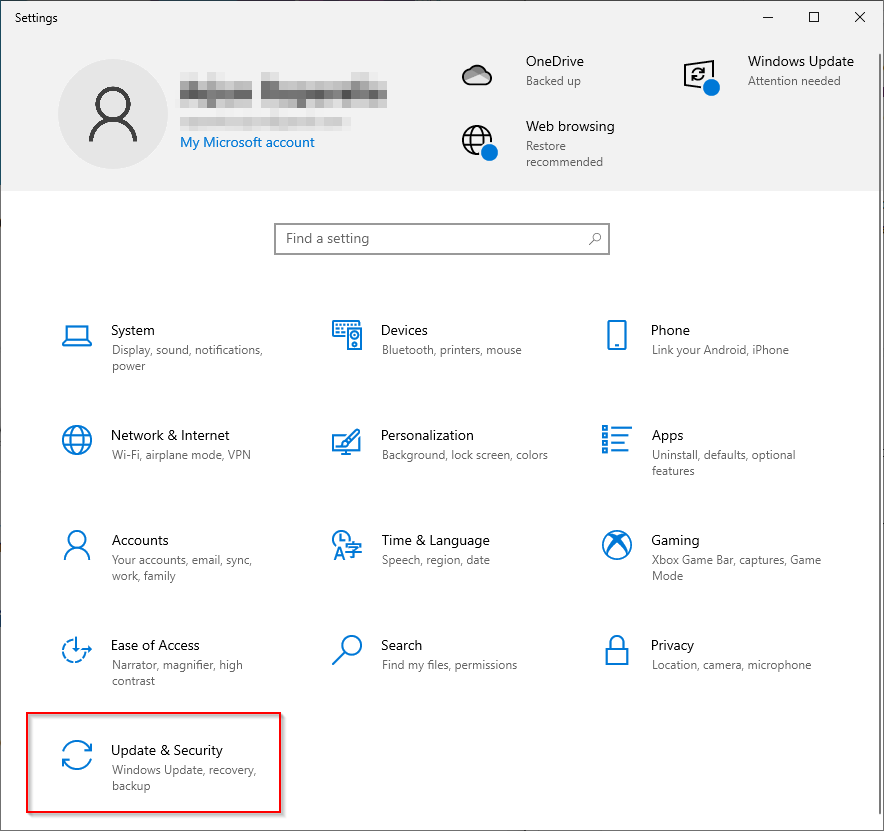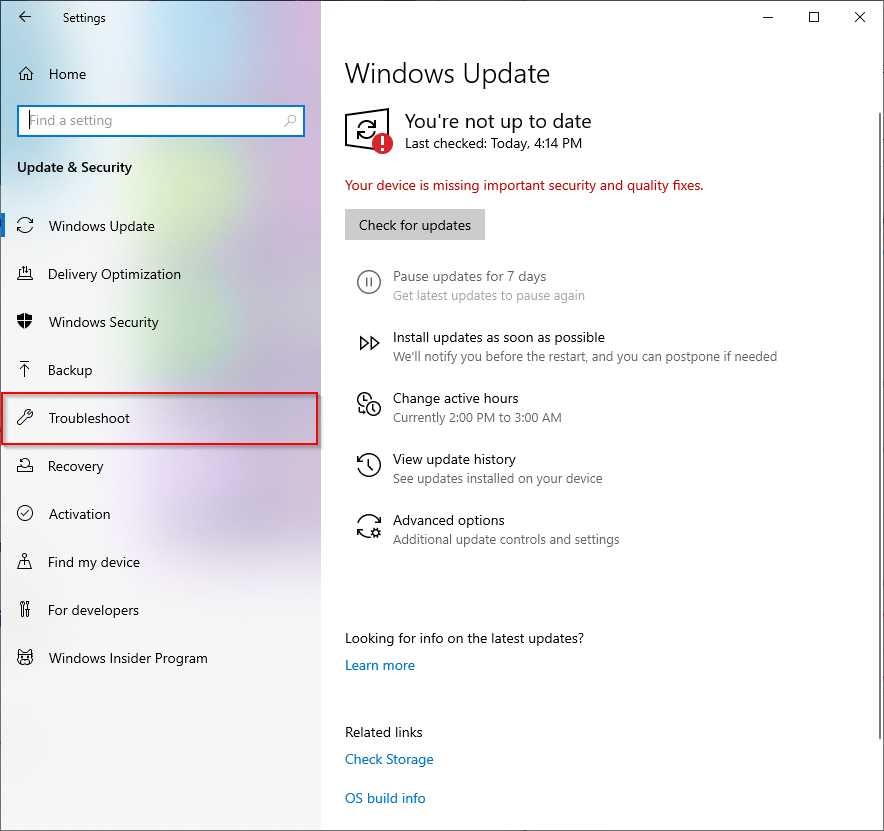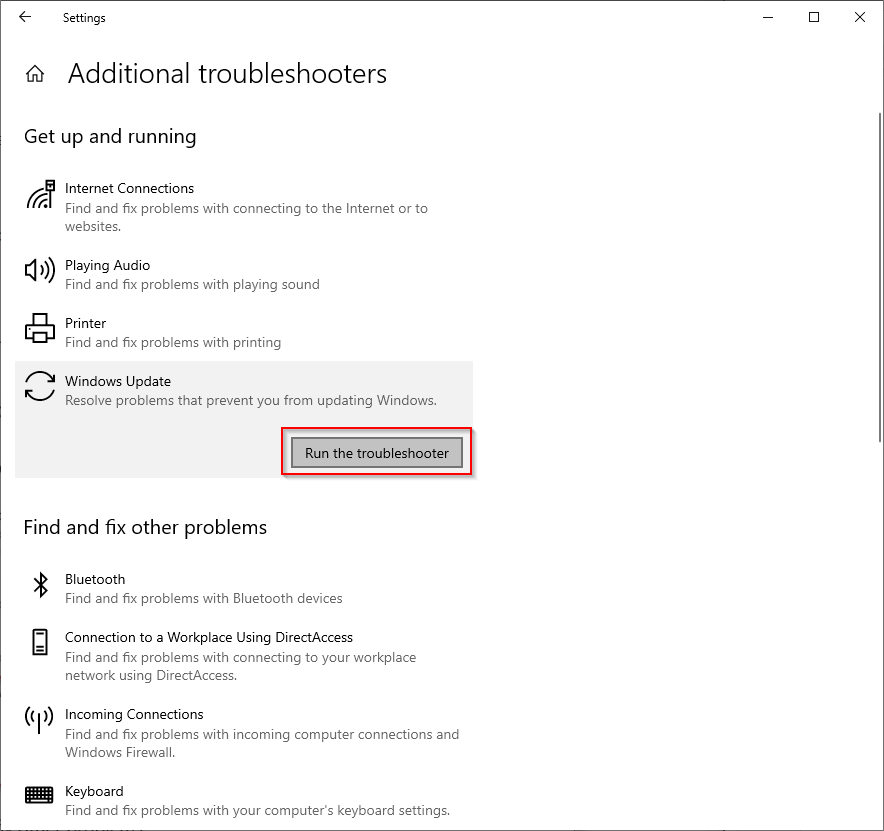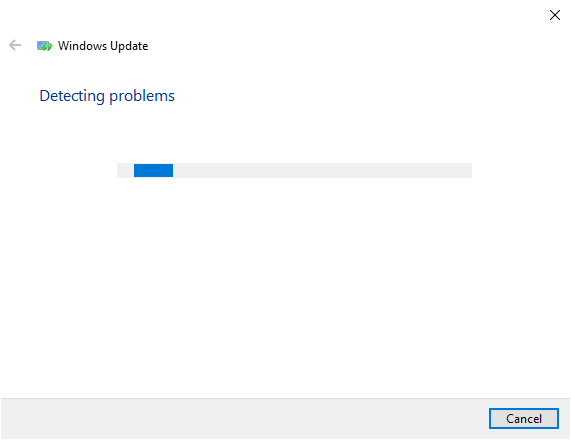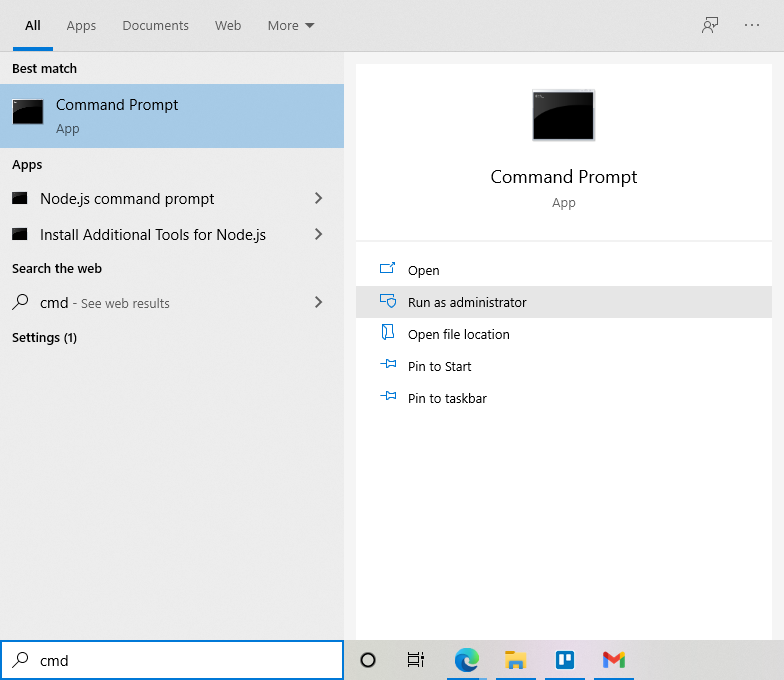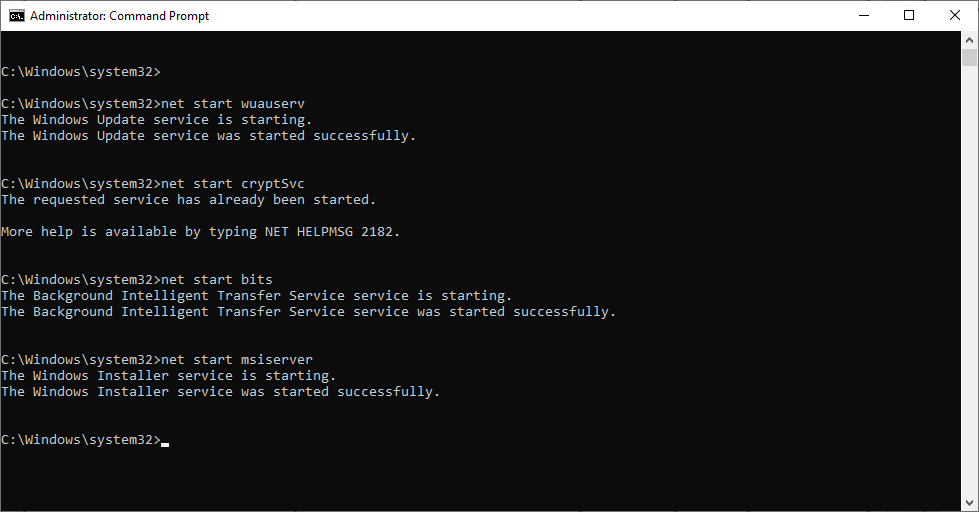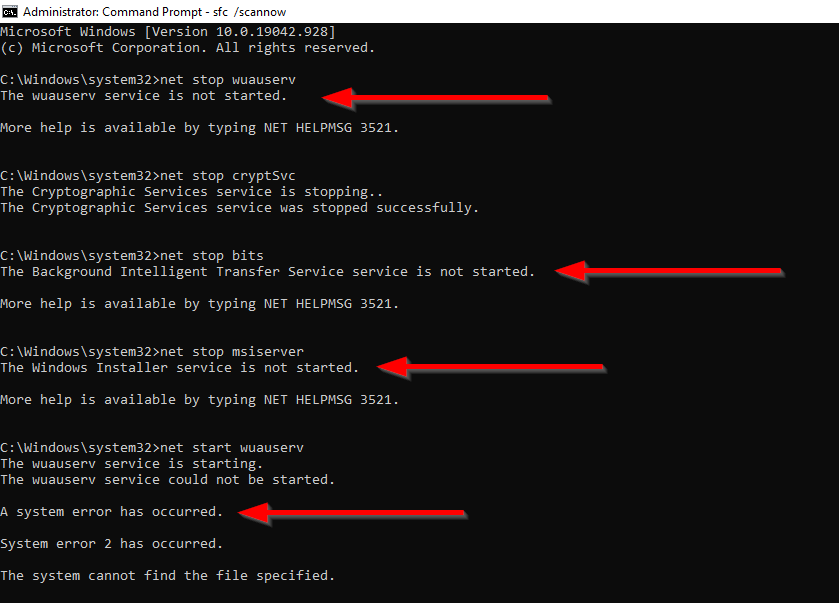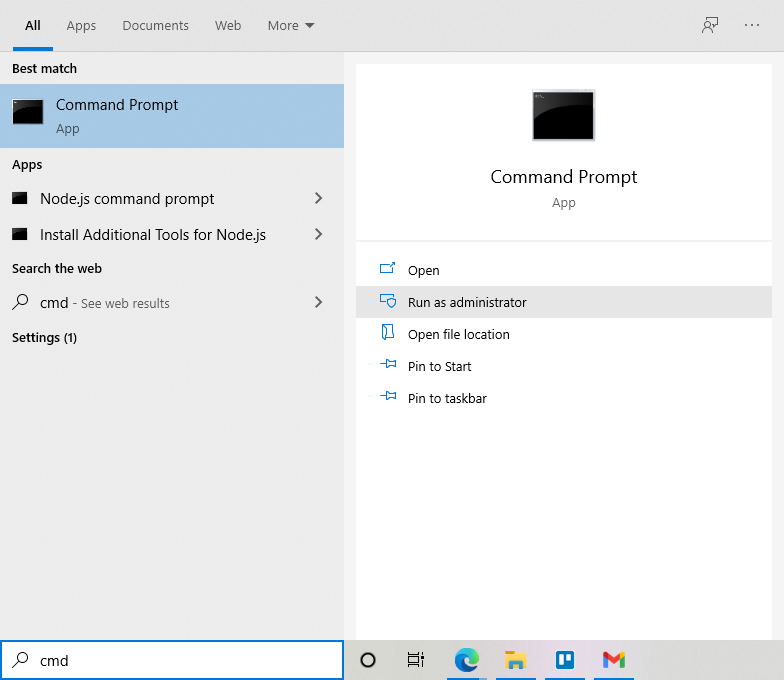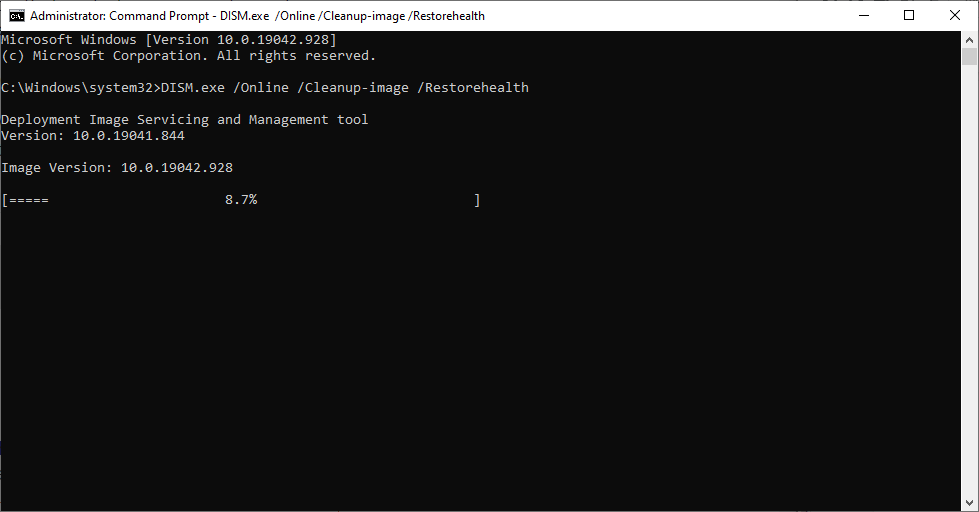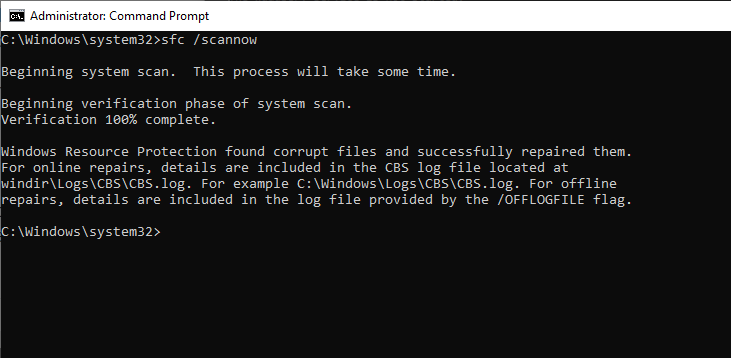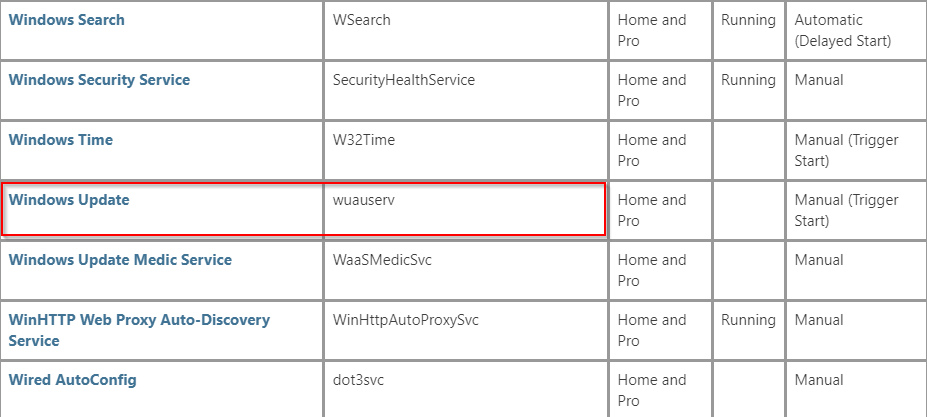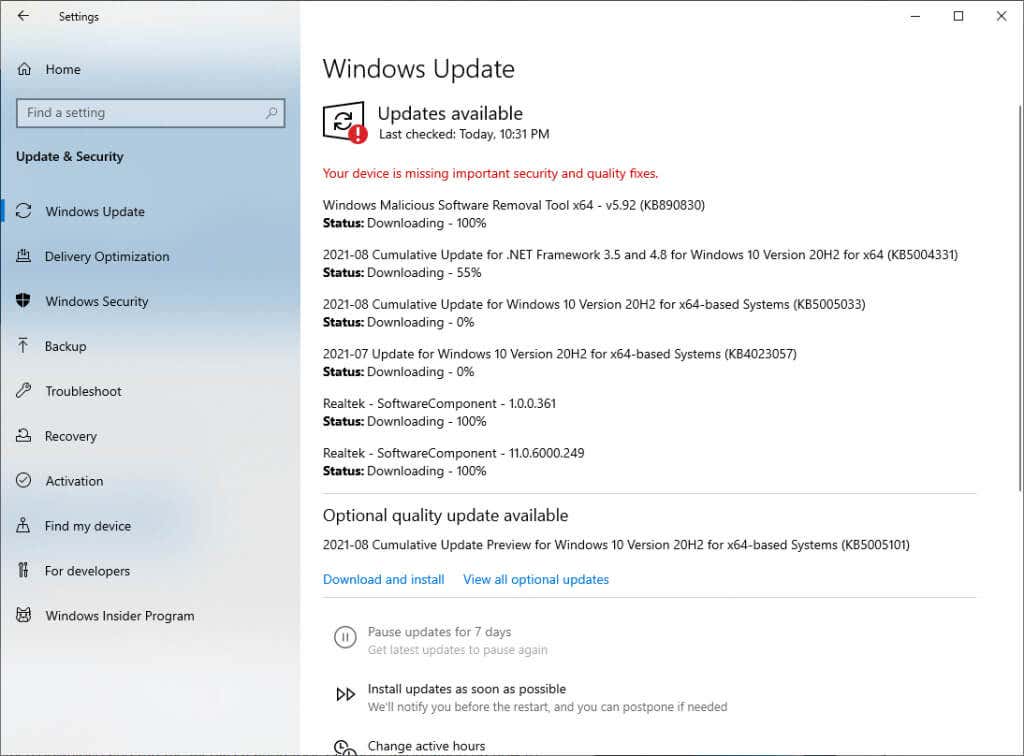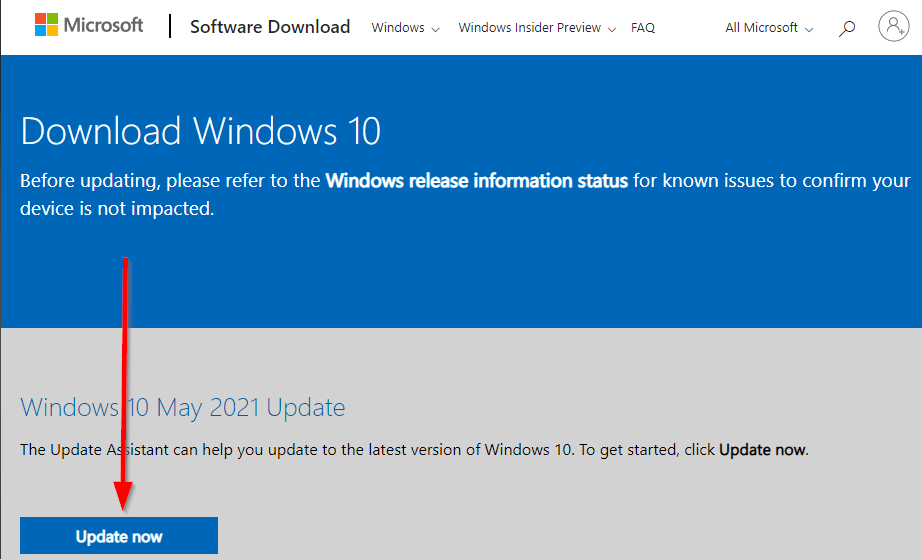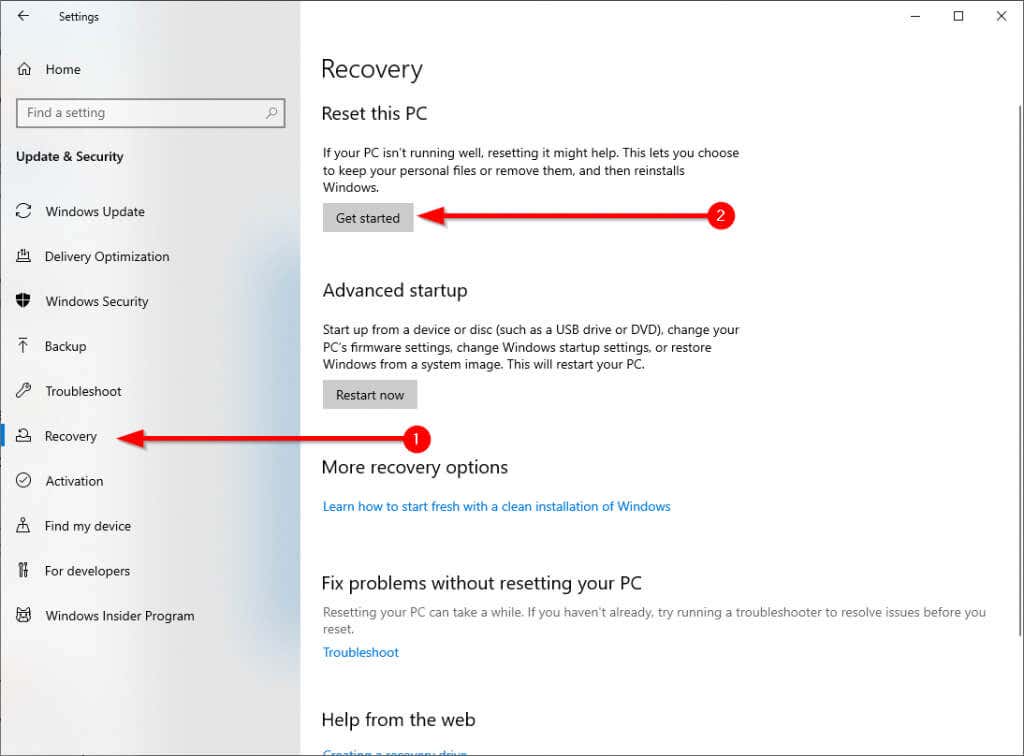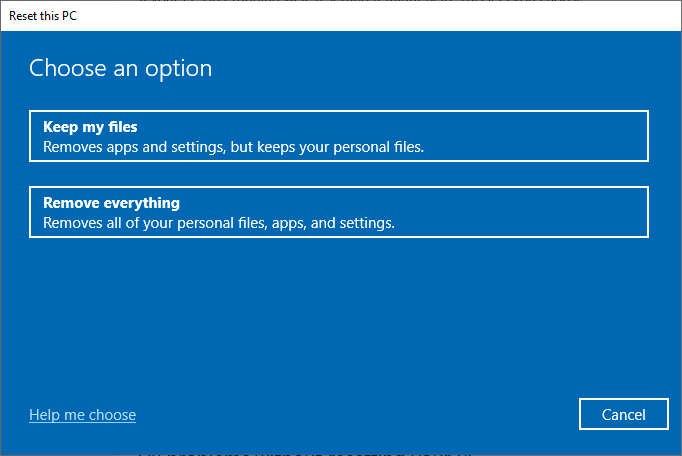One of the many good things about Microsoft is that it consistently rolls out updates to fix bugs or improve your system’s security. It’s in your best interest to install the updates as they’re rolled out. However, sometimes Windows Update seems to fail to install updates and gives an error that reads “your device is missing important security and quality fixes”.
If you’re facing this error and need some assistance, this article will guide you through some quick fixes that can resolve the issue. Try these fixes in the order they’re listed — we’ve listed the easiest ones first.
Run the Windows Update Troubleshooter
The built-in Update troubleshooter should be your first choice when you encounter the “your device is missing important security and quality fixes” error. If Windows identifies the problem and fixes it for you, you don’t need to jump through hoops trying to rule out potential issues.
- Press Win + I to open the Settings app and select Update & Security.
- Select Troubleshoot from the left pane.
- Select Additional Troubleshooters.
- Select Windows Update > Run the troubleshooter.
- Wait for the troubleshooter to detect potential problems.
- If Windows finds the problem, it will suggest and implement the fix. If it doesn’t identify the problem, it will tell you no problems were detected.
If no problems were detected, continue to the next fix.
Reset Windows Update Service Manually
If the previous method didn’t work, you could try restarting the Windows Update service (and also some related services). You’ll also need to rename the SoftwareDistribution and catroot2 folders.
SoftwareDistribution is a folder where Windows Update temporarily stores files that it requires for installing new updates. Catroot2 is a folder where the Windows Update package stores signatures required for installation.
Note that the System32 folder has two similarly-named folders: catroot and catroot2. This method involves renaming the catroot2 folder, which is automatically created again when you reboot. However, if you rename or delete the catroot folder, your computer may be rendered unbootable.
- Open an elevated Command Prompt by searching for cmd in the Start Menu and selecting Run as administrator from the right pane.
- Run the following commands in this order by typing them into the Command Prompt and pressing the Enter key:
net stop wuauserv
net stop cryptSvc
net stop bits
net stop msiserver
Ren C:WindowsSoftwareDistribution SoftwareDistribution.old
Ren C:WindowsSystem32catroot2 Catroot2.old
net start wuauserv
net start cryptSvc
net start bits
net start msiserver
The net start/stop commands start/stop the mentioned services. The Ren command renames the folder at the mentioned path (for instance, C:WindowsSoftwareDistribution) to the name at the end (SoftwareDistribution.old) of the command.
When you’re done, restart your computer and see if you’re able to install Windows updates successfully.
However, it’s possible you may run into a few errors with this method. Perhaps, the Windows Update service or the BITS service won’t start, or the services you tried to stop weren’t running in the first place.
If this happens, try the next fix.
Fix Corrupted Files
The errors you encountered in the previous method could be a result of corrupt system files. You can replace the corrupt or missing system files using two built-in Windows utilities called the System File Checker and Deployment Image Servicing and Management.
- Open an elevated Command Prompt by searching the Start Menu for cmd and selecting Run as administrator from the right pane.
- This step may or may not work depending on what’s causing your Windows Update issue because DISM uses Windows Update to source files for replacing any corruption. However, it’s still worth your while to run the following command for repairing the Windows image:
DISM.exe /Online /Cleanup-image /Restorehealth
- When you see the message The operation completed successfully, execute the following command:
sfc /scannow
- Try the previous method again.
If you still can’t update Windows, try the next fix.
Fix Corrupt Registry Keys
The error could be a result of the Windows Update service not starting properly, having become corrupt, or missing altogether. If this is the case, there’s a simple fix.
- You can download the .reg file for the corrupt or missing services from Tenforums. Look for Windows Update (wuauserv) and select Windows Update to download the .reg file.
- Run the .reg file and select Run when you see a Security warning (it’s safe).
- Try to start the Windows Update service again using the command net start wuauserv and it should run properly.
Ideally, once your Windows Update service starts, you should be able to install the updates.
If you’re not comfortable downloading a .reg file and installing it on your computer, you can use a Windows tool to install updates without messing around with the registry.
Use Windows 10 Update Assistant
Windows 10 Update Assistant helps you download feature updates and improvements as Microsoft publishes them. It also offers more control for scheduling your updates. Most importantly, though, it can help you resolve the “your device is missing important security and quality fixes” error.
- Download Windows 10 Update Assistant.
- Run the assistant and click on Update Now to begin installing the latest updates.
Reset Your PC
If for some reason, you’re still unable to install updates, you could reset your PC.
- Press Win + I to launch the Settings app and go to Update & Security.
- Look for Reset this PC in the right pane under the Recovery section and select Get Started.
- When asked, select Keep my files to start the reset process.
When the reset process completes, Windows will automatically install the latest updates.
Did You Fix the Issue?
Hopefully, you were able to use these fixes and get your Windows Update to work again. If the error occurred after you tried to stop automatic updates, make sure you use the right methods to stop Windows Update to avoid collateral damage.
Related Posts
- Preparing for Windows 10 End of Support: Upgrading to Windows 11
- How to Fix a “This file does not have an app associated with it” Error on Windows
- How to Fix an Update Error 0x800705b4 on Windows
- How to Resolve “A JavaScript error occured in the main process” Error on Windows
- How to Fix the Network Discovery Is Turned Off Error on Windows