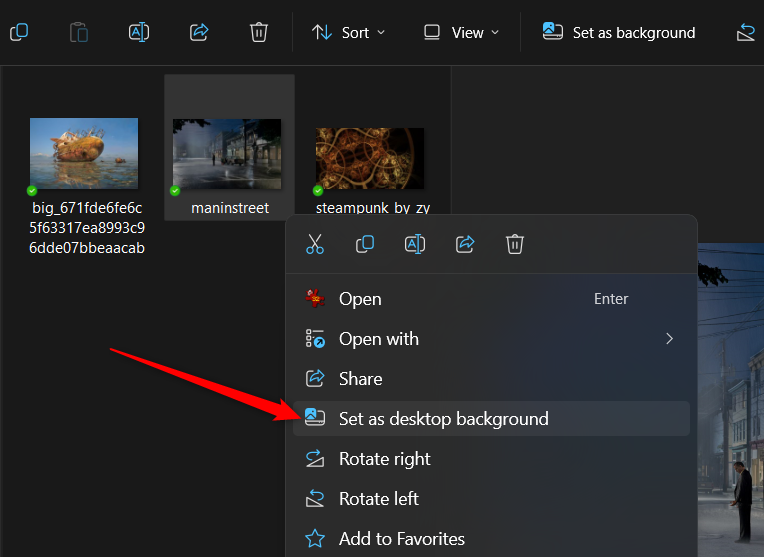Tired of looking at the same old desktop background on your Windows 11 or 10 PC? Changing your wallpaper is a simple and effective way to customize your computer and make it feel more like your own.
Windows 11 and 10 offer a wide range of options for customizing your desktop, including the ability to change your background image. Whether you want to use a personal photo, a favorite image from the internet, or a pre-installed wallpaper, the process is quick and easy.
Note: We wrote instructions in this article using Windows 11. The instructions work the same in Windows 10, even if the interface looks a little different.
Set a Picture as Your Windows Desktop Wallpaper
Changing your desktop background is a simple way to personalize your Windows 11 experience. If you want to set a single picture as your background, there are a few ways to do it.
Use File Explorer
The quickest way to set an image as your background is to open a File Explorer window and locate the folder containing the image. When you find it, right-click the image and choose Set As Desktop Background.
Use the Settings App
You can also use the Settings app to choose an image for your background. While it takes a little more effort than File Explorer, you also have additional options.
- Press Windows + I to open Settings.
- In the Settings window, choose Personalization on the left, then Background on the right.
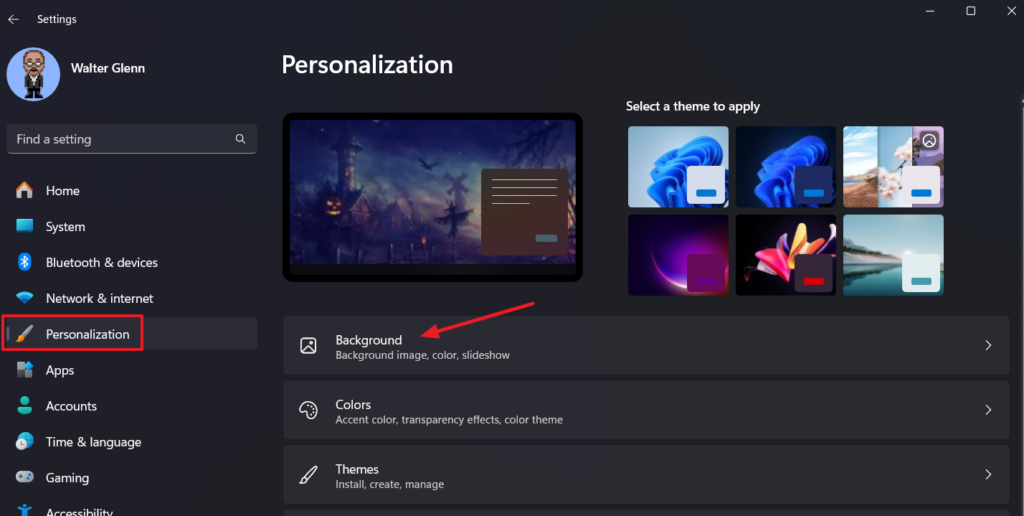
- Select the Personalize Your Background dropdown, and then choose Picture.
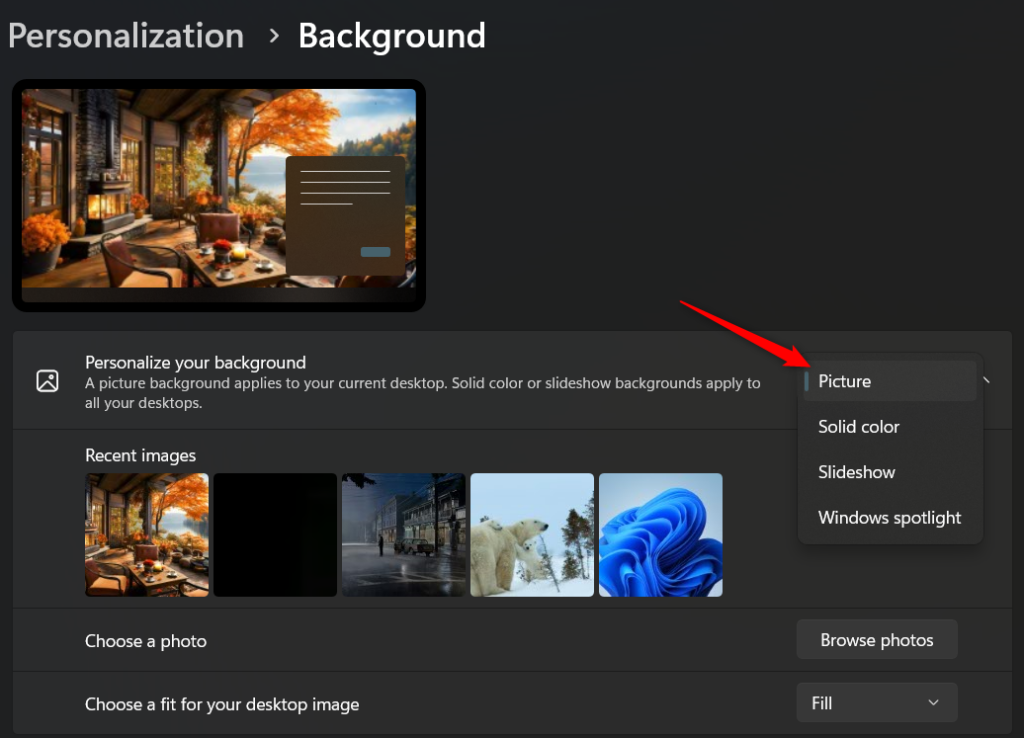
- You have two options here:
- The Recent Images section shows pictures you’ve used as a background recently. Select one to set it as your background.
- Select Browse Photos to open a File Explorer window where you can browse for any image on your PC.
- To ensure the perfect display of your chosen image, Windows 11 provides various fit options. Select the Choose a fit for your desktop image dropdown and select from the following options:
- Fill: This is the default option. It shrinks or enlarges the image to fit your desktop properly while keeping the original aspect ratio intact. This often means cropping the image’s top/bottom or right/left sides.
- Fit: This option resizes an image to fit with no cropping.
- Stretch: This option stretches the image to fit your screen but does not preserve the aspect ratio. You might get a distorted image.
- Tile: This option is meant for very small images. It sets the image as multiple tiles to fill your desktop.
- Center: If you have a smaller image, choose this option to center the image on your desktop and have it surrounded by solid colors.
Tip: Why limit your creativity to just the desktop background? Windows 11 lets you customize your lock screen background as well. This means that even before entering your password, you can enjoy a visually stunning image that reflects your style and interests. [link to lock screen article]
Set a Solid Color as Your Windows Desktop Wallpaper
Setting a solid color as your background follows mostly the same procedure as setting an image.
- Press Windows + I to open Settings.
- In the Settings window, choose Personalization on the left, then Background on the right.
- Select the Personalize Your Background dropdown, and then choose Solid Color.
- Choose a color from the preset palette or select the View Colors button to use a custom color picker.
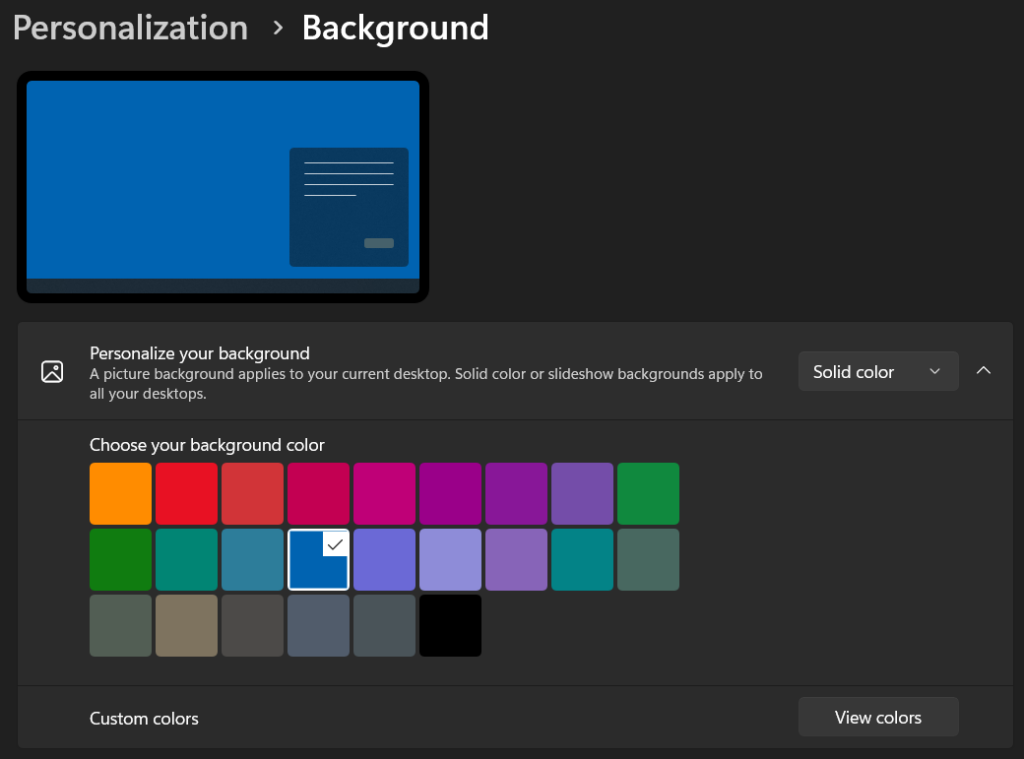
And there you have it—a quick and easy way to set a solid color as your Windows desktop background.
Create a Slideshow Background in Windows
Using a slideshow background lets you select one or more folders with images and have Windows cycle through those images automatically.
- Press Windows + I to open Settings.
- In the Settings window, choose Personalization on the left, then Background on the right.
- Select the Personalize Your Background dropdown, and then choose Slideshow.
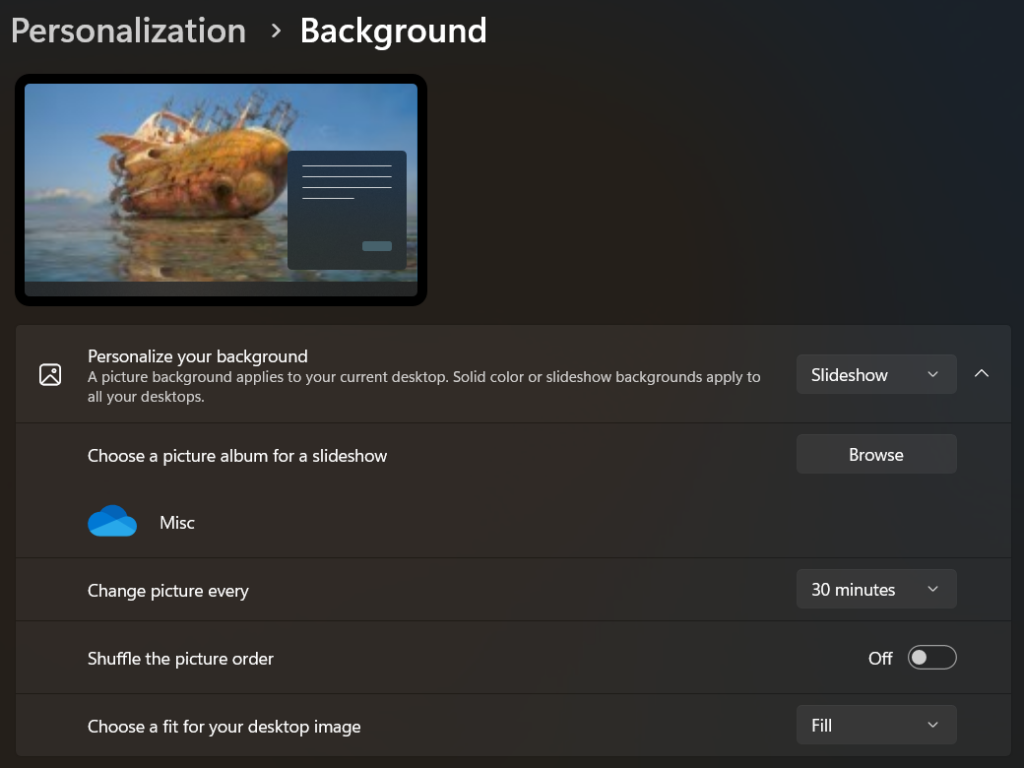
- Select Browse to select a folder containing your background images.
- Use the Change Picture Every dropdown menu to select how often Windows should rotate your wallpaper. Options range from one minute to one day.
Tip: Looking for other ways to automate the process? Check out our full guide to changing your Windows 11 Background automatically, where we cover the slideshow feature in more detail, using themes, and several of our favorite automatic wallpaper changer apps.
Set Different Backgrounds on Different Monitors
If you have multiple monitors, you can set a different background image for each one.
- Press Windows + I to open Settings.
- In the Settings window, choose Personalization on the left, then Background on the right.
- Make sure you’ve got the Picture setting selected on the dropdown, then choose a picture you want to use as one of your backgrounds.
- When the picture shows up in the Recent Images list, right-click the image and choose which monitor you’d like it to be a background for.
- Repeat steps 3 and 4 for each picture you want to set.
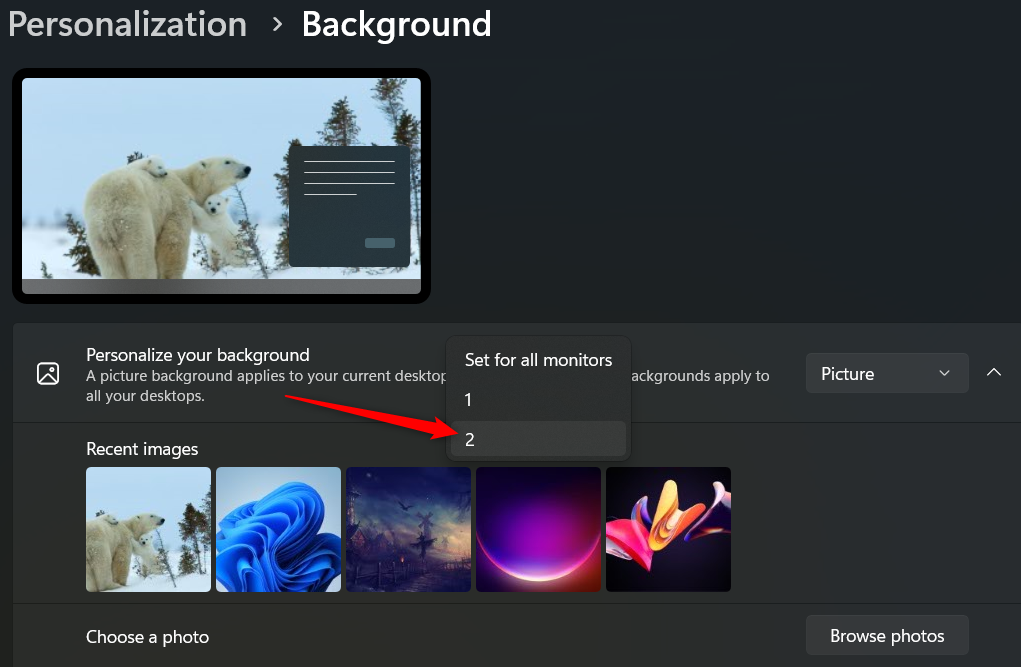
Tip: Check out our full guide to setting different wallpapers for different monitors for more, including recommendations for several of our favorite apps that give you even more power.
Where Windows 11 Stores Its Default Wallpapers
Windows 11 includes some beautiful new default wallpapers, but since most of them are tied to themes, they can be hard to set individually. Fortunately, Windows stores these in an easy-to-access location. just browse to the following location in File Explorer:
C:\Windows\Web\WallpaperIn this folder, you’ll find five categories of wallpapers that Windows 11 offers as default options. These categories are Captured Motion, Flow, Glow, Sunrise, and Windows. Each category has its own unique set of wallpapers that you can choose from.
Other Ways to Change Your Background Wallpaper in Windows
Still looking to do more with your Windows background? Good, because we’ve got more!
- Setting Different Backgrounds for Virtual Desktops: Virtual desktops in Windows 11 let you create separate workspaces, each with different customizations and running apps. Setting a different background image for each virtual desktop gives you a quick visual reminder of which one you’re using.
- Finding Automatic Wallpaper Changer Apps for Windows 11/10: If you like to keep things fresh, plenty of automatic wallpaper changer apps are available for Windows 11. These let you automatically switch your desktop background at regular intervals, providing a refreshing and ever-changing visual experience.
- Setting a Video as an Animated Background in Windows 11: If static images or themes aren’t enough, you can take it further and use a video as your animated background.
Looking for More Wallpaper?
If you need sources for high-quality wallpaper, look no further. Here are some of the guides we’ve published:
- Windows 11 Wallpapers: Best New Ones and Where to Download More
- 4K Wallpapers For Desktop: 6 Sites To Find The Best Ones
- Aesthetic Wallpapers for Desktop: 7 Best Sites to Find Them
- Minimalist Desktop Wallpaper: Simple Designs for Less Distraction
Still need more? Just perform a Google image search for something like “wallpaper nature 4k” or “wallpaper nature 2560×1440.” You’ll get some great results right away, but you can fine-tune those results by selecting any of the suggestions at the top (things like Winter and Autumn in the image below). You can go even further by selecting the Color dropdown and filtering results to just the color scheme you want.
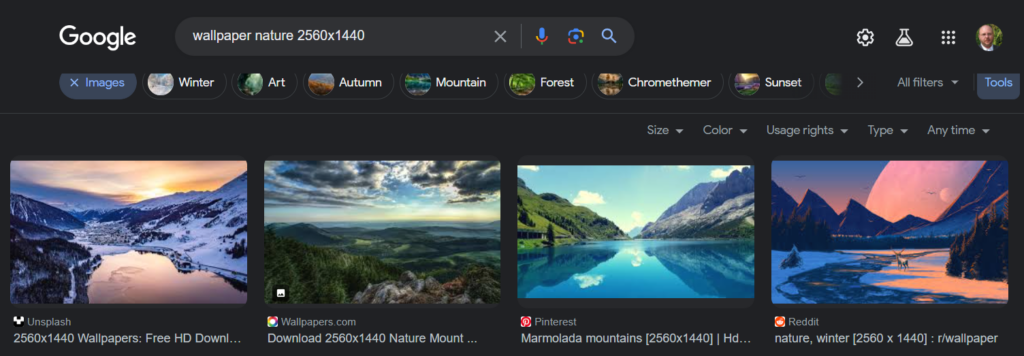
Enjoy Your New Background
As you can see, Windows 11 provides a range of fun options for changing your desktop background. Why settle for a plain desktop when you can have a visually captivating and personalized experience every time you use your computer?
Got a favorite app or wallpaper source we missed? Let us know in the comment!
Related Posts
- Preparing for Windows 10 End of Support: Upgrading to Windows 11
- How to Fix a “This file does not have an app associated with it” Error on Windows
- How to Fix an Update Error 0x800705b4 on Windows
- How to Resolve “A JavaScript error occured in the main process” Error on Windows
- How to Fix the Network Discovery Is Turned Off Error on Windows