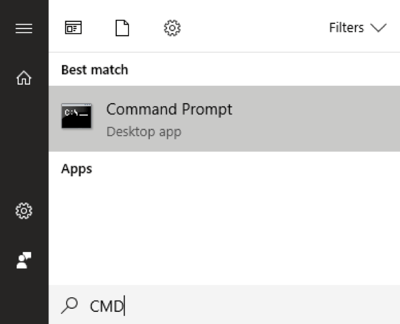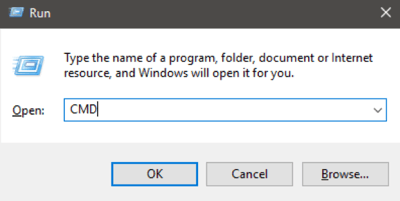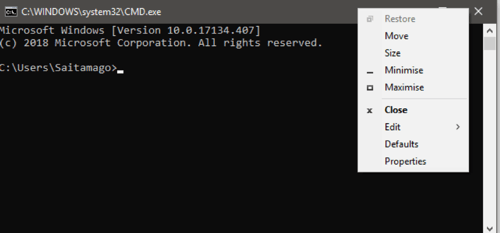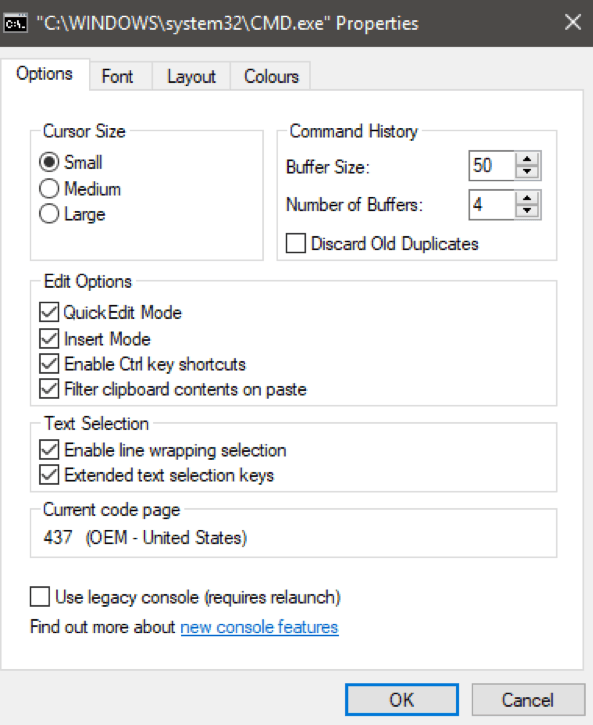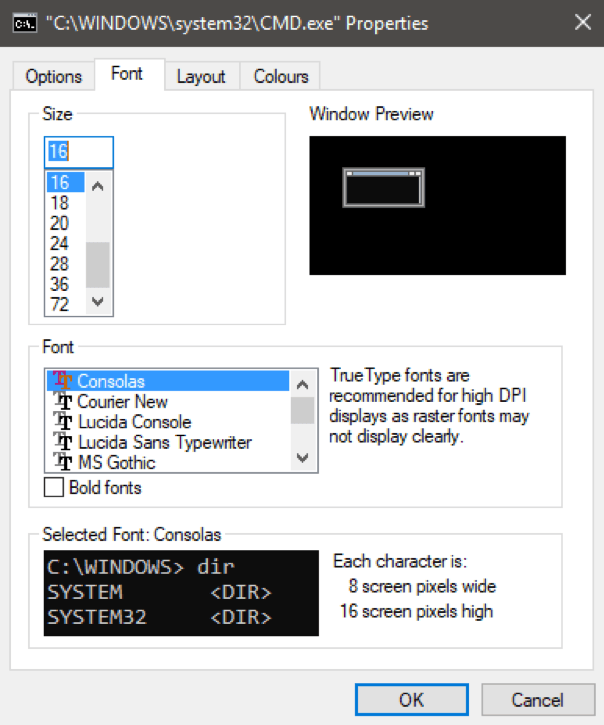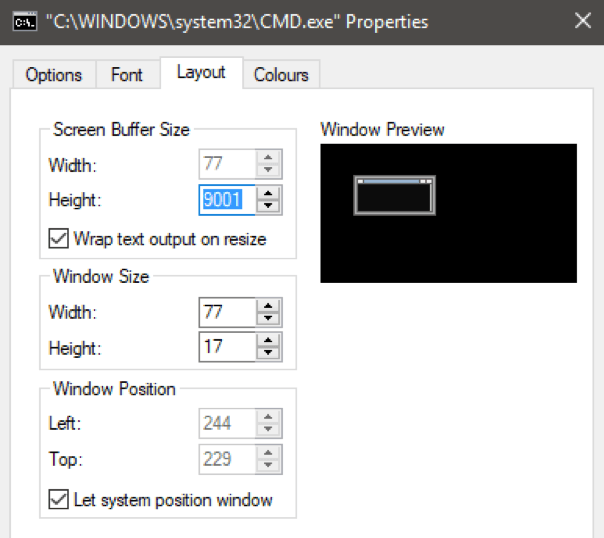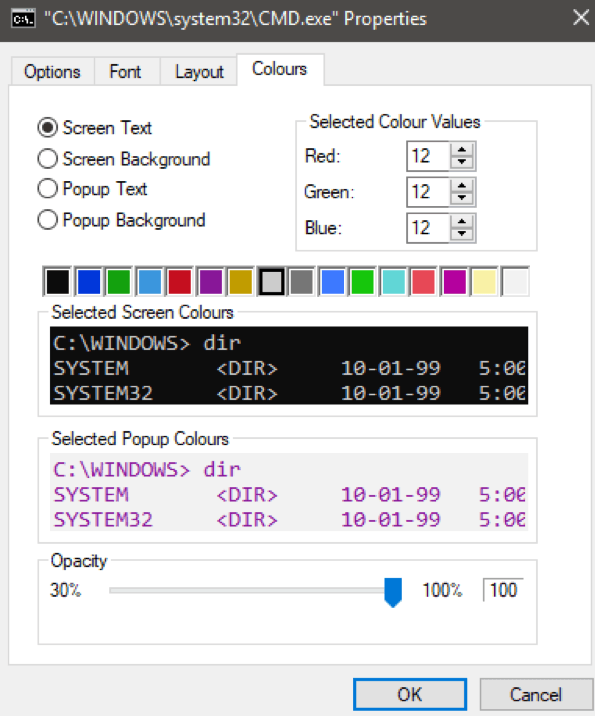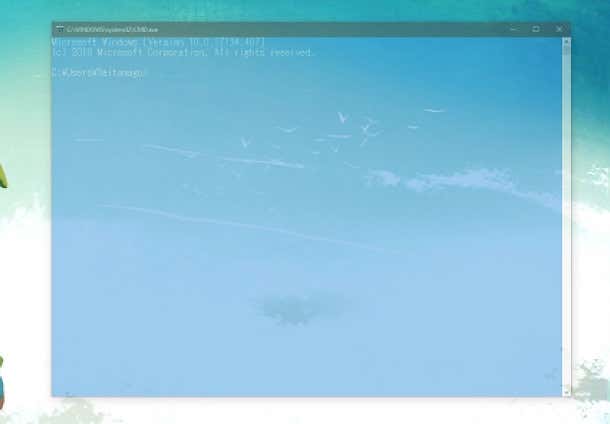Many of us got our start in the era of DOS or even earlier, before the advent of graphical user interfaces. Since the early days of Macs and Windows machines, there has been a consistent drive to hide the “ugly” and arcane command prompt from the average user.
In a modern operating system like Windows 10, most people will never have to see or even know about this direct line to the heart of the OS.
Power users, on the other hand, live and die by the command prompt to get certain tasks done. If you know what you are doing, the command prompt can be used to quickly diagnose problems or make sweeping, deep changes to the system.
A user that has mastered the command prompt will almost always be treated as a computer genius.
While the command prompt in Windows 10 still very much as a place on modern computers, it still looks like it belongs on an old IBM PC from the 80s. The thing is, it doesn’t have to be that way! You can customize the command prompt’s look.
Probably something that might not even occur to most of us, because that black and white terminal is so iconic. If you’re sick of staring at that DOS-like void, here’s how to spice your text-based scripting adventures up.
Customizing the Command Prompt
Before you can do anything with the Command Prompt, you need to open it! You can either search for CMD in the Start Menu:
or hit Win+R, type CMD and hit Enter.
Either way, you’ll have summoned the Command Prompt from the PC netherworld.
Now here comes the tricky bit. In order to get to the right settings, you have to right-click the title bar and then click Properties.
Now the properties dialog box will open. There are four tabs filled with settings for you to play with. The first one has general options, although the only real customization here is the choice of cursor sizes.
The Font tab lets you choose from a number of fonts and alter the text size. This has a pretty dramatic impact on the look of the Command Prompt.
The Layout tab lets you fine tune the size and position of the Command Prompt window. This is a very handy feature for systems that need a permanent layout while running tasks.
Finally, the real fun begins under the “Colours” tab. Here you can change the various colors of assets and change the opacity!
By tweaking these settings to our tastes, we were able to make the Command Prompt look much more modern and attractive.
So now you have no excuse for that old terminal screen. Go and make it your own! Enjoy!
Related Posts
- Preparing for Windows 10 End of Support: Upgrading to Windows 11
- How to Fix a “This file does not have an app associated with it” Error on Windows
- How to Fix an Update Error 0x800705b4 on Windows
- How to Resolve “A JavaScript error occured in the main process” Error on Windows
- How to Fix the Network Discovery Is Turned Off Error on Windows