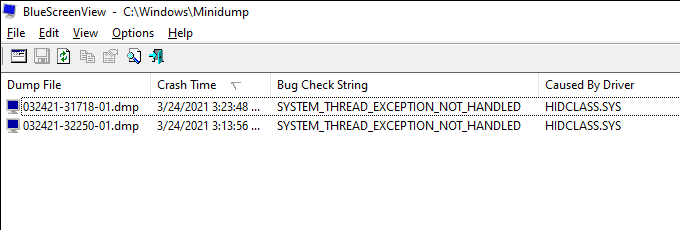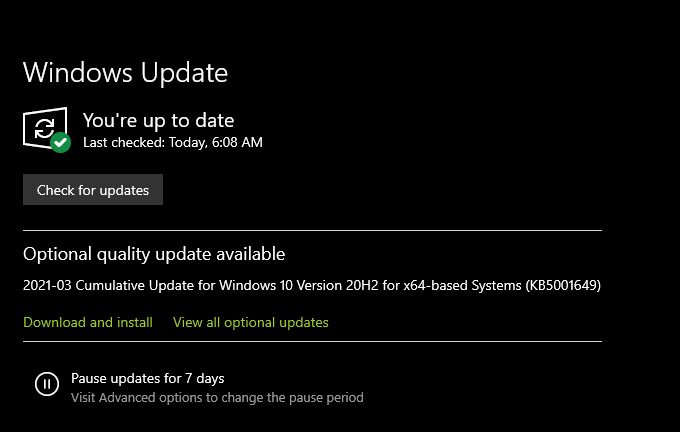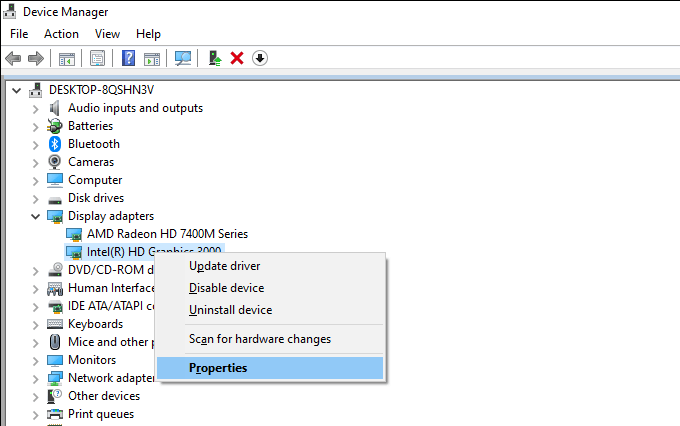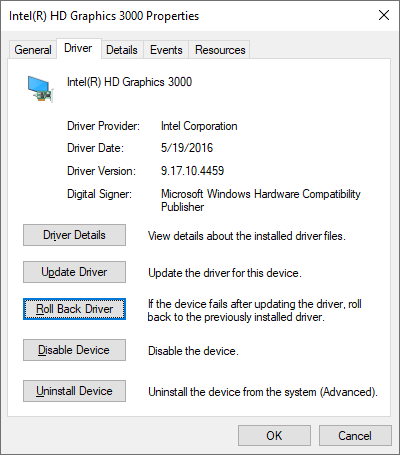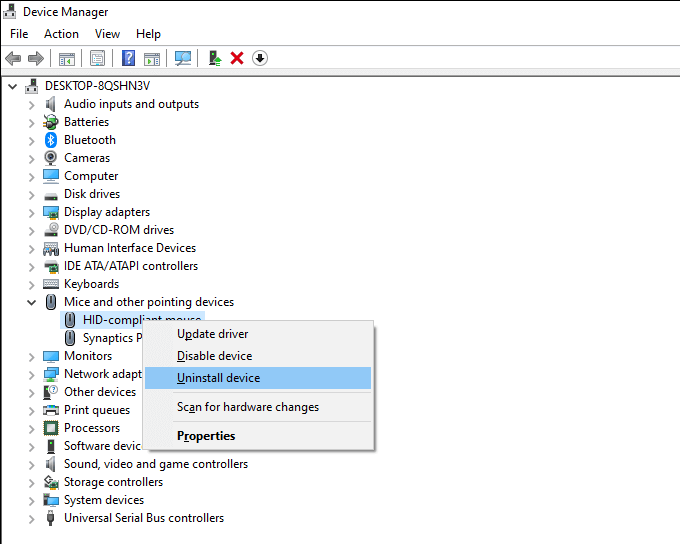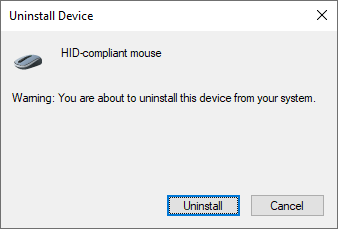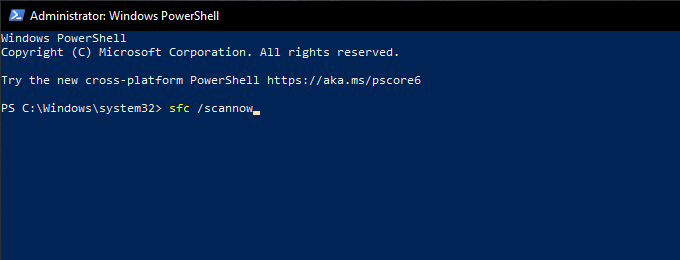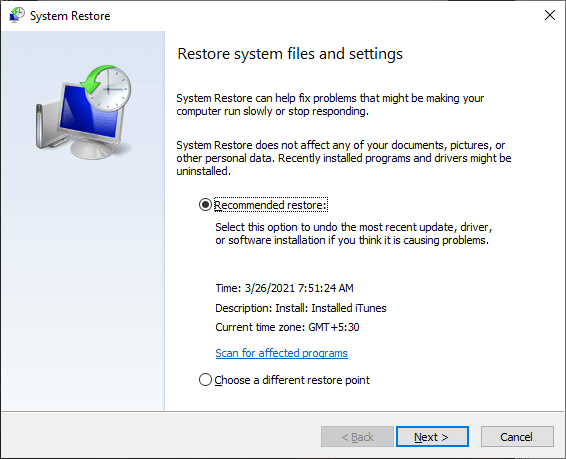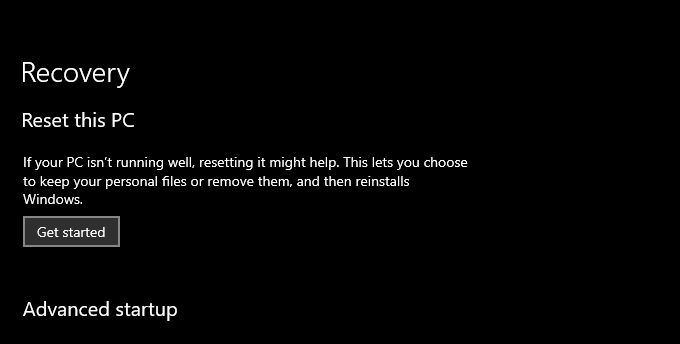Windows 10’s “System Thread Exception Not Handled” BSOD (blue screen of death) error is associated with faulty, obsolete, or corrupt device drivers. In most cases, the stop code (usually 0x0000007E or 0x1000007E) is fairly easy to troubleshoot. Updating or rolling back a specific driver is all it takes to stop the error from recurring.
But rarely, you may have to work your way through several advanced fixes to sort things out. Before you start, however, you must identify the problematic device driver behind the “System Thread Exception Not Handled” BSOD.
Identify Problematic Driver
Whenever you run into a “System Thread Exception Not Handled” BSOD error, you’ll see the failed system (.sys) driver file listed right next to it. Several drivers that trigger the error include:
- nvlddmkm.sys — NVIDIA graphics driver
- igdkmd64.sys — Intel graphics driver
- atkimpag.sys — AMD graphics driver
- hidclass.sys — Mouse or keyboard driver
- acpi.sys — Windows ACPI driver
- rtkvhd64.sys — Realtek audio driver
- syntp.sys — Synaptics Touchpad driver
- tcpip.sys — Network card driver
- usbxhci.sys — USB driver
Take a picture of the “System Thread Exception Not Handled” BSOD screen the next time it occurs. Then, perform an online search with the (somewhat cryptic) system driver file name to identify the associated device driver.
If you can’t wait around until Windows 10 runs into the “System Thread Exception Not Handled” error again, download and run the free BlueScreenView applet from Nirsoft. It automatically analyzes BSOD dump files and relays the driver file causing the issue.
If the “System Thread Exception Not Handled” BSOD shows up without denoting a specific driver file, it’s still a good idea to use the troubleshooting tips that follow to update, rollback, or reinstall drivers related to components such as graphics and audio.
Update Device Driver
The “System Thread Exception Not Handled” BSOD error generally stems from outdated hardware drivers, such as those related to the video card.
Head over to the device manufacturer’s website and download the latest driver for the device in question. Then, run the executable to update the drivers.
In cases where you have trouble locating specific device drivers online, you can use a driver updater tool to automate the procedure.
Install Windows 10 Updates
The latest Windows 10 updates not only contain various fixes for bugs and issues that crop up while using your PC, but they also come with hardware driver updates. You must install them.
1. Open the Start menu and select Settings.
2. Pick the Update & Security option and choose Check for updates to initiate a scan for new updates.
3. Select Download and install to update Windows 10, and View all optional updates to select and install hardware driver updates.
Roll Back Device Driver
New driver updates can also end up introducing issues. If the “System Thread Exception Not Handled” BSOD error showed immediately after updating a device, you must roll that back.
1. Press Windows + X and select the option labeled Device Manager.
2. Locate and right-click the device that you want to roll back. For example, if you see the igdkmd64.sys file name alongside the “System Thread Exception Not Handled” error, you must select your Intel graphics card.
3. Select Properties.
4. Switch to the Driver tab.
5. Select Roll Back Driver.
Delete and Reinstall Device Driver
If updating or rolling back a driver didn’t help, you must reinstall it instead. That should help rule out a “System Thread Exception Not Handled” BSOD caused by corrupt hardware drivers.
1. Press Windows + X and select Device Manager.
2. Right-click the device driver that you want to delete.
3. Select Uninstall device.
4. Check the box next to Delete the driver software for this device (if you see such an option) and select Uninstall.
5. Restart your computer.
The operating system should reinstall the device driver automatically. Update it by downloading and applying the latest driver from the manufacturer’s website.
Repair Corrupted Files and Drive Errors
If none of the fixes above worked, you could use the System File Checker, DISM (Deployment Image Servicing and Management) tool, and the Check Disk Utility to check and repair corrupted files and disk errors in Windows 10.
You can run all three tools via an elevated Windows PowerShell console. Press Windows + X and select Windows PowerShell (Admin) to open PowerShell with administrative privileges.
Run System File Checker
The System File Checker fixes corrupt system files in Windows 10. Execute it with the following command:
sfc /scannow
Run DISM Tool
The DISM tool fixes stability issues in Windows 10. Run the three commands below one after the other:
DISM /Online /Cleanup-Image /CheckHealth
DISM /Online /Cleanup-Image /ScanHealth
DISM /Online /Cleanup-Image /RestoreHealth
Run Check Disk Utility
The Check Disk Utility repairs drive errors. Run it with the following command:
chkdsk c: /r
Use System Restore
Another feasible way to fix the “System Thread Exception Not Handled” BSOD is to restore the operating system to an earlier state. To do that, however, you should’ve set up System Restore in Windows 10 previously.
1. Press Windows + S, type system protection, and select Open.
2. Switch to the System Protection tab and select System Restore.
3. Follow the System Restore wizard’s instructions to revert Windows 10 to a specific restore point.
Reset Windows 10
Do you still keep running into the “System Thread Exception Not Handled” BSOD?
You can eliminate any underlying issues behind the error by resetting Windows 10 to factory defaults. It’s somewhat akin to reinstalling the operating system from scratch, but you can choose to keep personal files intact should you want.
1. Open the Settings app in Windows 10.
2. Select Update & Security.
3. Switch to the Recovery side-tab.
4. Select Get started.
5. Follow the on-screen instructions to reset your PC.
System Thread Exception Handled
The fixes above most likely helped you fix the “System Thread Exception Not Handled” BSOD error on your computer. If not, here are several other things you can do:
- Update the BIOS on your computer.
- Set any overclocked components (such as the GPU) to their defaults.
- Completely reinstall Windows 10.
- Run memory diagnostics.
- Clean the hardware inside your computer.
If that still doesn’t help, you’re probably dealing with a defective hardware component. Contact your local PC repair service for assistance.
Related Posts
- Preparing for Windows 10 End of Support: Upgrading to Windows 11
- How to Fix a “This file does not have an app associated with it” Error on Windows
- How to Fix an Update Error 0x800705b4 on Windows
- How to Resolve “A JavaScript error occured in the main process” Error on Windows
- How to Fix the Network Discovery Is Turned Off Error on Windows