When you’re working on an important task or you’re in the middle of a game or movie with friends, the last thing you want to get is an error on your computer. Worse still is if the error is followed by the Blue Screen of Death (BSOD).
BSOD errors are one of the biggest pet peeves for Windows 10 users, and they come in different forms like the clock watchdog timeout BSOD, stop code memory management BSOD, or the video_TDR_failure.
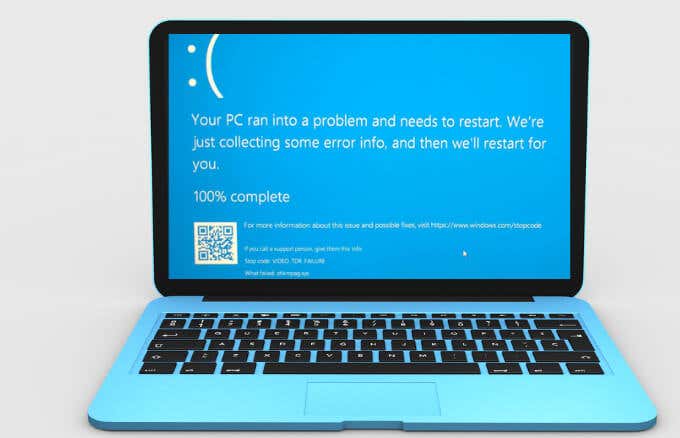
This guide explains how to fix a video tdr failure error in Windows 10.
What is a Video TDR Failure?
Most BSOD errors (stop errors) can happen when there’s a problem that causes your computer to shut down or restart unexpectedly. Some BSODs are as a result of issues with your computer’s memory, hard drive, drivers or system file corruption.
The video_TDR_failure BSOD error manifests in similar ways as other BSOD errors. TDR, which stands for Timeout, Detection and Recovery is a Windows component, so when you get the video_TDR_failure BSOD, your graphics or video card will stop responding and Windows will also stop to resolve the error.
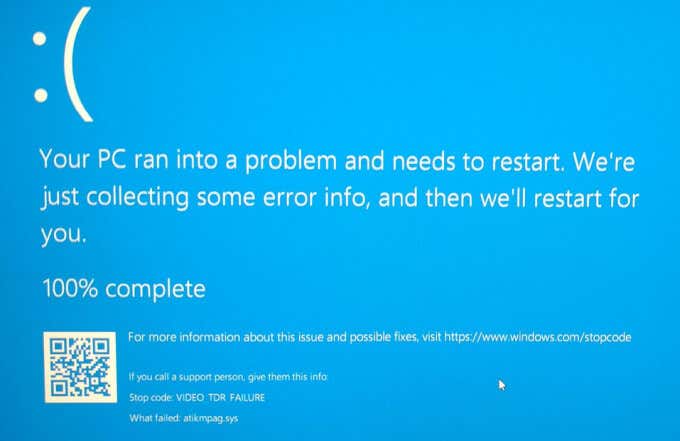
If you try to play a video, and then it crashes, you may see a blue screen with a message saying that your device ran into a problem and requires a restart.
Depending on your graphics card, you may get a different name for the error. For an NVIDIA card, you’ll see nvlddmkm.sys, Intel card shows up as igdkmd64.sys, and atkimpag.sys for AMD or ATI cards.
Causes of Video_TDR_Failure BSOD Error in Windows 10
The video_TDR_failure BSOD error is caused by similar triggers as the video scheduler internal error BSOD in Windows 10. Specifically, it appears after you update your drivers, upgrade your operating system, or even after an automatic update.
Some of the main triggers of the video_TDR_failure BSOD error include:
- Incompatible, faulty, outdated or corrupt graphics card driver
- Technical issues with your computer’s graphics card
- Multiple apps running in the background simultaneously
- Overheated computer components / system overheating
No matter the cause of the error, we’ll walk you through some troubleshooting steps to resolve the issue and get back to your tasks.
How to Fix Video_TDR_Failure in Windows 10
An outdated or incompatible driver is one of the most common reasons why you’re getting the video_TDR_failure error on your computer.
Update Video Driver
To resolve this, update your graphics card driver using these steps.
- Right-click Start > Device Manager.
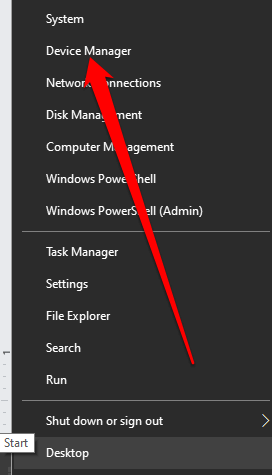
- Next, expand the Display Drivers section, right-click the specific graphics card and select Update Driver.
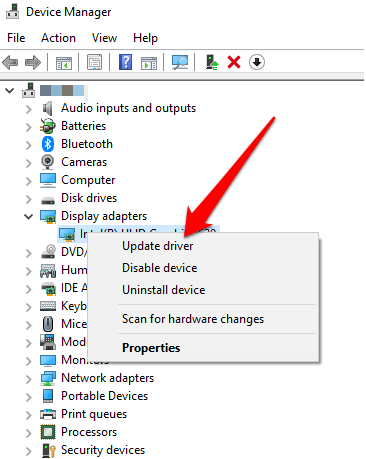
Your system will search for the most appropriate video driver and install it automatically. Once updated and installed, reboot your computer and see whether the BSOD error persists.
Roll Back Old Video Driver or Update
If you got the error after updating your graphics card driver, you can roll back the update and reinstall the previous version of the driver.
- To roll back the driver, right-click Start > Run, and enter devmgmt.msc.
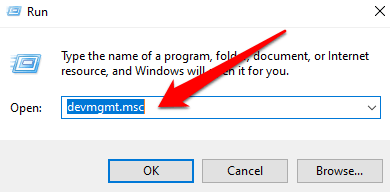
- Next, find and right-click on the driver, select Properties.
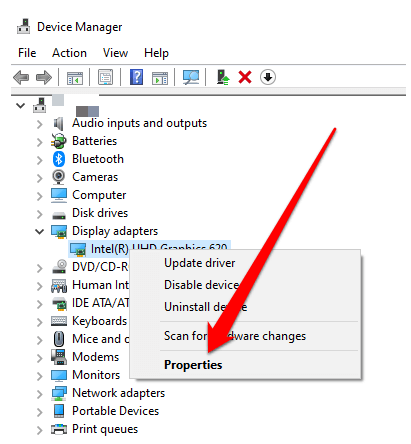
- Select the Driver tab.
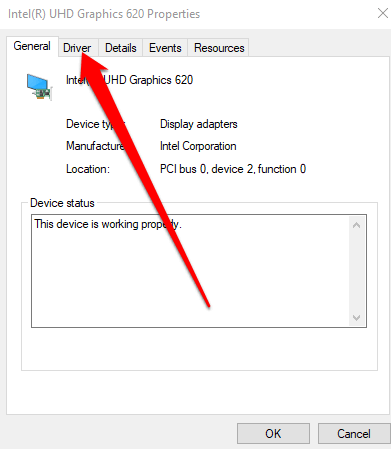
- Select Roll back driver and follow the on-screen instructions to complete the process.
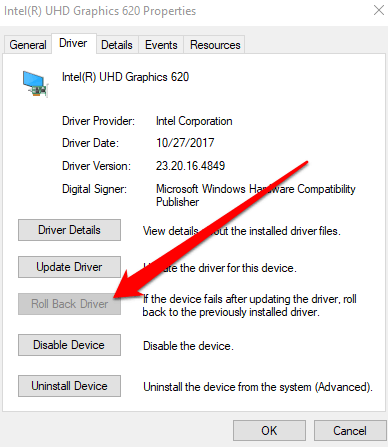
To return to an older version of the video card driver take these steps:
- Open Device Manager, right-click your video card and select Update driver.
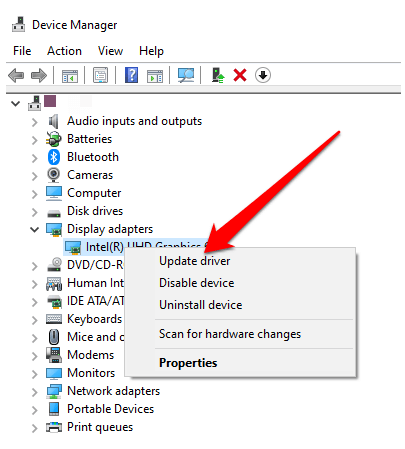
- Next, select Browse My Computer for Driver Software.
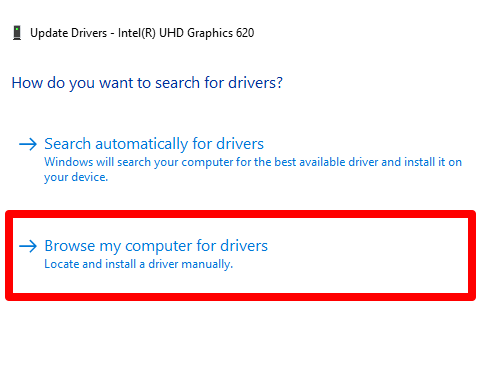
- Select the Let me pick from a list of available drivers on my computer option.
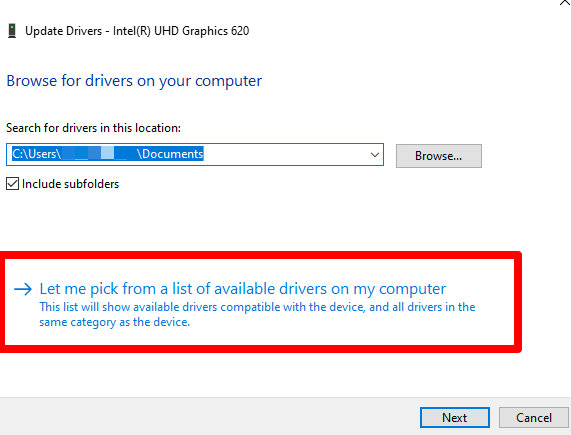
- Choose the older version of the graphics card driver and then select Next to see the previous version of the drivers.
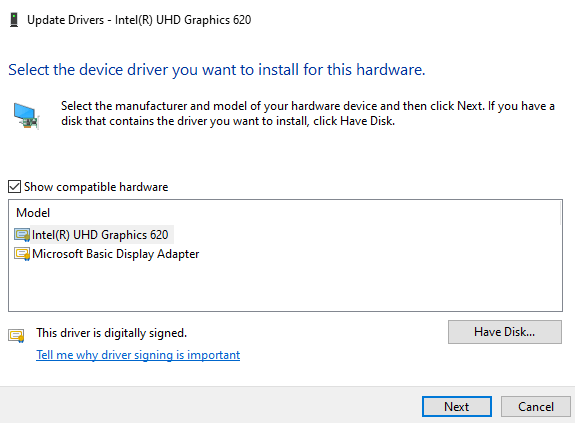
Uninstall and Reinstall the Driver
If you tried to update the video card driver and failed, try to uninstall and reinstall it and see if it automatically updates itself. If not, you may have to reinstall the drivers in Safe Mode.
Safe Mode is a feature in Windows 10 that allows you to start your computer with the minimum system requirements so you can troubleshoot and resolve any issues you’re facing.
- To boot in Safe Mode, right-click Start > Run and enter msconfig in the Run box.
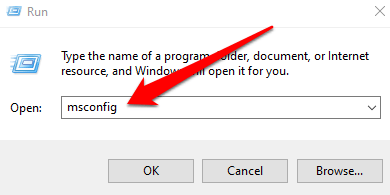
- In the System Configuration window, go to the Boot tab and select Safe Boot > OK.
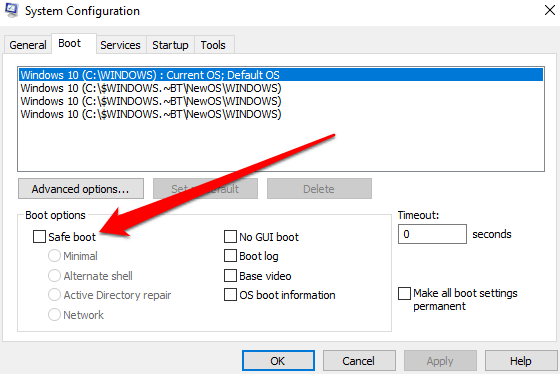
- Select Restart.
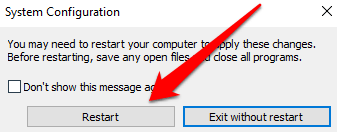
- Reboot your computer and it’ll start up in Safe Mode. Press Windows+X to open Device Manager, right-click your video card and select Uninstall device to remove the current driver.
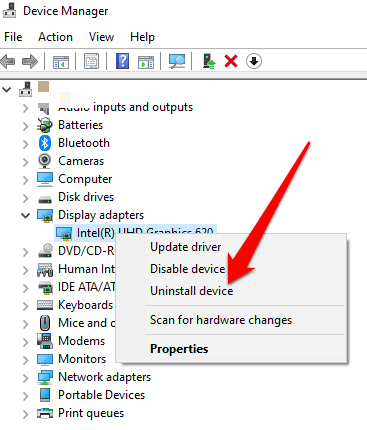
- Go to your video card manufacturer’s site and download the latest and most suitable version of the driver for your computer’s system and then boot normally.
Use System Files Utility Checker to Fix System Files
Corrupted system files can also trigger the video_TDR_failure error on your computer.
The best way to resolve this is to scan and fix these files using the System Files Utility Checker built into Windows 10 computers. This tool checks for system files essential to your PC and replaces the damaged ones with working files automatically.
- To scan and fix damaged system files, type CMD in the search box and select Run as administrator from the Command Prompt search result.
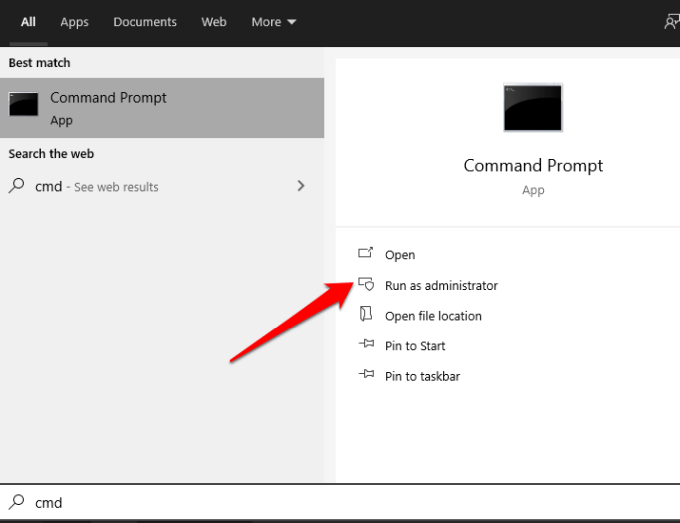
- Next, type sfc /scannow and press Enter.
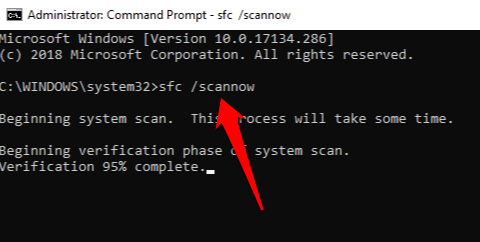
The SFC scan will check for and replace any damaged files in your computer’s system. Once done, reboot your PC and check if the problem persists or disappears.
Perform a Startup Repair
If the video_TDR_failure error persists, there’s a likelihood that a startup program isn’t loading fully. Performing a startup repair will get to the root of the problem and fix it.
- To perform a startup repair in Windows 10, select Start > Settings and then select Update & Security.
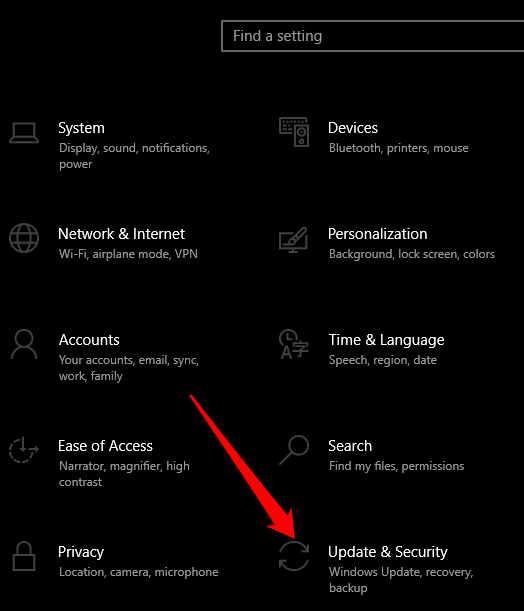
- Select Recovery.
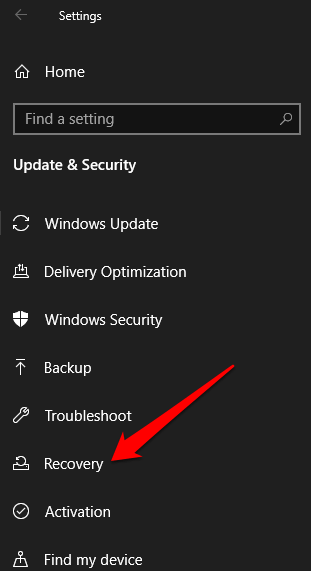
- Next, select Restart Now under the Advanced Startup tab.
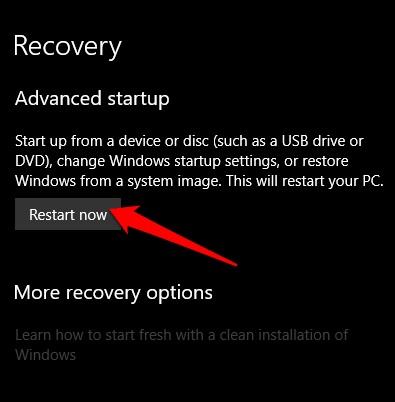
- Select Troubleshoot and then tap Advanced Options.
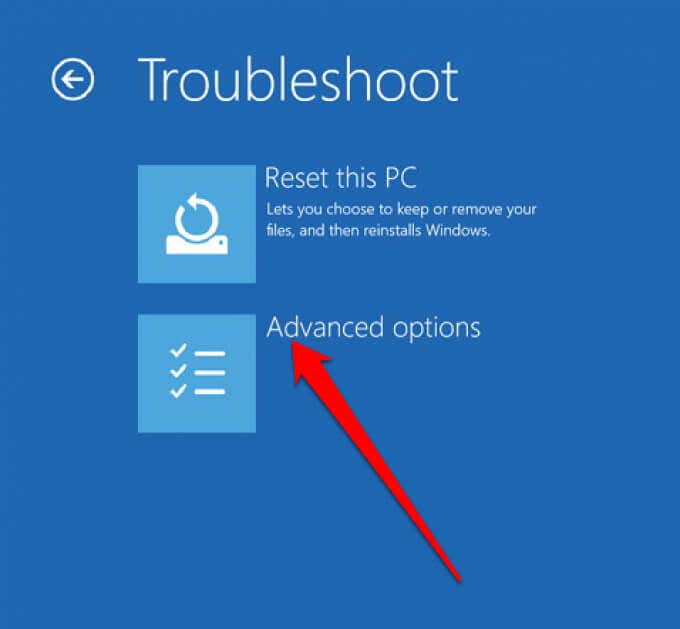
- Select Startup Repair and your system will begin to detect and fix all corrupt startup programs.
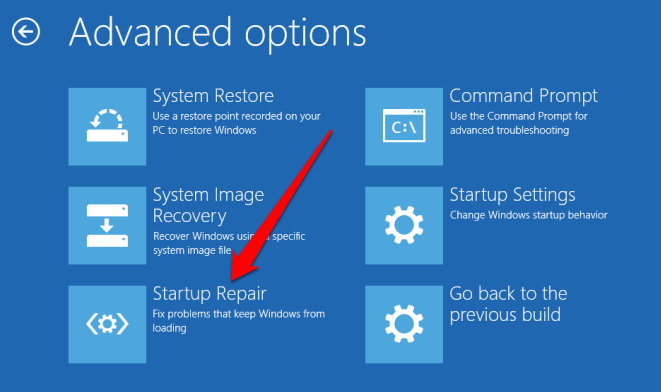
Disable Graphics Driver
Sometimes conflict with a third-party graphics card could trigger the error. To resolve this, disable one of the cards and have a primary driver for your computer. For example, if you prefer to use NVIDIA as the primary driver on an Intel PC, disable the native Intel graphics driver to eliminate the internal conflict.
To disable the driver, right-click Start > Device Manager > Display adapters, right-click on the driver and select Disable Device.
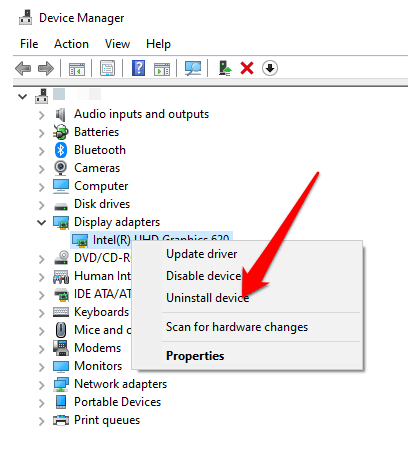
Other Things to Try
- Clean your computer components. See our guide on how to clean your computer properly inside and out.
- Change your video card’s graphics settings.
- If you’re getting the atikmpag.sys video_TDR_failure error with your ATI or AMD graphics card, rename the atikmpag.sys or atikmdag.sys file.
- Adjust your computer’s power management settings.
Get Rid of The Video_TDR_Failure BSOD Error
We hope you were able to resolve the video_TDR_failure BSOD error on your computer using this guide. For more on other BSOD errors, turn to our guide on how to fix a bad system config info BSOD error and how to fix a stop code critical process died BSOD.
Let us know by leaving a comment below.
Related Posts
- Preparing for Windows 10 End of Support: Upgrading to Windows 11
- How to Fix a “This file does not have an app associated with it” Error on Windows
- How to Fix an Update Error 0x800705b4 on Windows
- How to Resolve “A JavaScript error occured in the main process” Error on Windows
- How to Fix the Network Discovery Is Turned Off Error on Windows