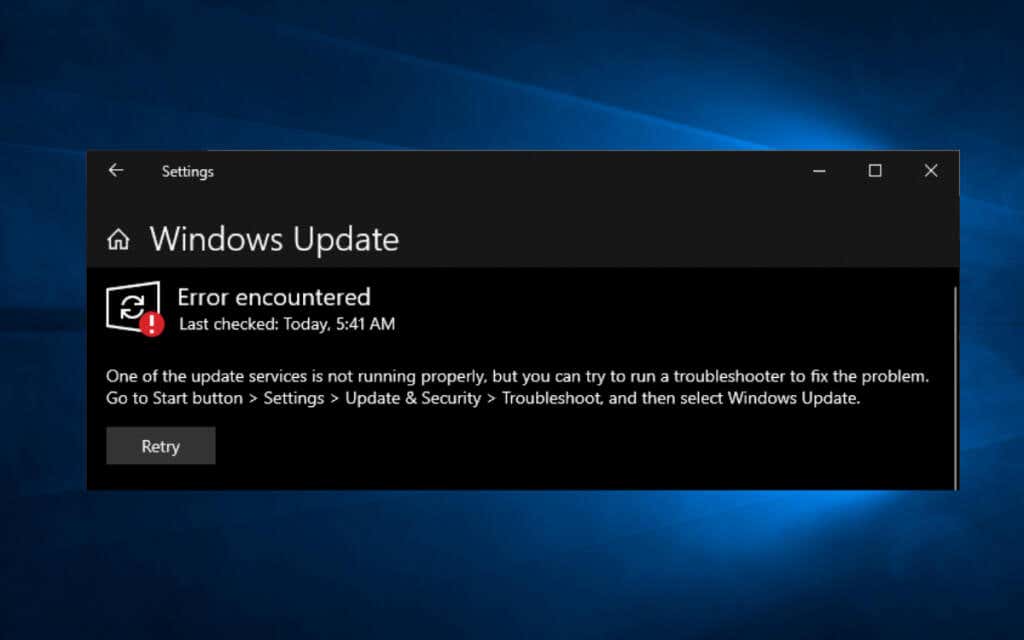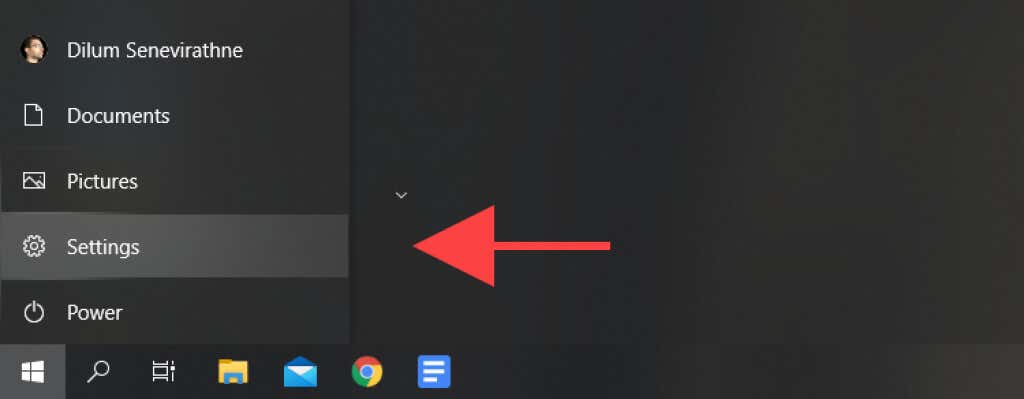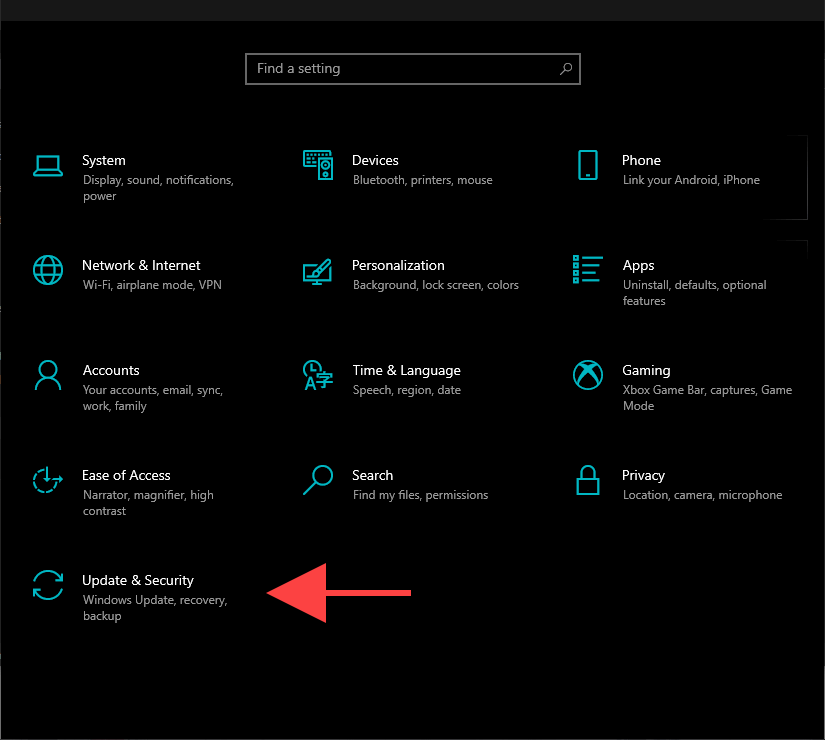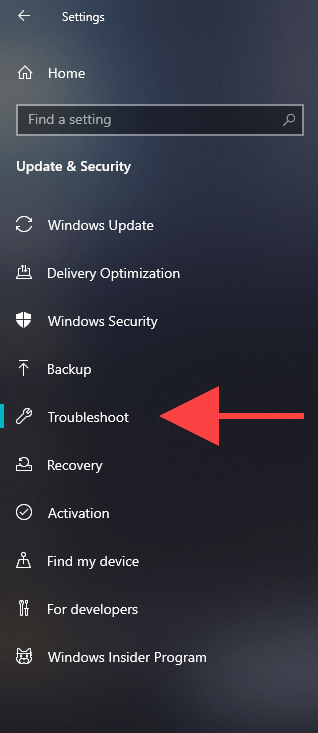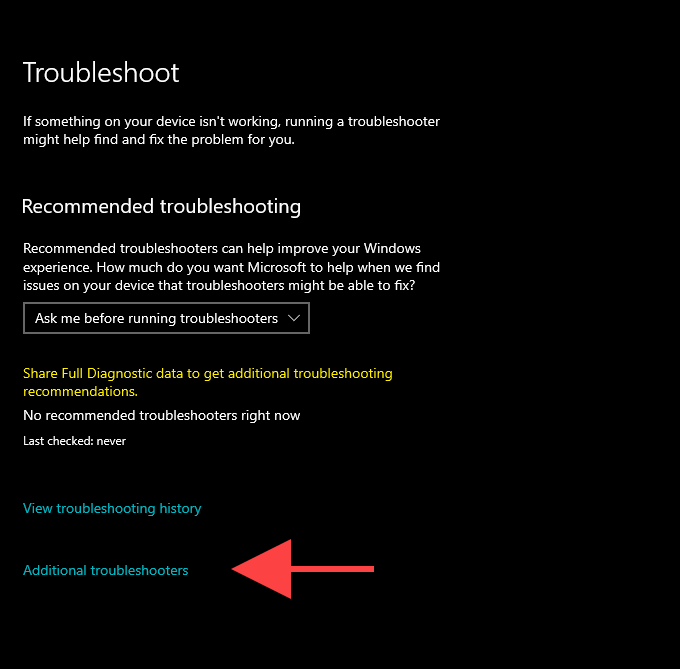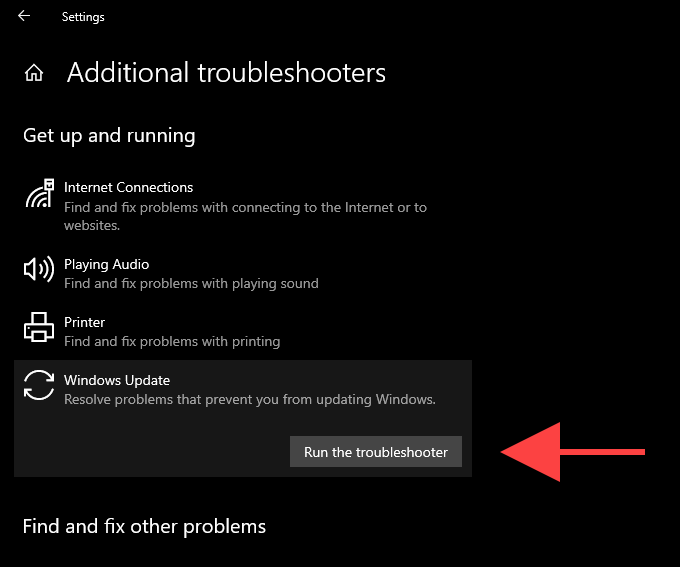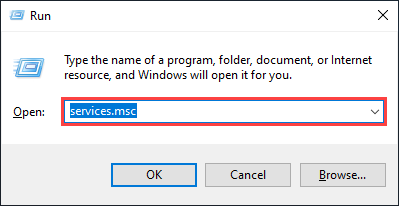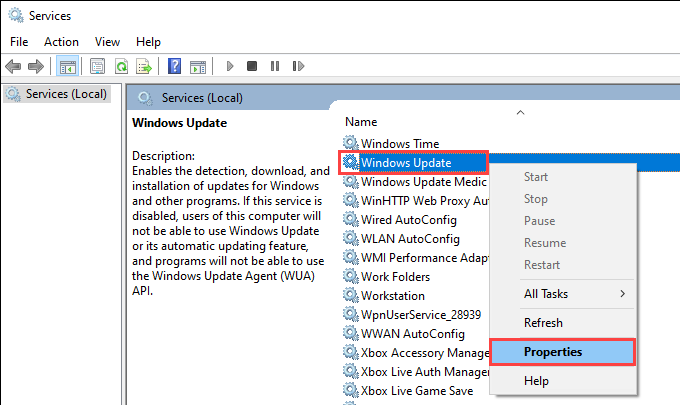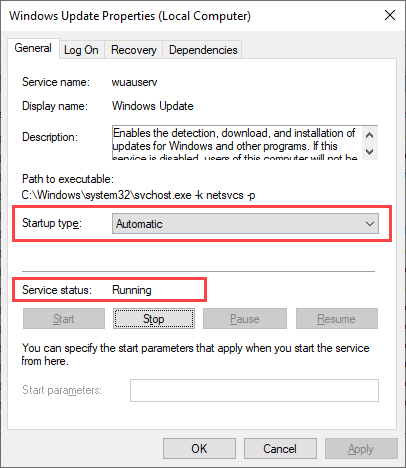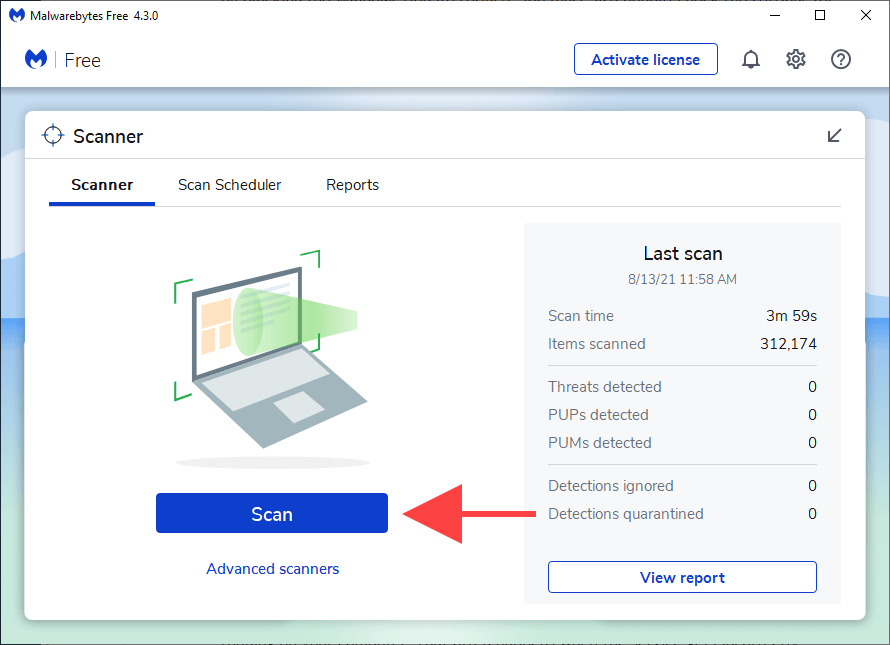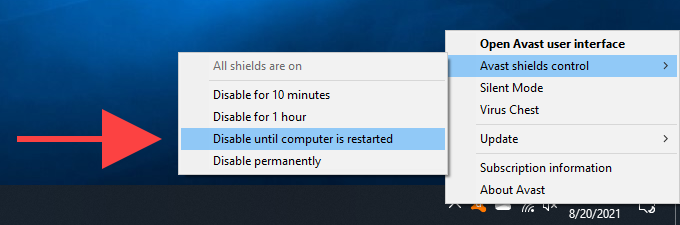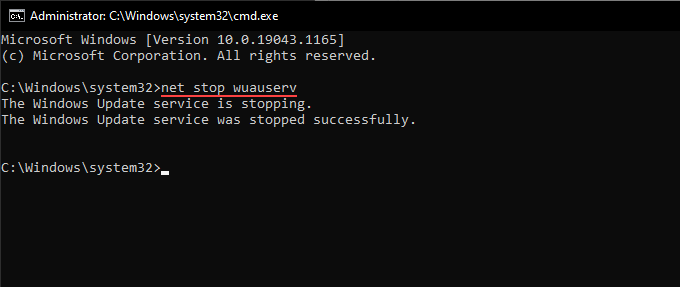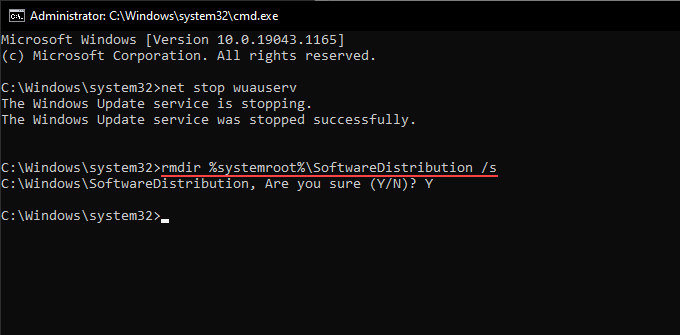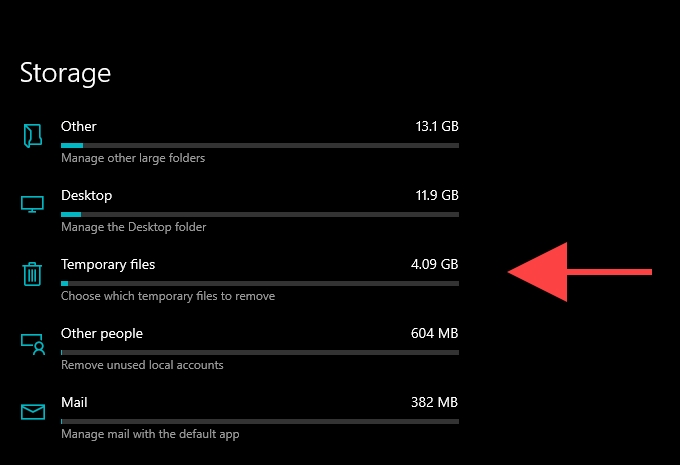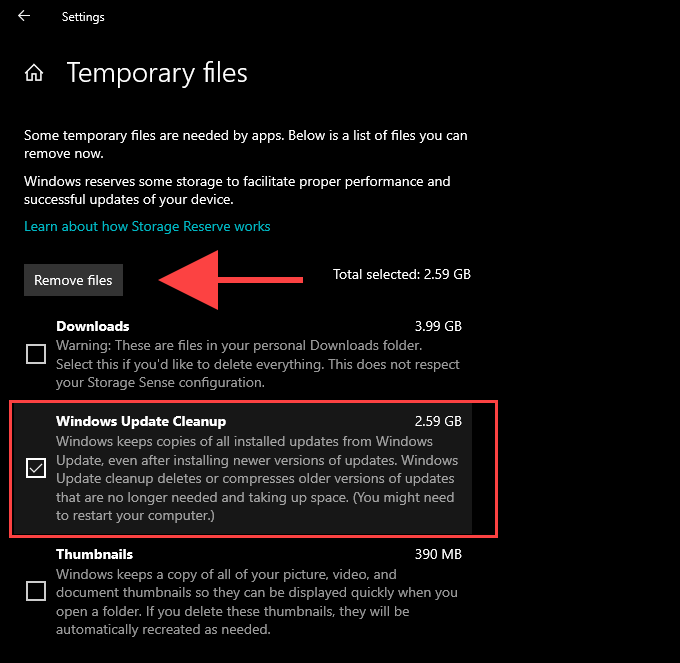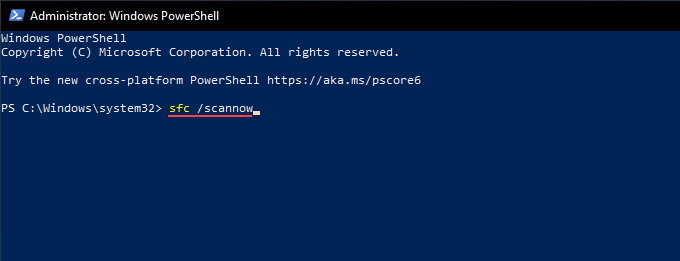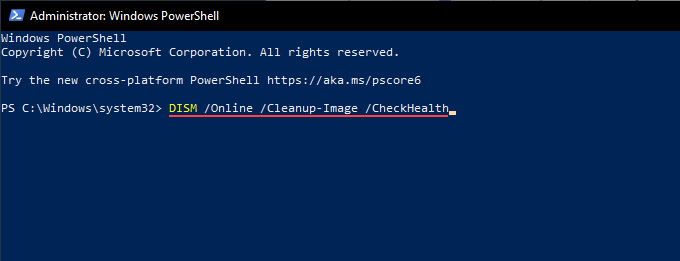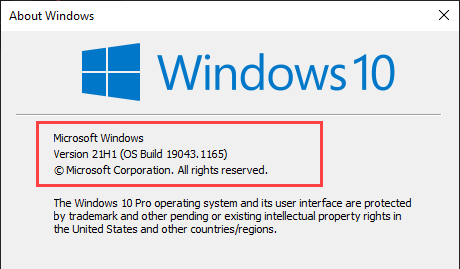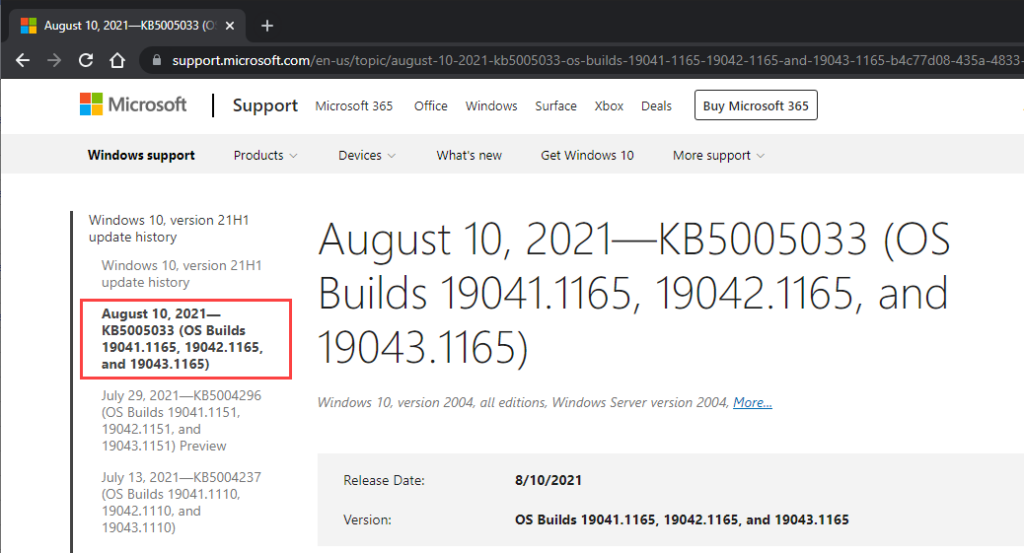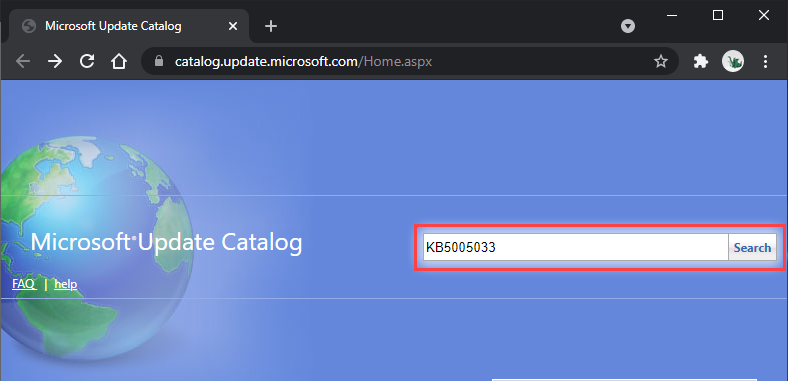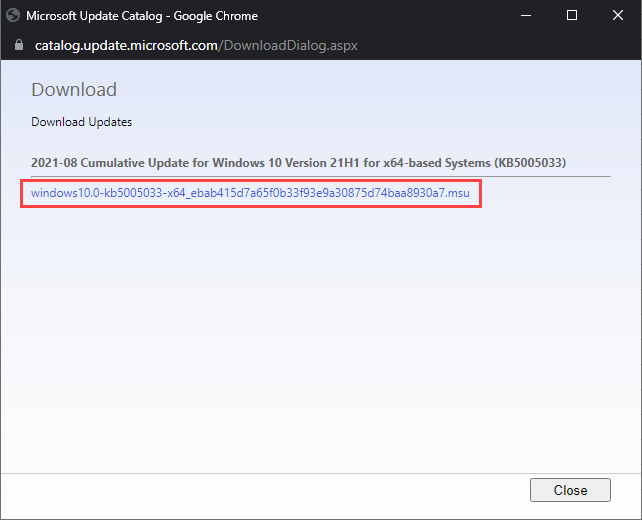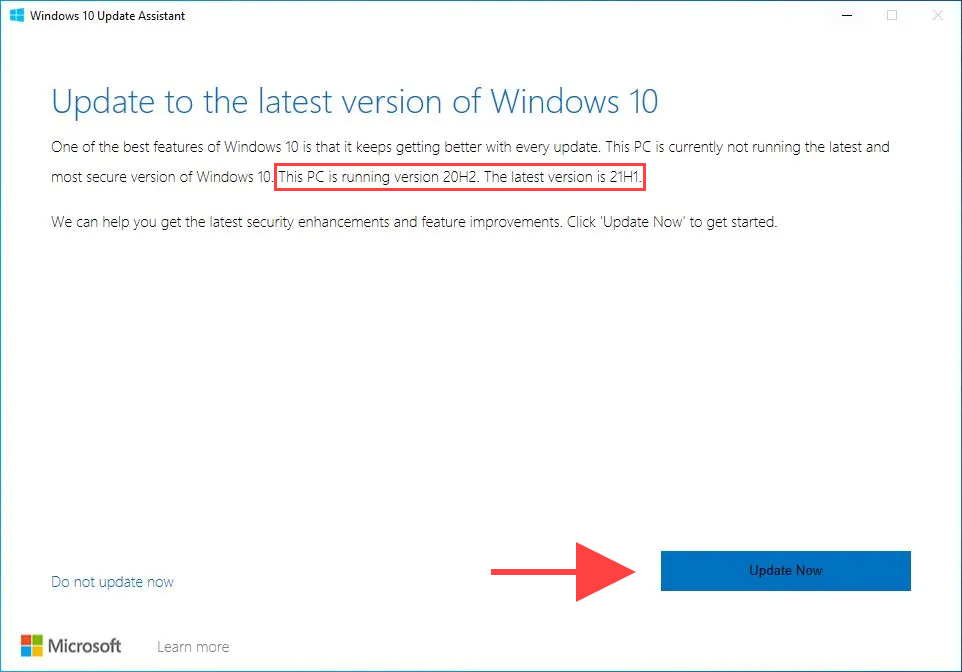Windows Update is the service that keeps Windows 10 and other Microsoft products up-to-date on your computer. Unfortunately, it has a history of issues, with update errors being a common occurrence. But rarely, various reasons—such as incorrectly configured or conflicting settings—can also prevent it from running on your computer altogether.
If you keep receiving an error claiming that the Windows Update service (or a related service) is not running on your computer, the list of fixes that follow should help you get it functioning normally again.
Run Windows Update Troubleshooter
Windows 10 includes a built-in troubleshooter that can automatically diagnose and resolve issues with Windows Update. You must run it first before digging into the rest of the fixes.
1. Open the Start menu and select Settings.
2. Select Update & Security.
3. Select Troubleshoot on the sidebar.
4. Select the option labeled Additional troubleshooters.
5. Select Windows Update > Run the troubleshooter.
Restart Computer
Restarting your PC helps flush the system memory and works as a quick fix for random service-related issues that crop up in Windows 10. So if you haven’t already, try doing that now and follow by running Windows Update manually (open the Start menu and go to Settings > Update & Security > Check for updates).
Re-Configure the Windows Update Service
If Windows Update still fails to run, you must check if it’s set up to run automatically in Windows 10. You must also double-check the settings for other related services.
1. Press Windows + R to open the Run box.
2. Type services.msc and select OK.
3. Right-click Windows Update and select Properties.
4. Set the Startup type to Automatic and select Apply. Follow that by setting Service status to Running.
5. Select OK to save the changes.
6. Repeat steps 3–5 for the following services:
- Background Intelligent Transfer Service
- Cryptographic Services
7. Restart your computer.
Check for Computer Viruses
Harmful software is another reason that prevents the Windows Update service from running in Windows 10.
Using the built-in Windows Security applet should help you to detect and remove malware. But since Windows Update isn’t running, it may not have the most up-to-date antimalware definitions to perform a comprehensive scan of your computer.
So the best way to deal with that is to use a dedicated third-party malware remover such as Malwarebytes. Try running a quick scan, and follow that with a system-wide check for computer viruses.
Disable Third-Party Antimalware Service
Conversely, a third-party firewall or anti-malware utility can end up blocking Windows Update.
To rule that out, try pausing any antivirus software via the Windows 10 system tray. Then, run Windows Update manually.
Reset Windows Update
Windows Update stores downloaded data temporarily in a specifically designated folder labeled SoftwareDistribution. Deleting it might help rule out a corrupt or obsolete update cache from causing issues. But before you do that, you must stop the Windows Update service (assuming that it’s running and hasn’t crashed).
1. Press Windows + R to open the Run box.
2. Type cmd and press Ctrl + Shift + Enter to launch the Command Prompt with administrative privileges.
3. Run the commands as follows to disable the Windows Update service:
net stop wuauserv
4. Run the two commands below to delete the SoftwareDistribution and catroot2 folders:
rmdir %systemroot%SoftwareDistribution /s
You must confirm your action by pressing Y > Enter.
5. Run the following command to restart the Windows Update service:
net start wuauserv
If the steps above didn’t help, try resetting all Windows Update-related components manually. We recommend checking the relevant support article by Microsoft for specific instructions.
Delete Temporary Files
Deleting files from previous operating system updates may also help get the Windows Update service up and running again on your PC.
1. Open the Start menu and select Settings.
2. Select System.
3. Select Storage on the sidebar.
4. Pick the option labeled Temporary files.
5. Check the box next to Windows Update Cleanup.
6. Select Remove files.
Run SFC Scan and DISM Tool
If Windows Update fails to run due to general file corruption or other stability-related issues in Windows 10, you can attempt to fix them using the SFC (System File Checker) and DISM (Deployment Image Servicing and Management) tools.
Run SFC Scan
1. Open an elevated Windows PowerShell console.
2. Type the following command:
sfc /scannow
3. Press Enter.
Run DISM Scan
1. Open an elevated Windows PowerShell console.
2. Type the following command and press Enter:
DISM /Online /Cleanup-Image /CheckHealth
3. If the DISM tool detects any issues, run the two commands as follows:
DISM /Online /Cleanup-Image /ScanHealth
DISM /Online /Cleanup-Image /RestoreHealth
Update Windows 10 Manually
Rather than using Windows Update, you can download and install the latest updates for Windows 10 manually via the Microsoft Update Catalog website. That might help fix the service for subsequent updates.
1. Press Windows + R to open the Run box.
2. Type winver and select OK.
3. Note down the Windows 10 version—e.g., 21H1.
4. Visit the Windows 10 update history website and note down the latest KB (Knowledge Base) ID for your Windows 10 version.
5. Visit the Microsoft Update Catalog website and search for the KB ID.
6. Select and download the latest update for your Windows 10 version.
7. Run the downloaded installer to apply the update.
Optionally, consider installing the latest Servicing Stack Update for your Windows 10 version. That can help fix additional issues with Windows Update. You can search for and download it from the Microsoft Update Catalog website.
Use the Windows Update Assistant
If the Windows Update service still fails, you can use the Windows Update Assistant to force-install the latest feature update for Windows 10.
After downloading the applet to your PC, simply run it and select Update Now.
Roll Back or Reset Windows
If you continue to experience problems, you might want to perform a system restore. That helps roll back any recent changes to the operating system that prompted the issue to occur. You can also try uninstalling the previous Windows update.
Finally, resetting Windows 10 to factory defaults should work as a last-ditch measure to fix the Windows Update service for good.
Related Posts
- Preparing for Windows 10 End of Support: Upgrading to Windows 11
- How to Fix a “This file does not have an app associated with it” Error on Windows
- How to Fix an Update Error 0x800705b4 on Windows
- How to Resolve “A JavaScript error occured in the main process” Error on Windows
- How to Fix the Network Discovery Is Turned Off Error on Windows