The Reboot and Select Proper Boot Device error message pops up when a motherboard can’t connect to the hard drive that contains the operating system.
But there’s no need to bring in your PC for repairs just yet. In this post, you’ll learn some of the ways you can troubleshoot the issue on your own.

Check The Cables
You should first check the cables to see if they’ve been dislodged from either the motherboard or the hard drive.
If the PC case has been moved recently, it could be a contributing factor. Inspect the cable for signs of damage. If there appears to be no problem with the cables or the connection, you will need to investigate further.
Enter BIOS/UEFI
The BIOS is a software that lives in your motherboard. Simply put, it’s the program that runs the whole show – from your operating system down to all the hardware components.
If your motherboard isn’t detecting the hard drive, the BIOS (or UEFI in some cases) settings could provide answers as to why.
How to Enter BIOS
- To access BIOS, go to Windows Settings > Update & Security > Recovery > Advanced Startup.
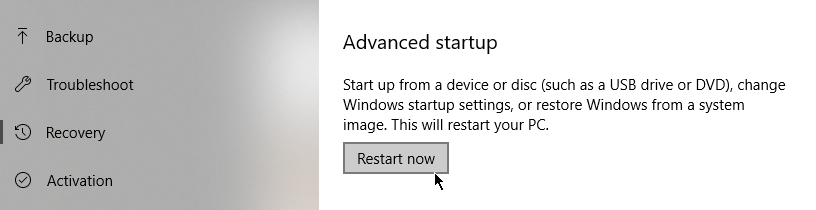
- Click Restart Now. This will prompt your PC to reboot. But instead of bringing you to the Windows login page as normal, you will be presented instead with several options on how you’d like to proceed.
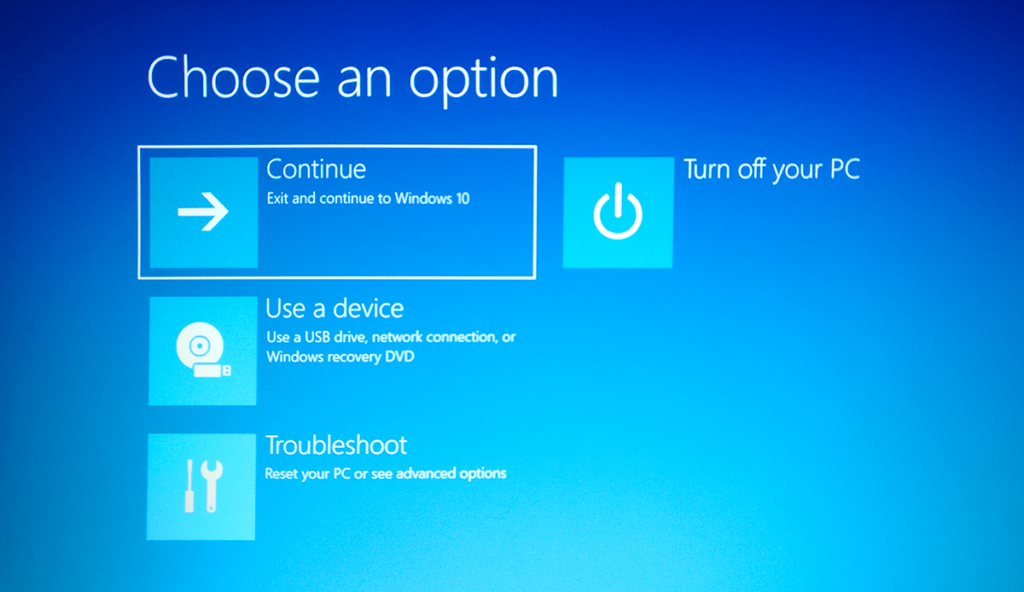
- Go to Troubleshoot > Advanced Options > UEFI Firmware Settings.
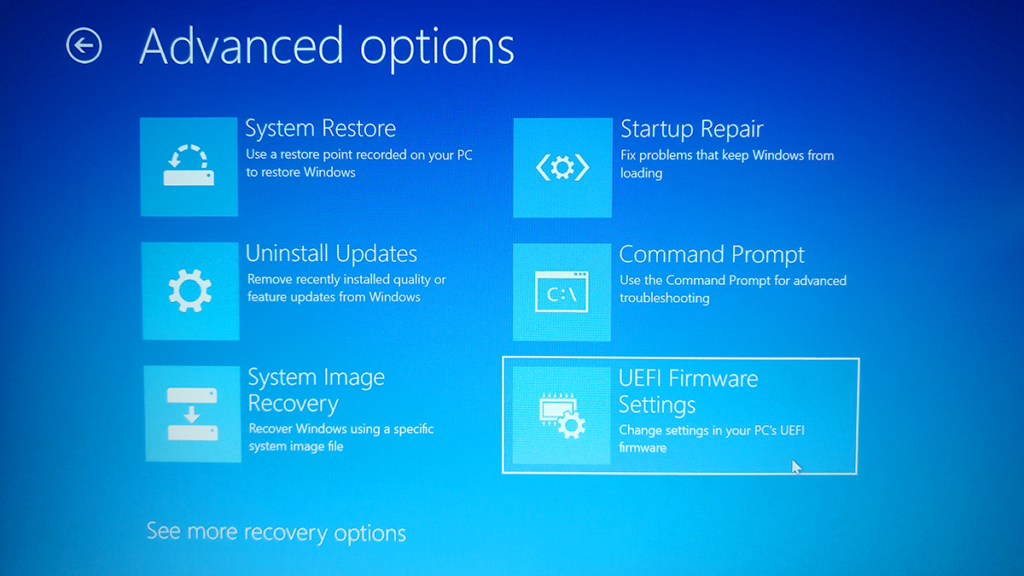
- When prompted to reboot your computer, click Restart.
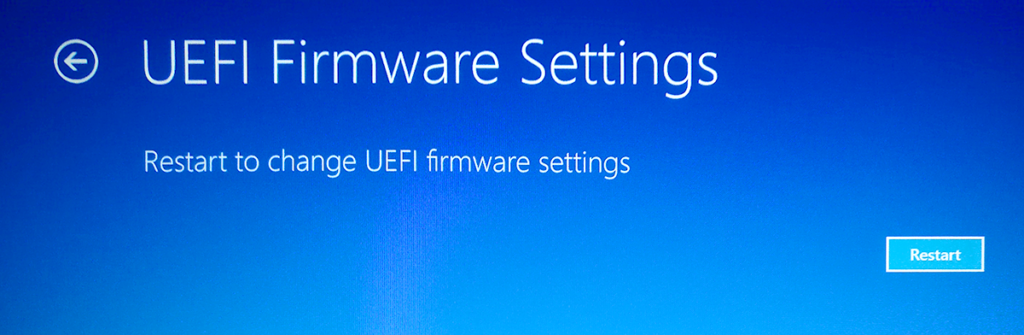
- Your computer will restart once more. This time it will open inside BIOS/UEFI.
Check BIOS Settings
There’s a good chance that your BIOS settings page will look different from someone else’s. It all depends on the manufacturer. However, the basic functions should be the same.
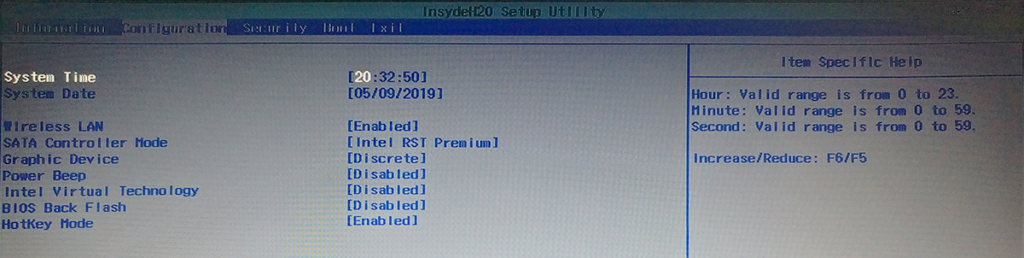
The first thing you should do is head over to the main dashboard and see if the motherboard detects the hard drive:
- If it does not detect the hard drive, something’s wrong with your cables. You might have missed it during your initial assessment.
- If it recognizes your hard drive, you need to check your boot order.

Review the Boot Order
Inside BIOS, there should be a tab called Boot or something similar. Open that tab. Here, you’ll find a list of programs arranged in the order they’ll start when the computer opens. This is the boot order.
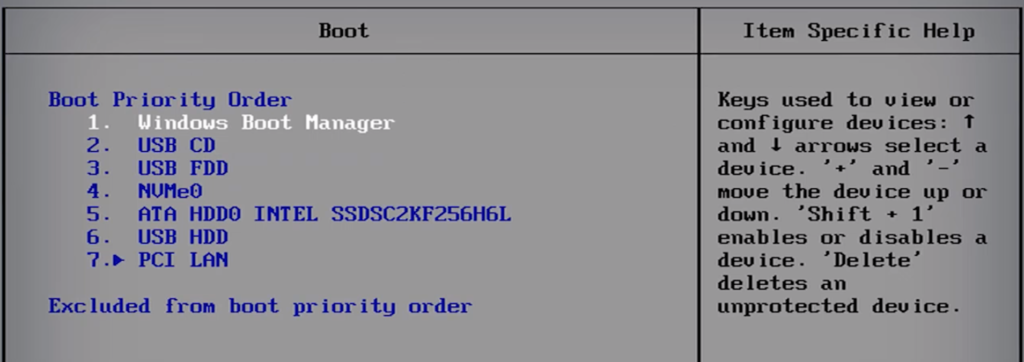
Rearrange the order so that your hard drive is the first boot device, so it will load first. Your motherboard could be trying to boot from a USB which is causing the error.
Replace the CMOS Battery
Another possible reason why you’re getting the primary boot device error in Windows is because the CMOS battery is no longer working properly.

The battery is located in your motherboard. When a CMOS battery is no longer in good working condition, it will cause all sorts of issues.
Replacing the battery is easy though. Turn off your computer and remove the panel of the case. Next, gently remove the battery. Get rid of residual charge. You can do this by holding down the power button for 10 seconds.
Now all that’s left to do is replace the battery with a new one and the select proper boot device issue should go away.
Related Posts
- Preparing for Windows 10 End of Support: Upgrading to Windows 11
- How to Fix a “This file does not have an app associated with it” Error on Windows
- How to Fix an Update Error 0x800705b4 on Windows
- How to Resolve “A JavaScript error occured in the main process” Error on Windows
- How to Fix the Network Discovery Is Turned Off Error on Windows