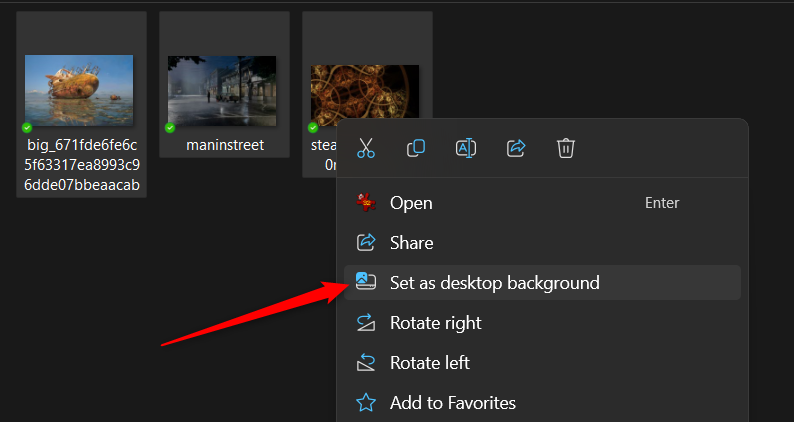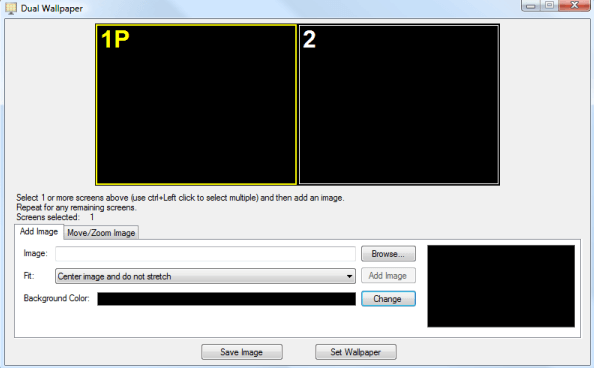If you have a dual monitor setup, you can set a different wallpaper on each monitor using Windows Settings, File Explorer, or a third-party app.
Set a Different Wallpaper for Each Monitor via Settings
The Settings app is probably the easiest way to set a different wallpaper on each monitor. Just follow the steps below:
- Press Windows + I to open the Settings app.
- Select Personalization on the left and Background on the right.
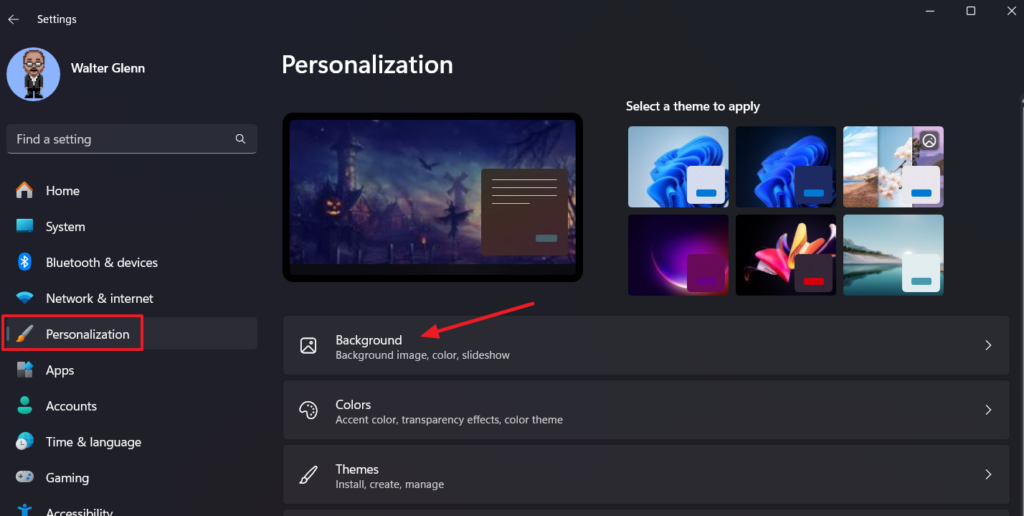
- The Recent Images list shows images you have set as your background recently, plus some default Windows wallpapers. Right-click an image and choose the monitor on which you want to use the image as the background.
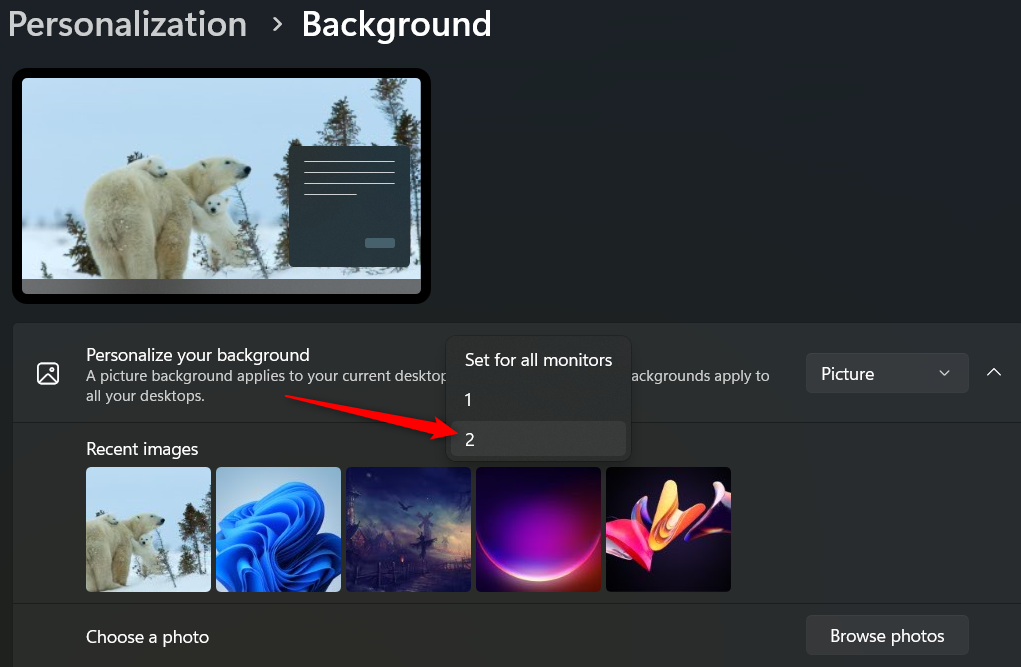
- If you don’t see the image you want, select Browse Photos to find a new image. This will set the new image as your wallpaper. You can then right-click that image to set it for a specific monitor.
Note: You can also choose a fit for an image, and it will apply to that image on the monitor you selected. For more on how that works, check out our article on How to Change Your Desktop Background in Windows.
Set a Different Wallpaper for Each Monitor via File Explorer
Setting different wallpapers on each monitor through File Explorer isn’t as intuitive as using the Settings app, but it comes in handy when you’re already browsing images.
- In File Explorer, navigate to the folder containing the images you want and select as many images as you have monitors.
- Right-click the image you want to use as a background on your primary monitor and select Set as desktop background from the context menu.
Windows sets the image you right-clicked as the background on the primary monitor and randomly assigns the other selected image to other monitors. If you want to change which images are assigned to which monitors, head to Settings > Personalization > Background, right-click each image in turn, and assign it to the monitor you want.
Note: If the images you choose aren’t the exact resolution of your monitors, they may not work properly, or they’ll rotate positions randomly. You can also fix this by heading to Settings > Personalization > Background.
Set Different Wallpapers for Each Monitor Using a Third-Party App
If you want to use different wallpapers on each of your screens, you can check out our recommendations for the best wallpaper control apps for Windows. Here’s a brief description of a few of our favorites for dual-monitor use.
- Dual Monitor Tools: A standalone open-source tool that you can use to manage dual monitors. You can have one image spread across your screens or different images for each monitor. When your primary monitor isn’t the topmost or leftmost screen, Dual Monitor Tools sets images correctly for proper display.
- DisplayFusion: Another multi-monitor app that brings several settings, including variable wallpapers and multi-monitor taskbar, along with easier window management across your screens. It comes in a free and premium version.
- John’s Background Switcher: A free app designed for setting different wallpaper on your monitors. It doesn’t have the additional multiple monitor tools as the other apps, but if all you need is better wallpaper control, it’s a simple, elegant solution.
Add Some Flair to Your Dual Monitor Setup
If you want more wallpaper ideas for your multiple monitor setup (or just some great wallpaper sources), check out the following articles:
- How To Use a Video As Your Wallpaper On Windows
- How to Change Windows 11 Desktop Background Wallpaper Automatically
- How to Set Different Background Wallpapers for Each Virtual Desktop in Windows 11
- Windows 11 Wallpapers: Best New Ones and Where to Download More
- 4K Wallpapers For Desktop: 6 Sites To Find The Best Ones
Questions, tips, or comments? Hit us up in the comments section!
Related Posts
- Preparing for Windows 10 End of Support: Upgrading to Windows 11
- How to Fix a “This file does not have an app associated with it” Error on Windows
- How to Fix an Update Error 0x800705b4 on Windows
- How to Resolve “A JavaScript error occured in the main process” Error on Windows
- How to Fix the Network Discovery Is Turned Off Error on Windows