If you’re trying to set up a computer, you’ve probably noticed that there are no alternate options to logging in with a Windows account. This is especially so for users jumping to Windows 10 from Windows 7, where you could easily set up and sign in normally without a Microsoft account.
In Windows 10, the option to sign in with a classic local Windows account, which was hidden behind the “Offline Account” option, is no longer there. You aren’t able to setup Windows 10 without a Microsoft account. Instead, you’re forced to sign in with a Microsoft account during the first-time setup process – after installing or while setting up your new computer with the operating system.
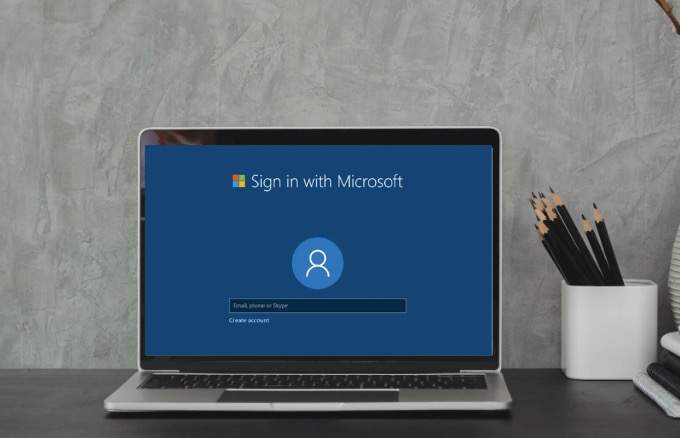
Microsoft wants to create a seamless experience so that you have some of the same features across your devices. Plus, it syncs your settings with your Microsoft account, such as your PC theme and stored passwords.
Still, you’re tied to a Windows account whether you like it or not. You’ll have to sign in with a Windows account before creating a local account. Thankfully though, there are a few ways you can set up Windows 10 without a Microsoft account, which we share in this guide.
Local Account Vs Microsoft Account: Which One Is Better?
A local account is the classic way most people sign into their computers. This is where you click on your user account, enter a password, and start using the computer. You can still sign in using a local account on Windows 10, but you need a Microsoft account first in order to create a local account by going to Settings > Accounts > Your info > Sign in with a local account.
The good thing about using a local account is that you can use it to download and install free games and apps from the Windows Store without using a Microsoft account, and use system applications like Mail and Calendar.
On the other hand, a Microsoft account is a single account that’s free to use for signing in to multiple Microsoft cloud products like Outlook.com, OneDrive, and Skype among others, or devices like Windows smartphones and Xbox game consoles. You can also download paid apps with a Microsoft account and access all Windows 10 features.

The idea behind the policy on local accounts in Windows 10 is to find a balance between Microsoft accounts and user expectations, while still offering as many features to local account users as possible. You can still use the local account on your Windows 10 computer, and then use the Microsoft account to download and install apps from Windows Store.
Other perks of using a Microsoft account with Windows 10 include free cloud storage through OneDrive, syncing account settings such as network profiles, managing passwords and Windows Store app settings, and a familiar experience across apps and devices.
The main drawbacks of a Microsoft account are that it’s hackable, needs internet access to use the latest saved settings, offers less privacy, and automatically syncs your settings across your devices. If you get locked out of your account, you also won’t be able to access other devices you use with that account.
How To Setup Windows 10 Without A Microsoft Account
Windows 10 tries to make sure you use a Microsoft account, but you can create a local account anyway using the steps below.
Note: If you’re using the Home version and you’re connected to the internet, you won’t be able to setup Windows 10 without a Microsoft account, so the first step is to disconnect from the internet.
Windows 10 Home
- If you’re connected to your network using an Ethernet cable or WiFi, the first step is to unplug the cable or disconnect your computer from WiFi. For WiFi connections, you can skip the process at the beginning of the setup wizard by clicking the back icon on the Windows 10 Setup toolbar, and then try and create a Microsoft account.
Alternatively, press Airplane Mode key on the laptop to disconnect WiFi or unplug the router for a minute, if all else fails. When you see the “Something went wrong” error message, click Skip to skip the account creation step.
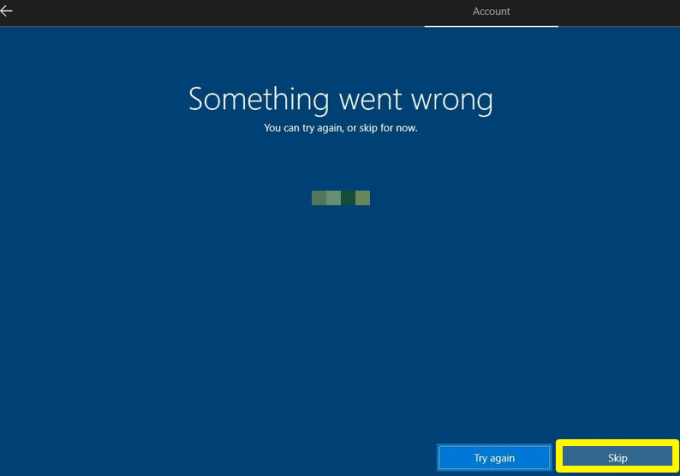
- In the Who’s going to use this PC screen, create an offline account and sign in to Windows 10 without using a Microsoft account.
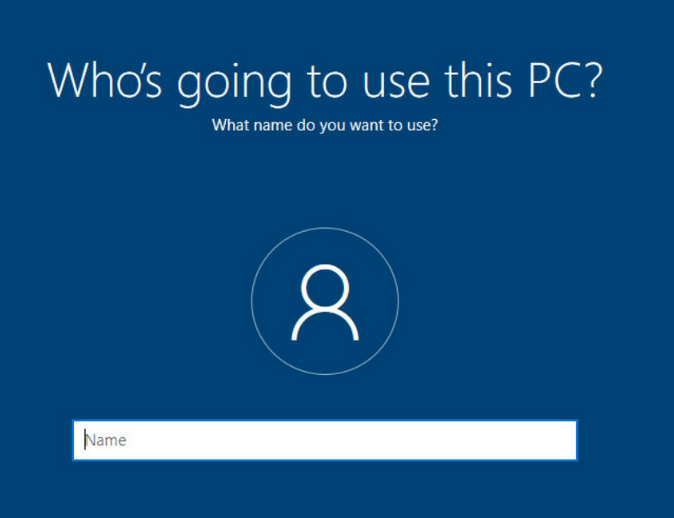
Windows 10 Professional (Pro)
If you’re using Windows 10 Professional, you can create a local account by selecting the Domain Join option at the lower left side of the setup screen.

If, for some reason, you don’t see the Domain Join option, you can still use the same trick we’ve described above for Windows 10 Home, disconnect from the internet, and create the local account.
Created A “Dummy” Microsoft Account
If the first method doesn’t work for you, it’s still possible to create a local account using the steps Microsoft recommends. Create a Microsoft account during the setup process and then change it to a local user account later.
- Sign in with your Microsoft account, and open Settings > Accounts.
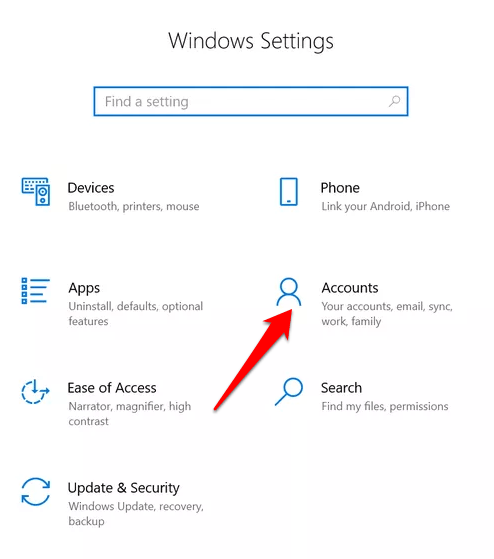
- Click Your Info on the left pane.
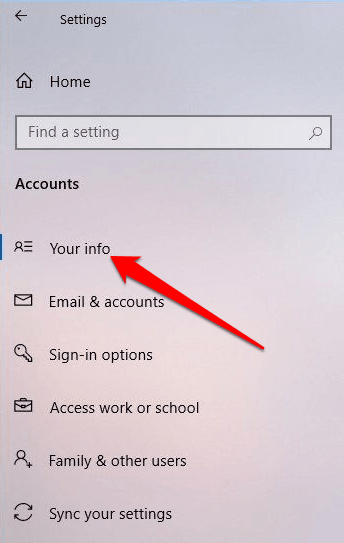
- Next, click Sign in with a local account instead. Windows 10 will guide you through the process of switching to a local user account.
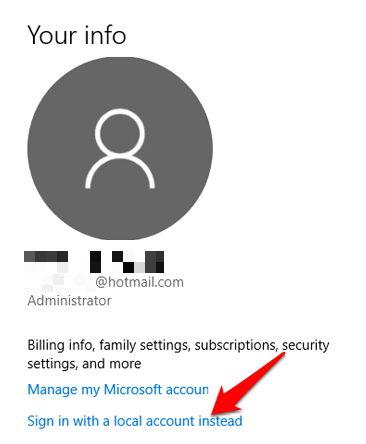
Once you have your local account, you can delete the dummy Microsoft account from the system.
Use Windows 10 Your Way
While we’re not sure what steps Microsoft will take in the future over the account creation process, these two methods should allow you to setup Windows 10 without a Microsoft account for the time being. We’d love to hear from you whether these steps worked for you or not. Sound off in a comment below.
Related Posts
- Preparing for Windows 10 End of Support: Upgrading to Windows 11
- How to Fix a “This file does not have an app associated with it” Error on Windows
- How to Fix an Update Error 0x800705b4 on Windows
- How to Resolve “A JavaScript error occured in the main process” Error on Windows
- How to Fix the Network Discovery Is Turned Off Error on Windows