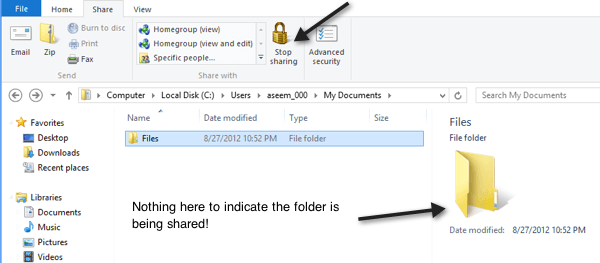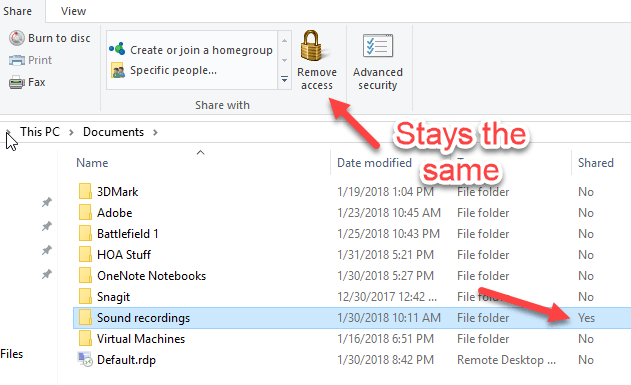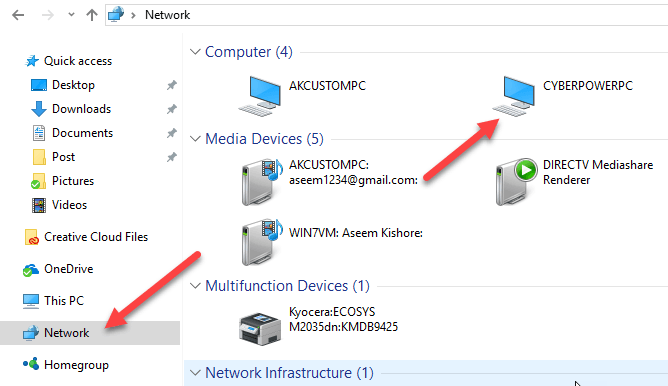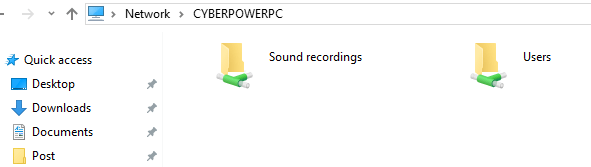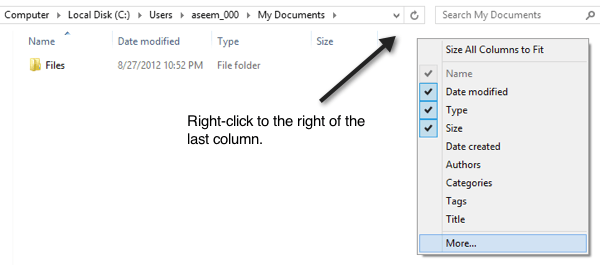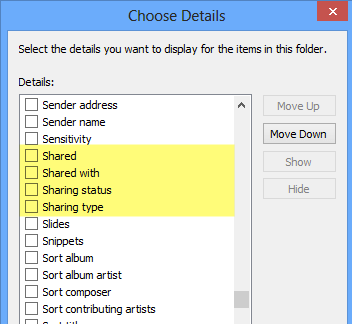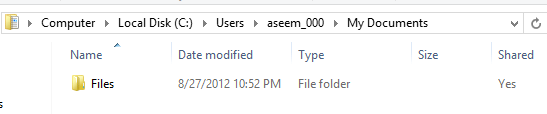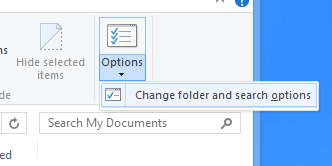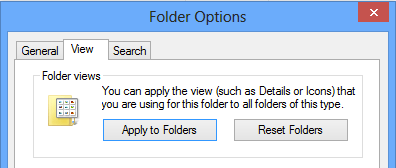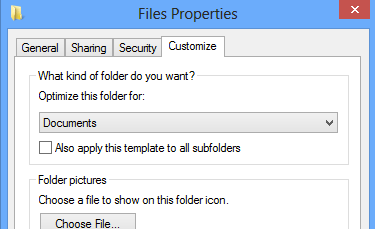Starting in Windows 7 and continuing into Windows 8/10, Microsoft has removed the feature whereby when you shared a folder, it would change the folder icon so that you could immediately tell it was being shared.
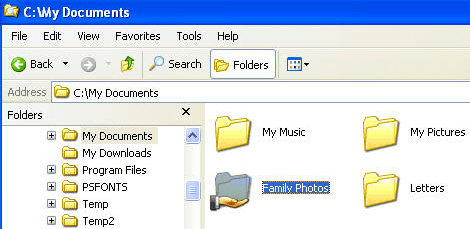
Instead, they moved this info to the Details pane, which is shown at the bottom of Windows Explorer in Windows 7. This makes it hard to find the shared folders on your PC.
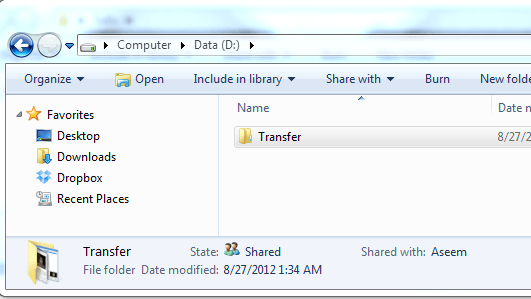
In Windows 8, it’s pretty bad too! Even when you select the folder, the Details pane doesn’t even tell you it’s being shared! Instead, you have to click on the Sharing tab on the ribbon interface and if it says “Stop Sharing” that means the folder is currently being share. What a royal pain!
Moving on to Windows 10, things are even worse! The sharing tab just has a Remove Access button, but that is fixed and doesn’t change even if the folder is shared or not.
After playing around for a while with Explorer, I managed to figure out two ways that partially solves my problem. One way is easier and doesn’t involve having to change anything. The second method is a two part process: first, you can add a column to Explorer that will tell you whether a folder is shared or not and secondly, you apply that folder view to all folders that use the same folder template. Here’s how to do it.
Use Network Browser to See Shared Folders
If you want to quickly see which folders are being shared by your computer, you can go to Explorer in Windows 10 and click on Network in the left-hand pane.
As you can see, it will give you a list of computer, devices, etc. on your network. In the computer section, you should also see the name of computer you are currently working on. In my case, it’s my custom CyberPowerPC machine.
Double-click on the computer and you’ll see a list of all the shared folders.
Add Column to Explorer in Windows 10
The second method is a bit more involved and isn’t the best solution overall, but it works. Go to the folder where you would like to be able to see whether the folders inside that folder are shared or not.
For example, if you have shared folders under My Documents, go to the My Documents folder and then right-click immediately to the right of the last column header:
Then go ahead and click on More. Now you will get a giant list of extra columns that you can add to Explorer. Scroll all the way down to S where you’ll see four sharing fields.
These include Shared, Shared with, Sharing status and Sharing type. You can add all of them if you like, but if you want to just get a Yes or No answer for each folder, then check the Shared box. Now you will see the extra column and it will have a Y for yes if shared and a N for no if not shared.
So that’s great, but the second you close explorer and come back to the folder, you’ll see that the Shared column is gone. That is because you have not applied it to all folders. To do this, you have to click on Options and then Change folder and search options.
Now click on the View tab and click on Apply to folders.
This will apply that view to all folders of the same type. By same type, that means all folders using the same folder template. In Windows 7 and Windows 8/10, every folder you have on your system is based off a folder template. You can see what the template is for a folder by right-clicking on the folder and choosing Properties.
Go to the Customize tab and you’ll see the that folder is optimized for a certain type of file template. These include documents, pictures, videos, music and general items. So if you add a new column to the Pictures folder and then Apply to Folders like shown above, the new column will only show on folders that are optimized for pictures. Makes sense?
So that’s just a little caveat that can be quite confusing if you add a column and then you suddenly don’t see that column in certain folders while browsing in Explorer. If you want to see the Shared column on pretty much every folder starting from the root of the C drive, then the best thing to do is go to C:\ and add the Shared column there. Then go to Folder and search options and Apply to Folders. Since the root of the C drive uses the General Items template, the Shared column will show up on all folders except Videos, Music and Pictures.
The only other place you won’t see the additional columns is in the Libraries. For Libraries, you can add columns, but Windows will not let you save them by clicking the Apply to Folders option. This is kind of annoying, but the way Windows 7 and Windows 8/10 work! Hopefully, that will help you find shared folders on your Windows 10 PC a little faster than before. Enjoy!
Related Posts
- Preparing for Windows 10 End of Support: Upgrading to Windows 11
- How to Fix a “This file does not have an app associated with it” Error on Windows
- How to Fix an Update Error 0x800705b4 on Windows
- How to Resolve “A JavaScript error occured in the main process” Error on Windows
- How to Fix the Network Discovery Is Turned Off Error on Windows