To the average Windows user, DOS commands seem like a relic of its time. However, they’re still around and are just as useful as they were years ago.
To fully appreciate how powerful these commands are, we’ve compiled a list of the most helpful DOS commands. Granted, some of them are not totally useful on an average day. But when you do need them, DOS commands are there to save the day.

How To Use DOS Commands
First things first. How do you use DOS commands?
You must open either the Command Prompt or PowerShell. Both programs come with Windows and can be accessed through Windows Search.
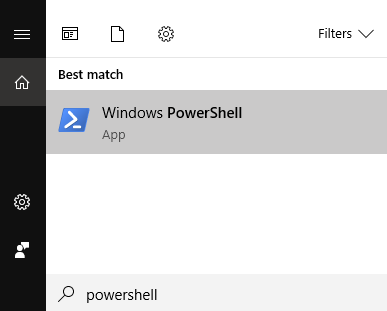
Some commands require you to open either of the programs as an administrator. To do so, right click on the app and select Run as Administrator. We will be using Windows Powershell in the following examples.
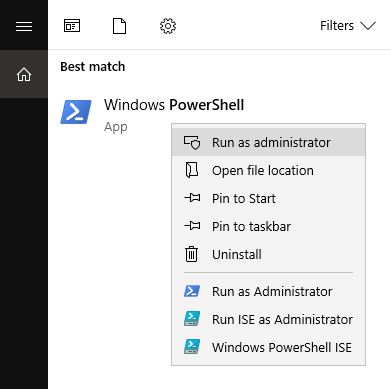
Useful Command Prompts For Windows
From basic troubleshooting to network configuration, there are commands that will get your computer working properly again.
IPCONFIG
Let’s start with something basic.
The IPCONFIG command lets you determine your IP address. The need to know your IP address often comes when setting up your network or when faced with internet issues.
While IP addresses can be found through the Control Panel, the Command Prompt is a faster way of getting that information.
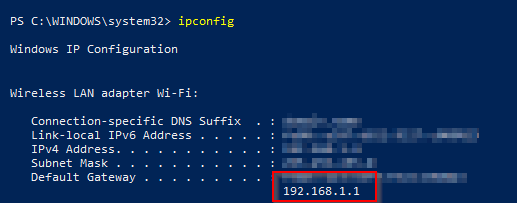
Type IPCONFIG in the command line. Look up Default Gateway. The number assigned to it is your IP address.
IPCONFIG /FLUSHDNS
There comes a point when you will have trouble accessing a site. When that happens, one of the first things you can try is flushing the DNS.
This would allow your browser to reconnect with the regular version of the website and not the wonky one it’s currently accessing.
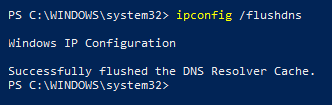
Enter IPCONFIG /FLUSHDNS in the command line and press Enter to execute. You’ll be notified if the flush was a success.
ASSOC
If you ever need a list of all applications that can open a specific file type, ASSOC can help with that.
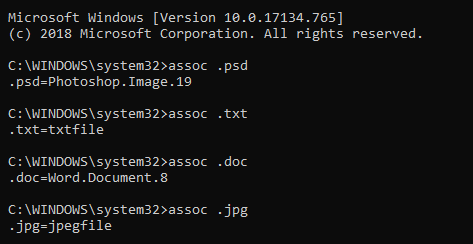
Note: You will need to run ASSOC using the Command Prompt. This does not work in PowerShell.
Enter ASSOC followed by the filename extension. Windows will then tell you what applications can work with the extension.
PING
The ping command lets you connect to a website to see how long it would take to receive a packet (data transmitted through a network).
If the target website isn’t receiving those packets, it only means there’s a problem with your connection. It’s a simple way to diagnose a network issue.
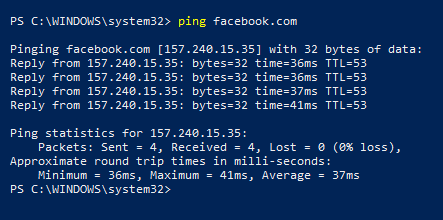
Enter PING in the command line. You’ll be shown how long it took to send those packets.
CIPHER
Unless you’re using a solid state drive (SSD), you can wipe the contents of your hard drive with the command line CIPHER.
It works by dumping useless files to your drive until it runs out of free space. This way, deleted files cannot be recovered.
In essence, CIPHER will wipe the drive.

Enter CIPHER /W: followed by the drive you want to clean up. It should look like CIPHER /W:E:\ (if you’re wiping the E:\ drive).
SFC /SCANNOW
When your PC’s gone haywire, SCANNOW can figure out what’s going on with your computer.
So before bringing your PC in for repairs, you’ll want to scan first to rule out missing or corrupted files as a culprit.
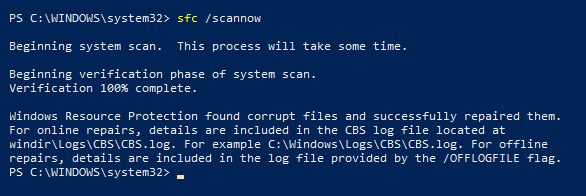
Enter SFC /SCANNOW and wait for the verification phase of the system scan to finish.
Note: Windows will automatically use Windows Resource Protection to fix corrupt files should it find any.
Conclusion
There are more command lines out there that have not been included. Some are more complex but are equally useful.
In a pinch, these useful DOS commands will come in handy so make sure you keep a list on hand in case of an emergency.
Related Posts
- Preparing for Windows 10 End of Support: Upgrading to Windows 11
- How to Fix a “This file does not have an app associated with it” Error on Windows
- How to Fix an Update Error 0x800705b4 on Windows
- How to Resolve “A JavaScript error occured in the main process” Error on Windows
- How to Fix the Network Discovery Is Turned Off Error on Windows