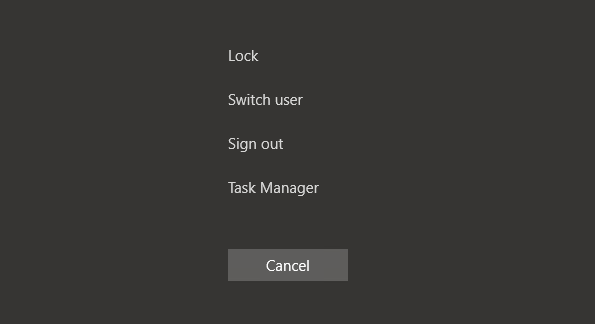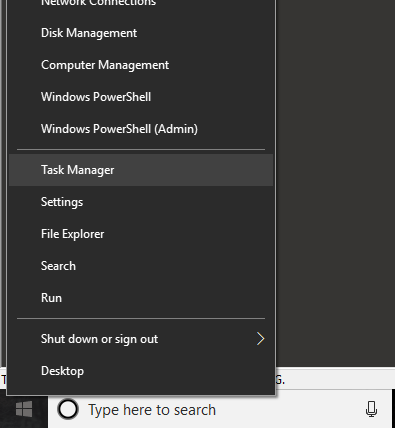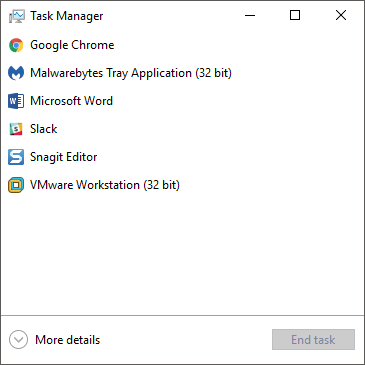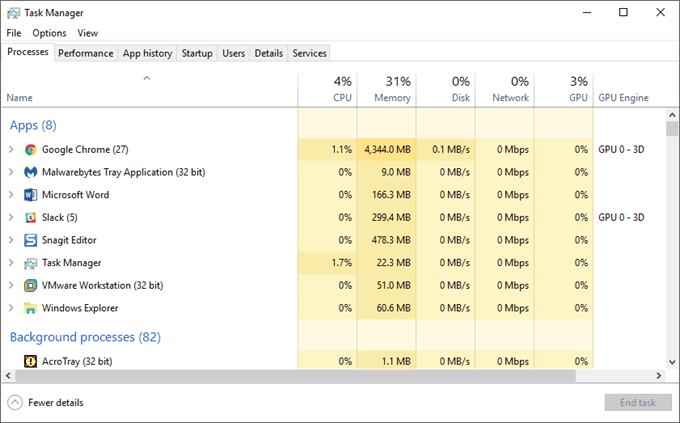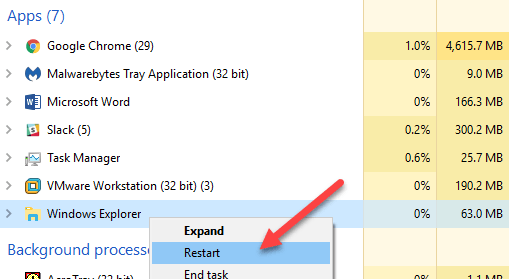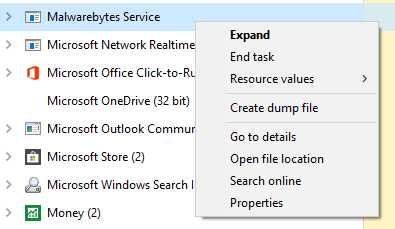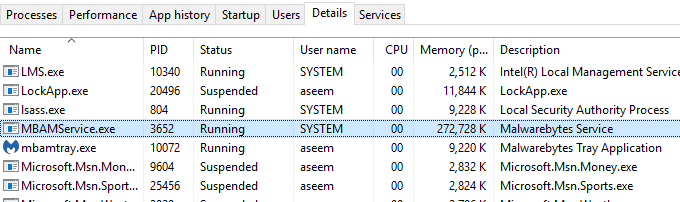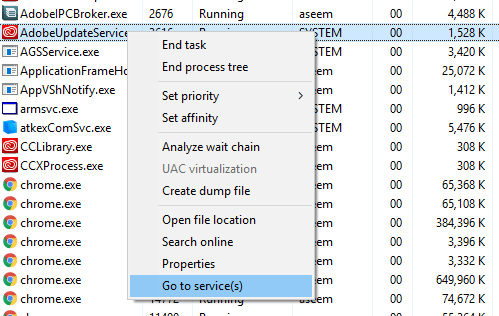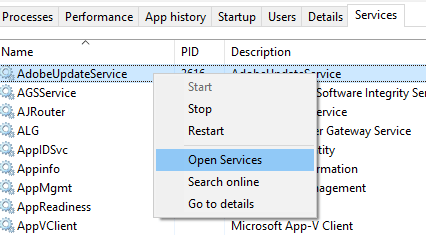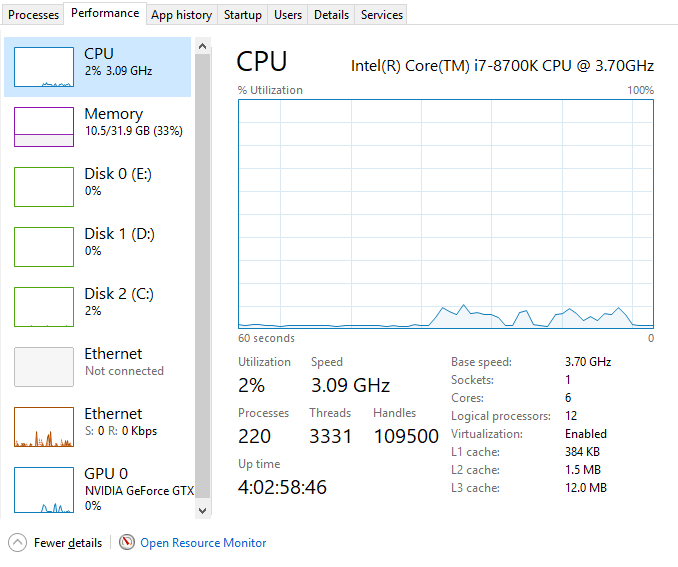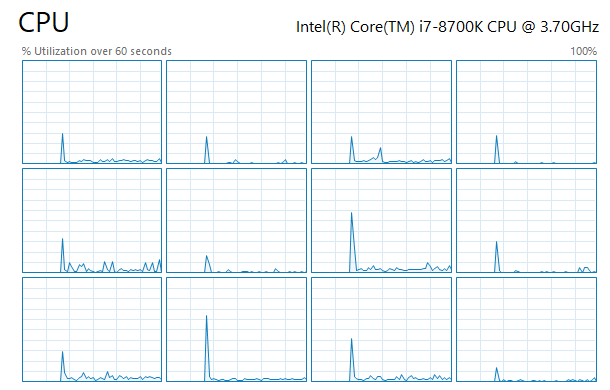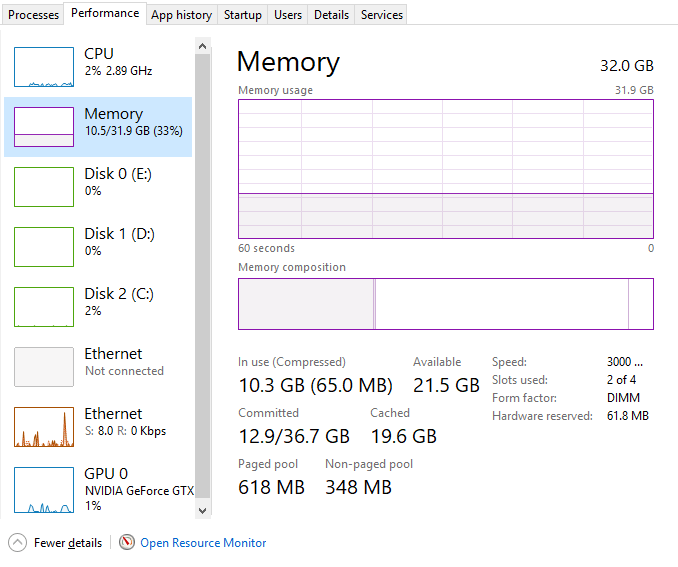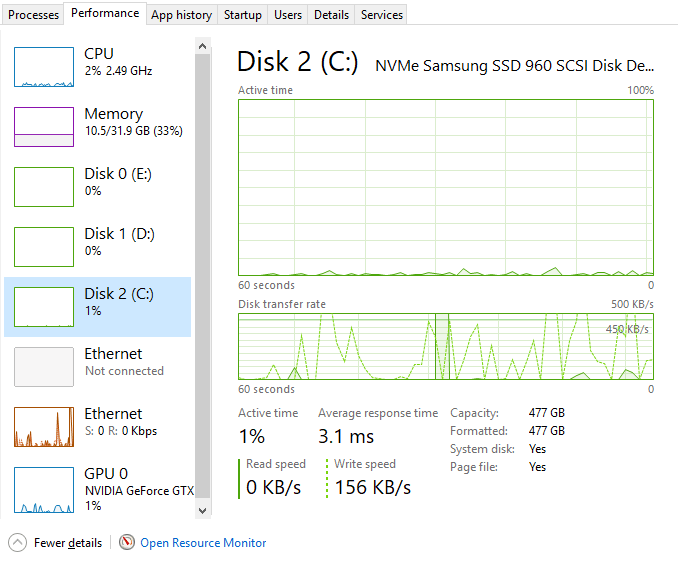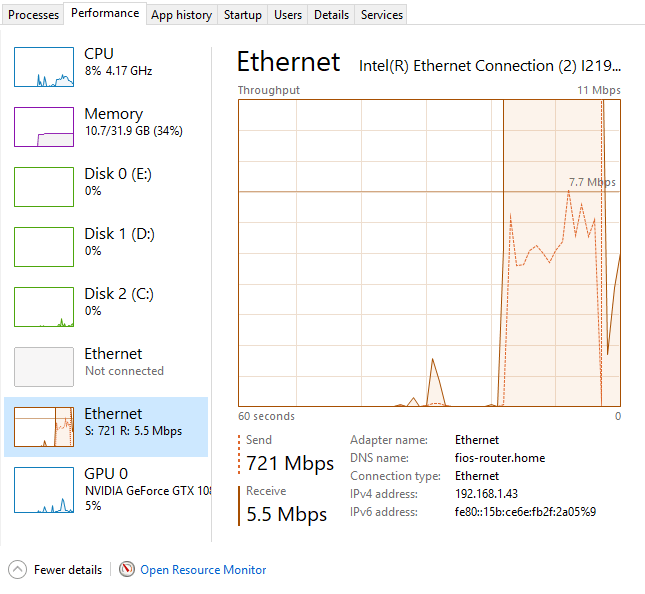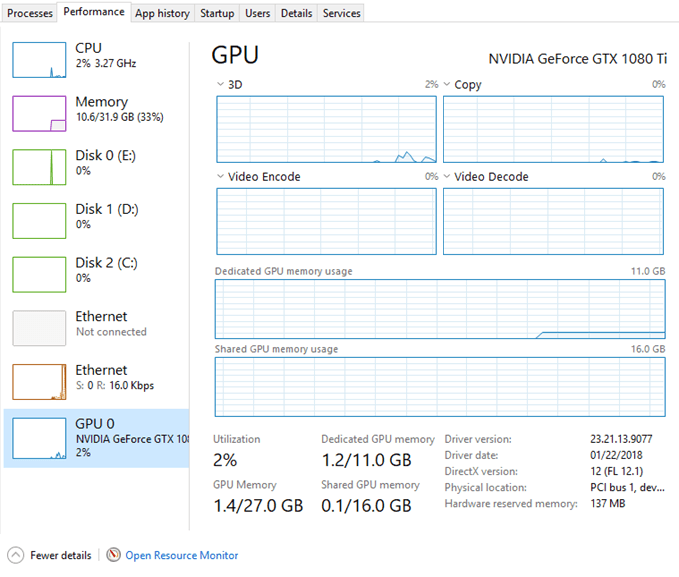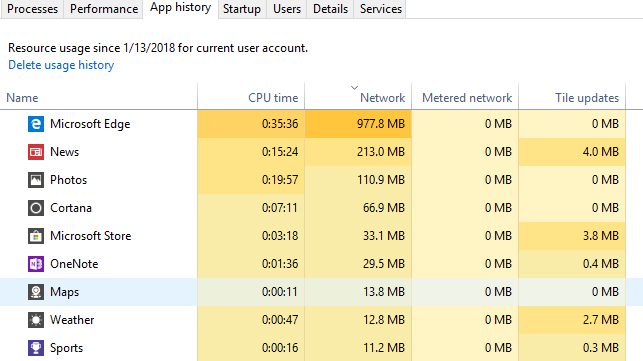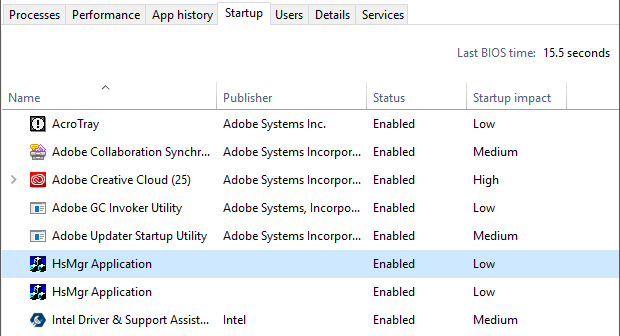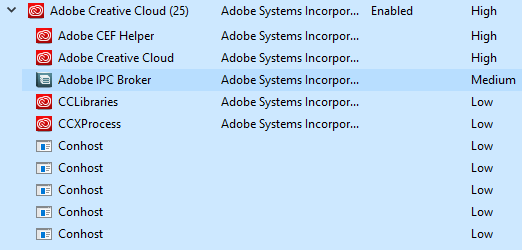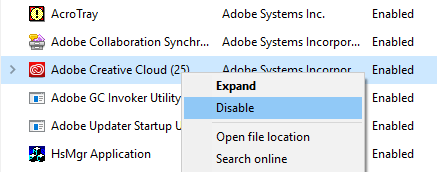Ever had a program freeze on you that refuses to close or disappear? One annoying problem is when a poorly written application crashes and refuses to be shut down. Or maybe you’ve noticed that your computer is suddenly running very slow, but there’s no clear indication as to why? In that case, you might have a process running on your system that is hogging all of the CPU time or taking up loads of memory.
Well, the Windows Task Manager can help you out in some of these situations to determine the cause and to kill the problem application. First off, the purpose of the task manger is to provide computer performance information along with details about currently running programs, processes and services. It also provides the ability to monitor your network traffic if you are connected to a network.
Opening Task Manager
So let’s get started with learning about this very useful tool in Windows 10. You can get to the Task Manager in a few ways:
1. Press Ctrl + Shift + ESC while holding each key down. Just like you would do Ctrl + Alt + Delete, which I think most people have done by now.
2. The other way is to press the second key combination mentioned above, Ctrl + Alt + Delete, and then clicking on the Task Manger link.
3. Press Windows Key + X or right-click on the Start button and you’ll get the power menu, which has a link to the task manager.
Task Manager Overview
Now you should see the Task Manager dialog on your computer screen. By default, in Windows 10, you’ll see the slimmed down version, which just gives you a list of running applications.
To close a non-responsive program, simply click on it and click on End Task button. Since most people will really only use the task manager for this purpose, Microsoft decided to hide all of the extra details unless someone really wants to see it.
Since we want to see more than just the running apps on our computer, click on More details. This will bring up the task manager with all the tabs.
Task Manager Processes, Details, and Services Tabs
By default, the Processes tab will be shown. The list of processes is broken down into three main categories: Apps, Background processes and Windows processes. Apps will give you a list of all the currently running programs on your PC. These are the ones that show up on your taskbar or in the system tray.
Background processes are all Windows Store apps and third-party apps running on the system. Some of the processes here you might see running in the system tray. Most of the others are background processes that will sit idly until you open the program or when a scheduled task runs.
The Windows processes section consists of all the core processes that are needed for Windows 10 to run properly. It mostly consists of many Service Host (svchost.exe) processes. I’ve written previously about how svchost.exe can sometimes cause high CPU usage, but to solve the problem you have to know which Windows service is running inside that particular svchost.exe process.
You can use this tab to get detailed resource usage info for each process running on the system. It’s a quick way to diagnose a slow computer if one process is taking up 95% of your CPU, for example. Or if one program is causing your disk usage to up to 100%, you’ll be able to see it here.
The Processes tab is also good for restarting Explorer. All you have to do is right-click on Windows Explorer and choose Restart. In previous versions of Windows, you had to kill the process and then run a new explorer.exe task, which was a pain.
When you right-click on a process, you’ll get a list of actions you can perform on that process.
You can end the task, create a dump file, go to details, open the file location, search online or see the properties. End task will go ahead and kill the process. Create dump file is only used by developers and you’ll never need to worry about it. Go to details will take you to the Details tab, where you can see the process ID.
Under the Description heading, you’ll get more information about the company or program that is associated with that process. Another good option is the Search online link. If you’re not sure what a process does or where it came from, click Search online and it will perform a search for that EXE file along with the description. Open file location is useful if you want to know the location of the EXE file on your computer.
Finally, while on the Details tab, if you right-click on a process, you’ll also see an option to go to the services tab. Note that you can set the priority and set affinity for the process here. You should never really change these values for any process unless you know what you are doing.
If the process has a service associated with it, it will bring you to the Services tab and highlight that particular service. However, not all processes have a service associated with them.
Here you can right-click to start or stop a service and you can also open the Services console from here. This screen will show you all services on the system and show you which ones are running and which ones are stopped.
Task Manager Performance Tab
The Performance tab is probably my favorite in the task manager. It lets you see in real-time how taxed your various components are. At the top is the CPU, which will be the default selection when you click on the tab.
In the right-pane, you’ll see a graph of utilization and a lot of useful info about your processor. At the top, it’ll give you the name of the CPU, which is an Intel Core i7-8700K in my case. At the bottom and on the right, you’ll see the base clock speed, number of CPU sockets, number of cores, number of logical processors (if your CPU supports hyper-threading), whether virtualization is supported and the sizes of the CPU caches.
On the left, you’ll get the real-time utilization and the real-time speed of the processor. You’ll also see the total number of processes, threads and handles. Above, the CPU graph is showing overall CPU utilization, but if you want to see each individual core, just right-click on the graph, click on Change graph to and then click on Logical Processors.
If you click on Memory, you’ll get a graph showing how much memory is currently being used. At the top, is the total amount of memory installed on the system (32GB in my case).
You’ll also get useful info like the speed of your memory (3000 MHz for me), how many slots are being used (2 of 4), and the form factor (DIMM). On the left is a bunch of technical details about exactly how much memory is in use and the amount of paged and non-paged memory. Check out this article from Microsoft if you want to know more about Paged Pool vs Nonpaged Pool memory.
For disks, you’ll see a graph for each hard drive you have installed on your system. In my case, I have three hard disks, so I have three graphs (C, D, E). Below is the graph for my system drive (C).
There isn’t as much info on this tab other than the disk model/brand, read/write speeds, average response time and disk size.
If you have more than one network card, you’ll see multiple Ethernet graphs too. In my case, I have two network cards, but only one is connected.
The Ethernet graphs are usually pretty bare unless you are actively downloading/uploading something. Above, I started a speed test, which was in the upload phase when I got the screenshot. Hence, the send value is at 721 Mbps. It’s worth noting that the Throughput value at the top changes depending on how much bandwidth is being utilized.
Lastly, if you have a dedicated graphics card, you’ll also see a GPU graph. If you have multiple graphics cards, you’ll get multiple graphs. The brand and model of the card will be listed at the top.
At the bottom, you’ll get info on the driver version that is installed and the version of DirectX that is supported. You’ll also get info on the dedicated GPU memory and shared memory. The graphs also break down the GPU usage by task: 3D, Copy, Video Encode and Video Decode.
So that’s a detailed look into the Performance tab. Related to the performance tab is the App History tab.
Windows 10 includes many built-in Windows Store apps and this tab will show you info about those apps and any that you install yourself. This tab is useful only to see which apps are using the most CPU or the most network bandwidth over time. Click on the column title to sort the list by that column. There really isn’t much else you can do on this tab. Right-clicking only lets you switch to the app, which will basically open it, if it’s not already open.
Task Manager Startup Tab
One of the most important tabs in the Windows 10 task manager is the Startup tab. In older versions of Windows, the startup tab was located in the MSCONFIG dialog, but it has since been moved. In Windows 10, you get some extra information about startup items that we never had before.
At the top and to the right, you’ll see the Last BIOS time, which will tell you exactly how long your system was in the BIOS phase before Windows loaded. This basically is the amount of time it took your system to initialize all the hardware. Mine is 15 seconds, which is quite long, but OK since I have a custom PC with several hard drives, network cards, USB ports, etc. On a basic system, that value should hopefully be less than 10 seconds. You can read more about Last BIOS time here.
Below that, you’ll find a list of all the startup items on your Windows 10 system. By default, it’s sorted alphabetically. I personally like to sort it by the Startup impact column, since it’s more useful. Windows comes up with a score ranging from Low to High based on several different factors.
As you can see from my system above, Adobe Creative Cloud has a High impact because it is loading 25 different processes on startup. You can click the arrow to expand the list if you want to see all the processes that are included with that program.
To disable a startup item, simply right-click on it and choose Disable.
Note that you can only disable or enable the entire startup item as a single unit. You cannot expand it and disable only specific processes or executables. If you are not sure what the startup item is, choose Search online and you’ll definitely get some info online.
The startup tab is one of the places where you’ll have to come if you ever need to perform a clean boot of Windows. A clean boot is a troubleshooting technique in Windows that helps you track down a problem to a specific program or process running on your system.
Task Manager Users Tab
Lastly, the Users tab in Windows basically tells you which processes are running for each user on the system.
It’s really only useful if you actually have multiple users on your Windows PC. Otherwise, it just lists your account and shows you the same information that you would see on the Performance tab. However, if you have multiple users logged on and another user didn’t close out of a program, you’ll be able to see quickly if that program is using up resources on the PC.
If you’re an Administrator, you can also end the task of another user, thereby freeing up those resources. Obviously, this can cause data loss for the other user, so be careful when killing a process from another user.
So that’s about all there is to the Task Manager in Windows 10. It’s been around for decades and rightfully so. It provides a lot of useful info about your PC and system in real-time and it can be very helpful when troubleshooting problems. Enjoy!
Related Posts
- Preparing for Windows 10 End of Support: Upgrading to Windows 11
- How to Fix a “This file does not have an app associated with it” Error on Windows
- How to Fix an Update Error 0x800705b4 on Windows
- How to Resolve “A JavaScript error occured in the main process” Error on Windows
- How to Fix the Network Discovery Is Turned Off Error on Windows