This seems to be the age of automation when it comes to our private lives. From smart homes to Siri shortcuts, we can now achieve more by doing less. So why are you still doing repetitive tasks manually in Windows?
It turns out that Microsoft has really turned the dial to 11 when it comes to Windows 10’s version of the Task Scheduler. This is an application that allows you to pull off all sorts of neat automation tricks.

Most simple tasks are also simple to automate, since they just involve launching an app with a few supported arguments (startup commands). Advanced automation with Task Scheduler require scripts that have to be written to account for a complex sequence of actions.
We won’t deal with advanced automation here, since it won’t be of interest to most regular users and you need to be fluent in the scripting language, or copy and paste code someone else has written!
To demonstrate how Task Scheduler works, we’re going to set things up so that the web browser opens at the same time every day, with specific sites already open and ready to go.
Scheduling a Task With Windows 10 Task Scheduler
- First things, first! Search for Task Scheduler in the Start Menu Search bar and run the app. Maximise the app so that it fills the whole screen.
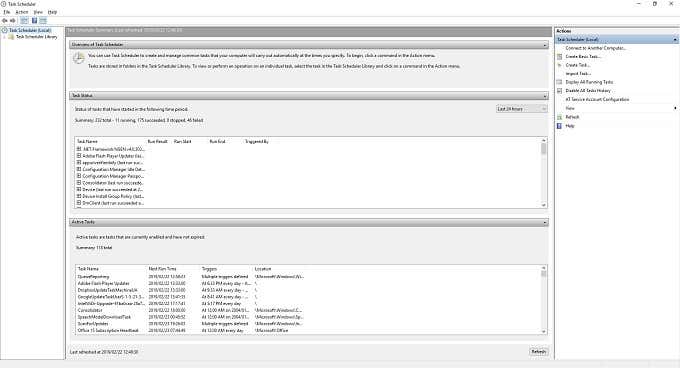
- The left-most pane has the folders containing scheduled tasks. Before we begin, we’re going to create a folder for our custom tasks. Right-click on Task Scheduler Library and choose New Folder. We’ve named ours My Tasks.
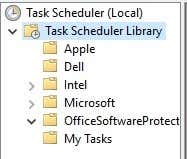
- To the right of the main window is the Actions pane. Under this pane, click Create Task.
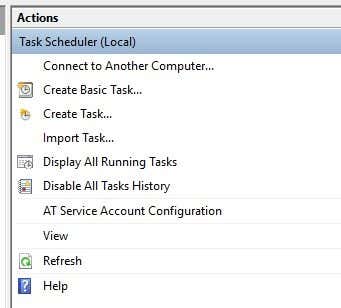
- You’ll see this window pop up.
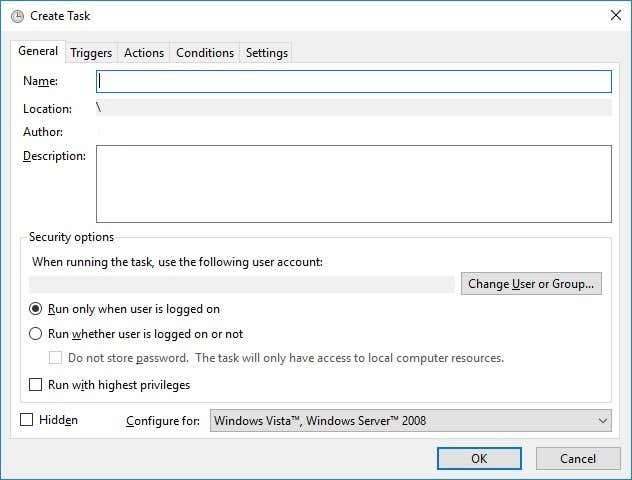
- Here is where we’ll fill in all the information Windows needs to perform the task. Name the task under Name. We’ve chosen Morning Reads in this case. You can also add a description if you like, but it is not necessary.
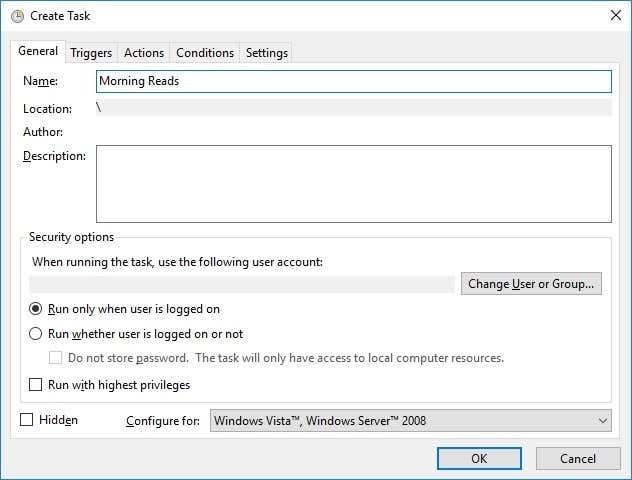
- Now, under the Triggers tab, click New.
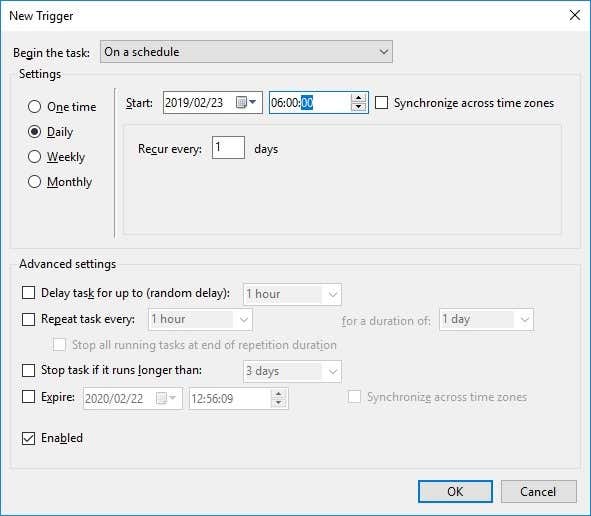
- As you can see, we’ve set the trigger by time. The action will happen every day at 6 am. When done, click OK. Now, under the Actions tab, click New.
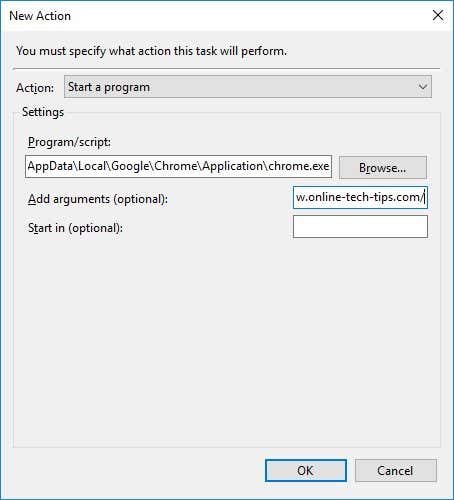
- Here we’ve used the browse button to find the app we want to launch. In this case it’s Google Chrome. Under Add arguments, we fill in the URLs that should be opened by Chrome when the task runs. Write the full URL (e.g. https://www.online-tech-tips.com/) separating each address with a space.
- When done, click OK.
- The task should now appear under the My Tasks folder you’ve created. To test if it works, just right-click the task and select run.
It should execute as planned and now your favorite sites will be waiting for you every morning!
Related Posts
- Preparing for Windows 10 End of Support: Upgrading to Windows 11
- How to Fix a “This file does not have an app associated with it” Error on Windows
- How to Fix an Update Error 0x800705b4 on Windows
- How to Resolve “A JavaScript error occured in the main process” Error on Windows
- How to Fix the Network Discovery Is Turned Off Error on Windows