Behind the scenes of every computer running Windows 10 is a whole ecosystem of intertwined processes. They control how programs communicate, how your computer interacts with peripherals like printers and cameras, and even how you connect to the internet.
Windows has an Internet Protocol (IP) Helper Service, which shows up as iphlpsvc.dll in the task manager. As an unknown process on your operating system, you might worry that it’s some kind of malware. IP Helper is safe and an official Windows service, but it can take up some system memory. Today you’ll learn what this service is, whether you need it, and how to disable it safely.

What Is Iphlpsvc in Windows 10?
Iphlpsvc refers to the IP Helper service in Windows 10. It’s a tool designed to help users get information about their network and easily configure the network using code. Most Windows users don’t realize that it’s even a part of their system as it’s not something you’d ever come across in normal daily use.
Usually, the only people who’d ever need to use IP Helper are software developers working with IPv6 connections, specialized networks, or accessing online databases with specific connection requirements.
Is Iphlpsvc Safe to Remove?
If you come across Iphlpsvc in the task manager, you might wonder if it’s a necessary piece of software, or even something malicious running in the background. IP Helper comes in the suite of tools and services included in every Windows 10 installation. It’s completely safe to have running, and best left alone unless you have a reason to stop or remove it.
If you notice IP Helper taking up a significant amount of memory, there are several ways to disable the service. If you choose to disable it, stopping IP Helper is safe and shouldn’t affect your system adversely.
How To Disable IP Helper Using Services
The easiest way to disable IP Helper is by using the Services window.
- Select Start and type Services to open the Services window
- Scroll down to IP Helper and right-click to open the context menu
- Select Stop and click OK on the following dialog box
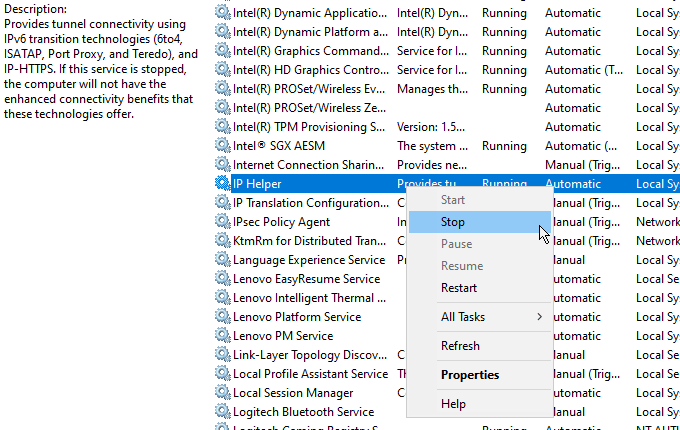
Windows will stop the service, and it will remain off until you reboot your computer. If you wish to disable the service permanently, there’s an extra step:
- Open the Services Window
- Right-click on IP Helper and select Properties
- Select Disabled from the Startup type drop-down menu
- Select Apply or OK to save the change
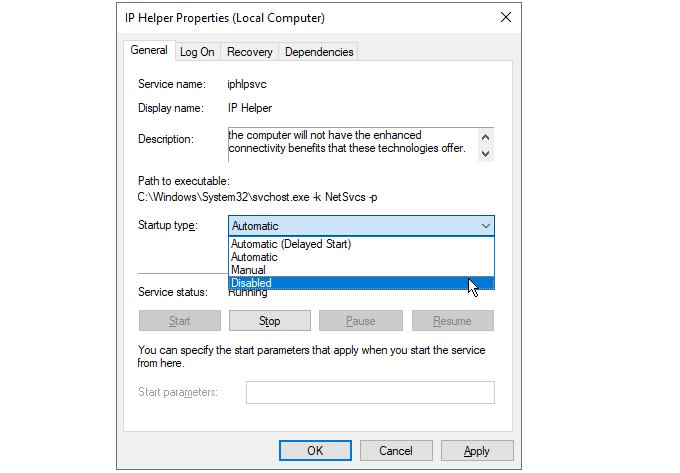
Now, the service will remain disabled between reboots.
Restarting the IP Helper Service
The above steps stop the IP Helper service from starting when you boot your computer. If you need to use the service later, turning it on again is a simple process.
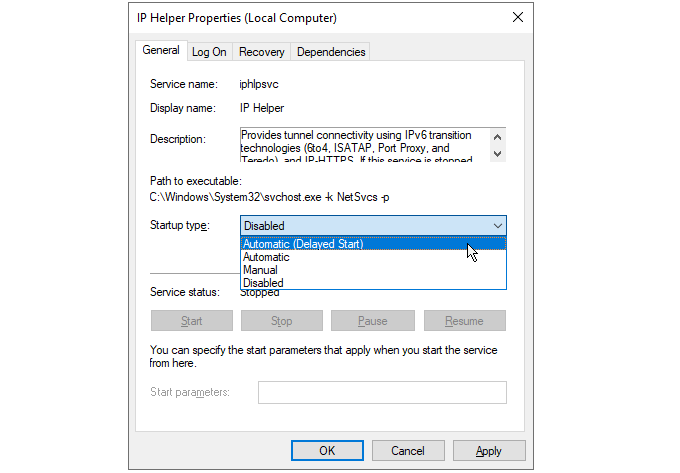
- Open the Services Windows
- Right-click on IP Helper and select Properties
- Select Automatic from the Startup type drop-down menu
- Select Apply or OK to save the change
Next time you reboot your computer, the service will resume. If you want to speed up your computer’s boot time, you can select Automatic (delayed start) from the same list. This will delay starting the IP Helper process for 1-2 minutes at startup, giving your computer less to do in the initial boot.
Disabling Iphlpsvc Using Command Prompt
If preferred, you can use the Windows Command Prompt to disable the IP Helper service.
- Search for cmd in the Start menu, and select Run as administrator
- Select yes when prompted by the User Account Control dialog
- To stop the IP Helper service, enter net stop iphlpsvc
- When prompted, type y to stop the service
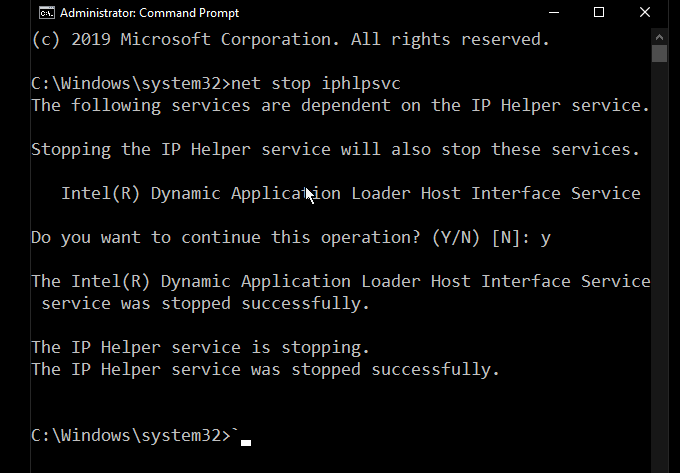
You’ll notice that stopping the service causes a warning that another service would be affected. In this case, the Intel(R) Dynamic Application Loader Host Interface Service isn’t something most users need. This isn’t always the case, however, and many Windows services are interdependent. Stopping one service could cause others to stop working.
To permanently disable the IP Helper service on the command line, enter:
REG add “HKLMSYSTEMCurrentControlSetservicesiphlpsvc” /v Start /t REG_DWORD /d 4 /f
Press enter, and you’ll see a confirmation that the service is now disabled.
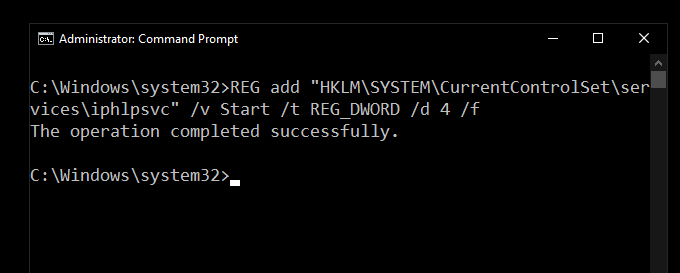
Much like the earlier method using the services menu, this will stop the IP Helper service from starting at boot. To reverse the process, enter:
REG add “HKLMSYSTEMCurrentControlSetservicesiphlpsvc” /v Start /t REG_DWORD /d 2 /f
Press Enter to set the service to start automatically after the next reboot.
Not All Services Are Equal
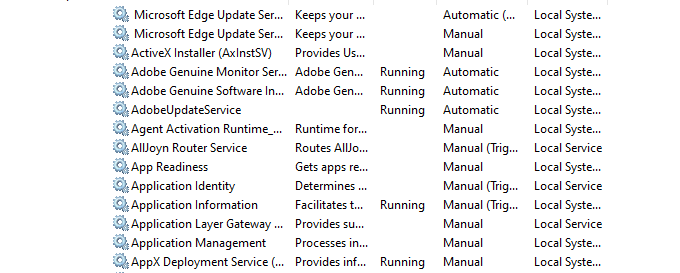
Stopping services you’re not using can seem like an easy way to speed up your computer, but be sure to research what each one does, and whether other services depend on it, before disabling.
While it might seem like a good idea at the time, there is a compelling argument for never disabling Windows services to avoid unwanted and difficult to debug errors.
Related Posts
- Preparing for Windows 10 End of Support: Upgrading to Windows 11
- How to Fix a “This file does not have an app associated with it” Error on Windows
- How to Fix an Update Error 0x800705b4 on Windows
- How to Resolve “A JavaScript error occured in the main process” Error on Windows
- How to Fix the Network Discovery Is Turned Off Error on Windows