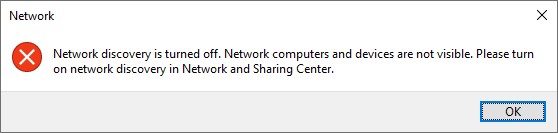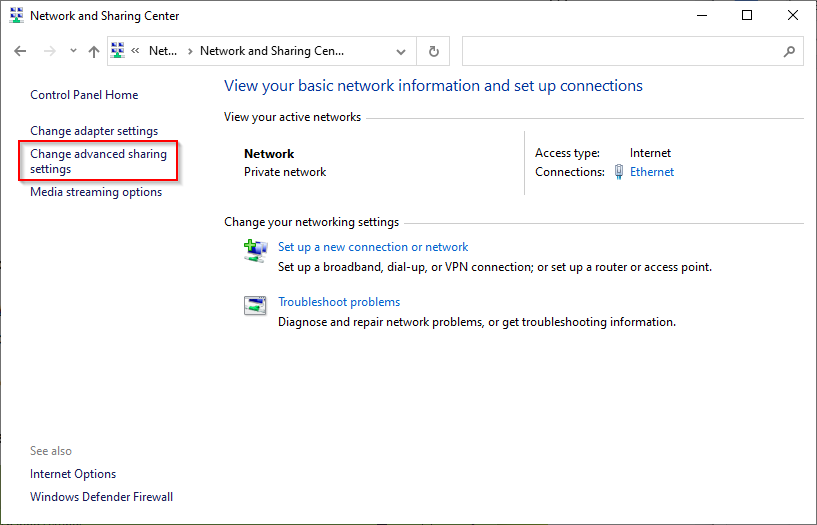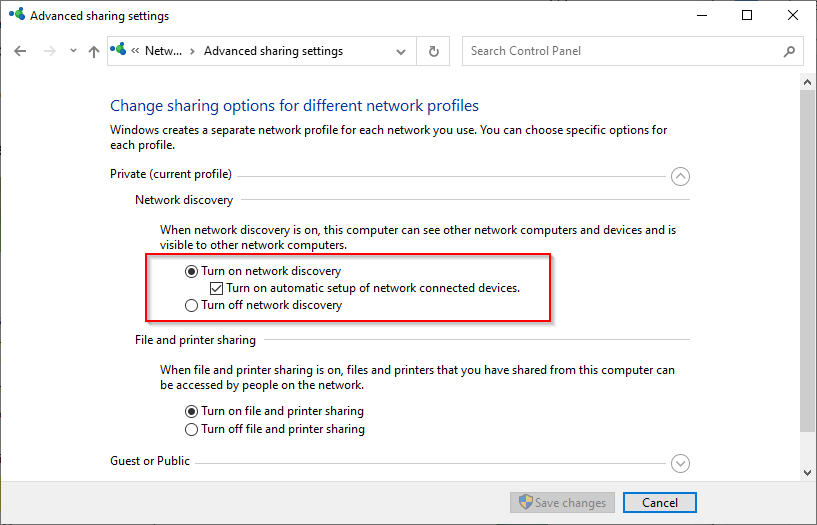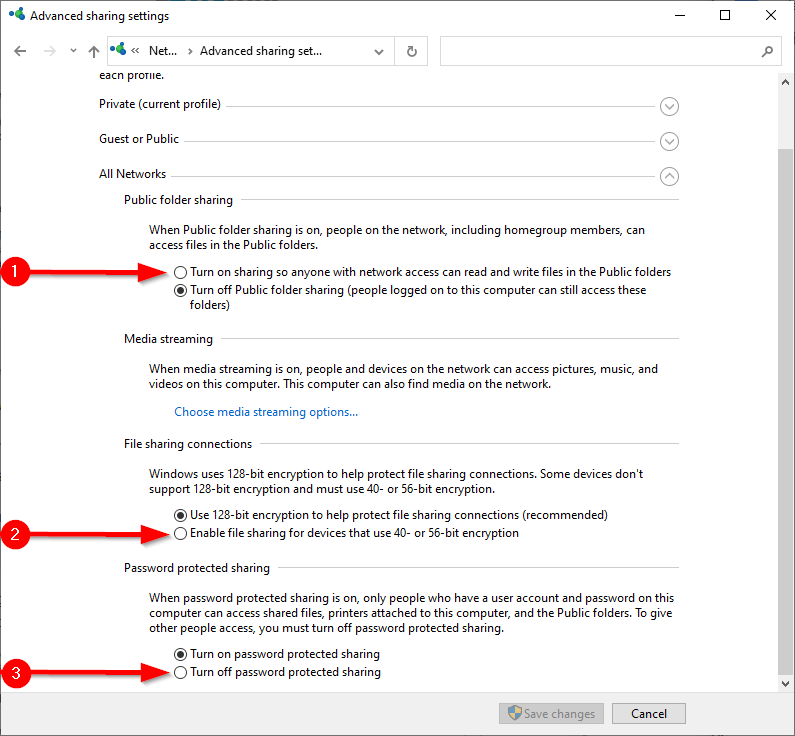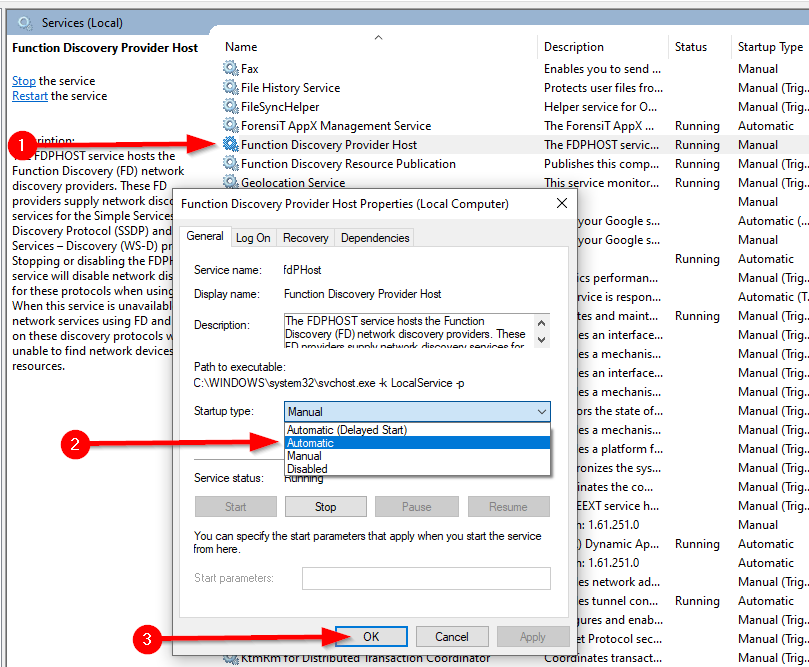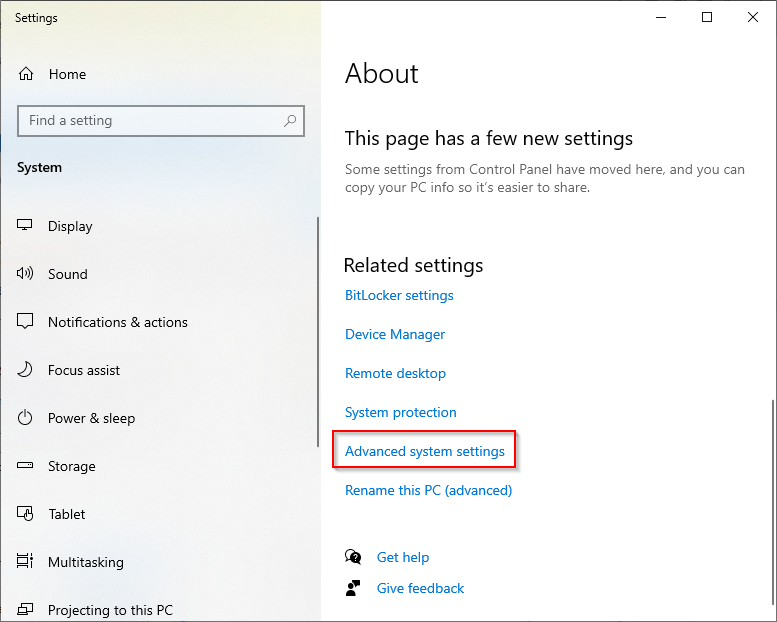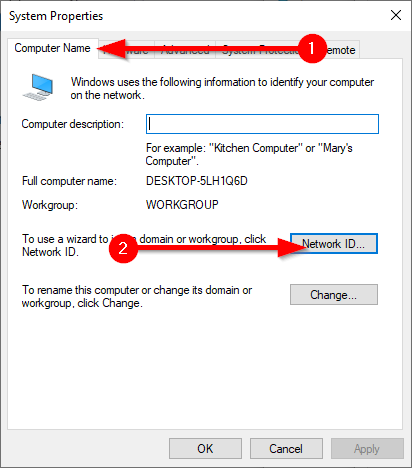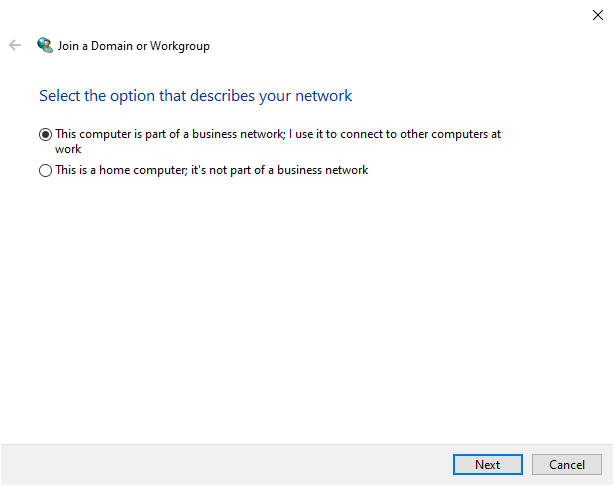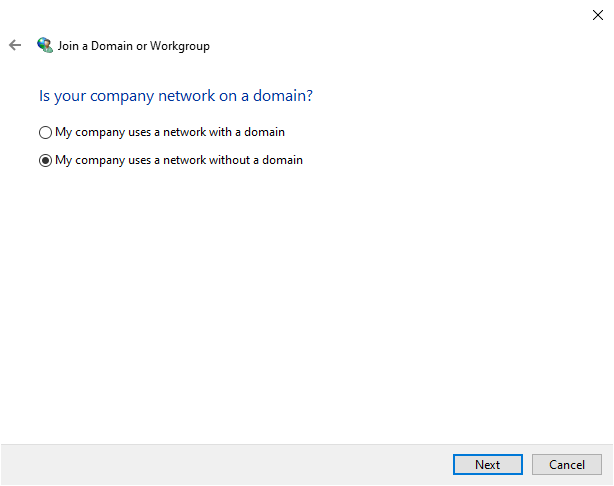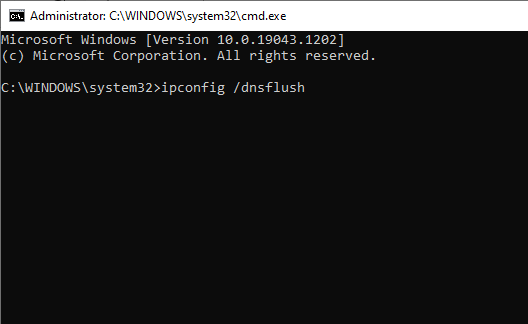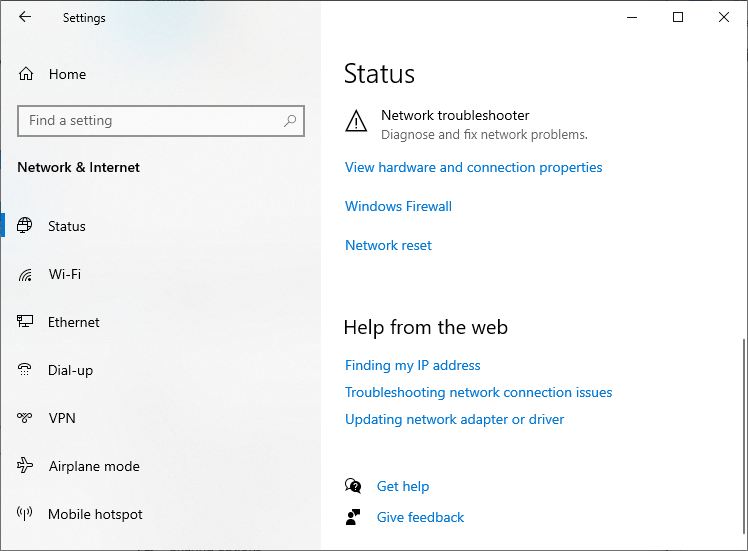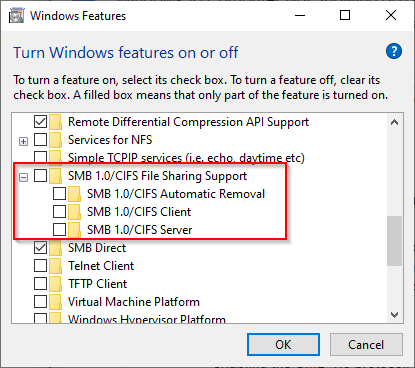Some users seem to be running into a network discovery problem after upgrading Windows 10 where one or more computers connected to the network don’t show up. Microsoft removed the HomeGroup function with Windows 10 v1803, and this could be a possible reason for the problem.
The upgrades aren’t the only possible cause, though. An issue with your network settings or adapters can also lead to your computer not showing up on the network. Fortunately, there are a few easy fixes you can try to address this issue.
Turn on Network Discovery
This is the first thing to check. If network discovery is turned off on your computer, your Windows 10 PC won’t be visible to other devices on the network and vice versa.
You can check if network discovery is turned off by clicking on Network in the left pane of the File Explorer.
If you see an error message that reads “Network discovery is turned off. Network computers and devices are not visible. Please turn on network discovery in Network and Sharing Center,” network discovery is turned off on your computer.
To turn on network discovery:
- Press Ctrl + R, type control, and press Enter to launch the Control Panel.
- Navigate to Network and Internet > Network and Sharing Center.
- Select Change advanced sharing settings from the left of the screen.
- Look for Network discovery settings under the Private network profile. Check if the radio button besides Turn on network discovery (and not Turn off network discovery) is selected and the checkbox for the Turn on automatic setup of network connected devices option is checked.
- Next, enable the following under the All Networks section:
- Turn on file and printer sharing to allow read and write access to all public folders for all computers on the network
- If your network has devices running older Windows versions, select Enable file sharing for devices that use 40- or 56-bit encryption.
- If you trust all devices on the network, you could also Turn off password protected sharing.
- Select Save changes and close the window.
Restart the PC and check if you’re now able to see network-connected devices in File Explorer > Network.
Check if Required Services Are Running
There are a few services that need to be running on your PC for it to appear on the network. If they aren’t running, their startup type is probably set to Manual. You’ll need to change their startup type to Automatic for your computer to show up on the network.
- Press Win + R, type services.msc, and press Enter to launch the Services console.
- Look for the following services:
- FdPHost: Function Discovery Provider Host
- FDResPub: Function Discovery Resource Publication
- Dnscache: DNS Client
- SSDPSrv: SSDP Discovery
- Upnphost: PnP Device Host
- Enable them one by one. To enable, double-click on the service, change their Startup type to Automatic, select OK.
Restart your computer and see if the computer now appears on the network.
Use the Workgroup Wizard
Your computer may also not appear in the network environment if the workgroup settings are incorrect. If this is the reason for your computer not showing up on the network, you can add the computer to the workgroup again using a simple wizard.
- Navigate to Control Panel > System and Security > System.
- This should launch the Settings app. Scroll to the bottom of the window and select Advanced system settings.
- You’ll now see the System Properties window. Switch to the Computer Name tab and select Network ID.
- This will initiate a wizard that will walk you through joining the workgroup. On the first screen, select This computer is part of a business network; I use it to connect to other computers at work.
- On the next screen, select My company uses a network without a domain.
- Enter your workgroup name on the next screen and select Next.
You’ll need to restart your computer for these changes to take effect.
Flush DNS Cache and Network Reset
If you still can’t see the computer in the network environment, try flushing the DNS cache and resetting the network.
- Press Win + R, type cmd, and press Ctrl + Shift + Enter to open an elevated Command Prompt.
- Execute the following command:
Ipconfig /flushdns
- Press Win + I to launch the Settings app, navigate to Network and Internet > Status, and select Network reset.
If you want to take a shorter route, you could just run the following commands to reset network and firewall settings after flushing the DNS cache:
netsh int ip reset reset.txt
netsh winsock reset
netsh advfirewall reset
Reinstall Network Adapter
Reinstalling the network adapter resets the network card and reverts it to the default protocol settings. If you still see that your computer is not showing up on the network, give this a go.
- Press Win + R, type devmgmt.msc, and press Enter to launch the Device Manager.
- Look for Network adapters and click on the arrow to its left. Identify the adapter you’re using, right-click on it, and select Uninstall device.
When you restart the PC, Windows will automatically reinstall the network adapter. Check if this fixes your computer not showing up on the network issue. If not, there’s a last resort fix.
Enable SMB 1.0 Protocol
This is a last resort fix because SMB 1.0 protocol (Server Message Block) is unsafe. On Windows 10 v1709 and later, the SMB 1.0 Protocol and the Computer Browser service (a service that generates and maintains a list of computers on the network) are disabled by default. Newer versions use the safer SSDP and WS-Discovery protocols.
However, if you’ve tried everything but failed, you can use the Computer Browser service and fix the computer not showing up on the network problem by enabling the SMB 1.0 file sharing protocol.
- Search for windows features in the Start Menu and select Turn Windows features on or off.
- Look for SMB 1.0/CIFS File Sharing Support and check the box beside it, and press OK.
- Next, set your computer as the Master Browser by executing the following commands in an elevated Command Prompt:
reg add “HKEY_LOCAL_MACHINE\SYSTEM\CurrentControlSet\Services\Browser\Parameters” /v IsDomainMaster /t REG_SZ /d True /f
reg add “HKEY_LOCAL_MACHINE\SYSTEM\CurrentControlSet\Services\Browser\Parameters” /v MaintainServerList /t REG_SZ /d Yes /f
Do You See Your Computer on the Network Now?
Hopefully, one of these fixes worked for you and you’re now able to seamlessly interact with other Windows 10 computers on your network. If you still can’t fix the problem and have some files you want to transfer promptly, consider other ways to transfer files between computers on the same network.
Related Posts
- Preparing for Windows 10 End of Support: Upgrading to Windows 11
- How to Fix a “This file does not have an app associated with it” Error on Windows
- How to Fix an Update Error 0x800705b4 on Windows
- How to Resolve “A JavaScript error occured in the main process” Error on Windows
- How to Fix the Network Discovery Is Turned Off Error on Windows