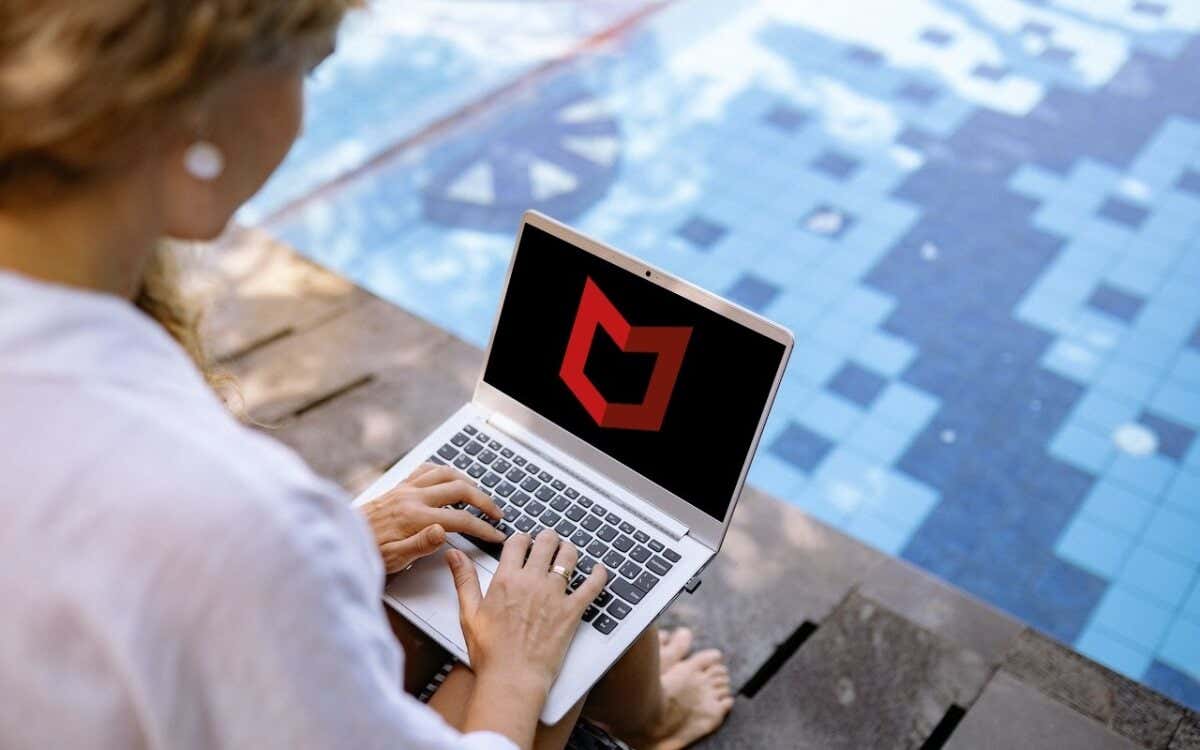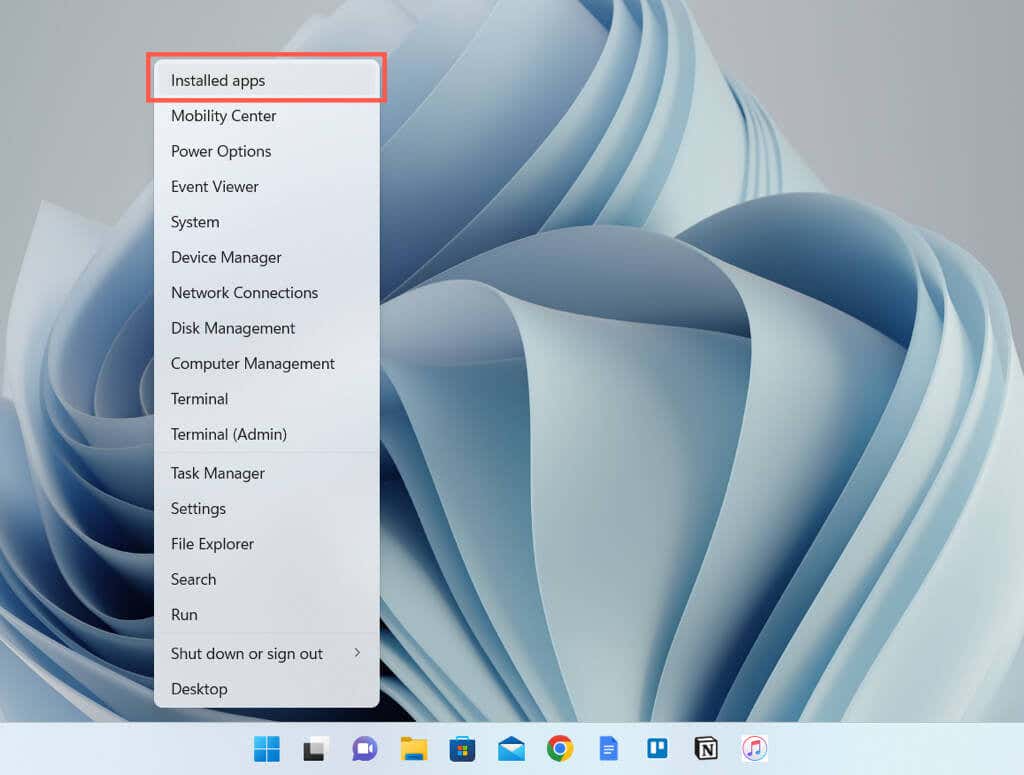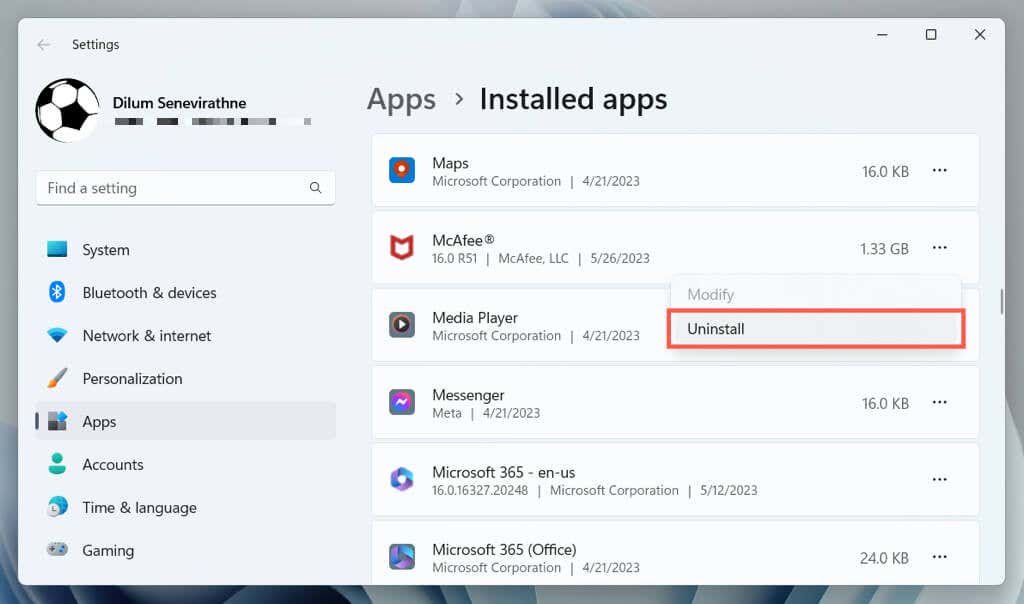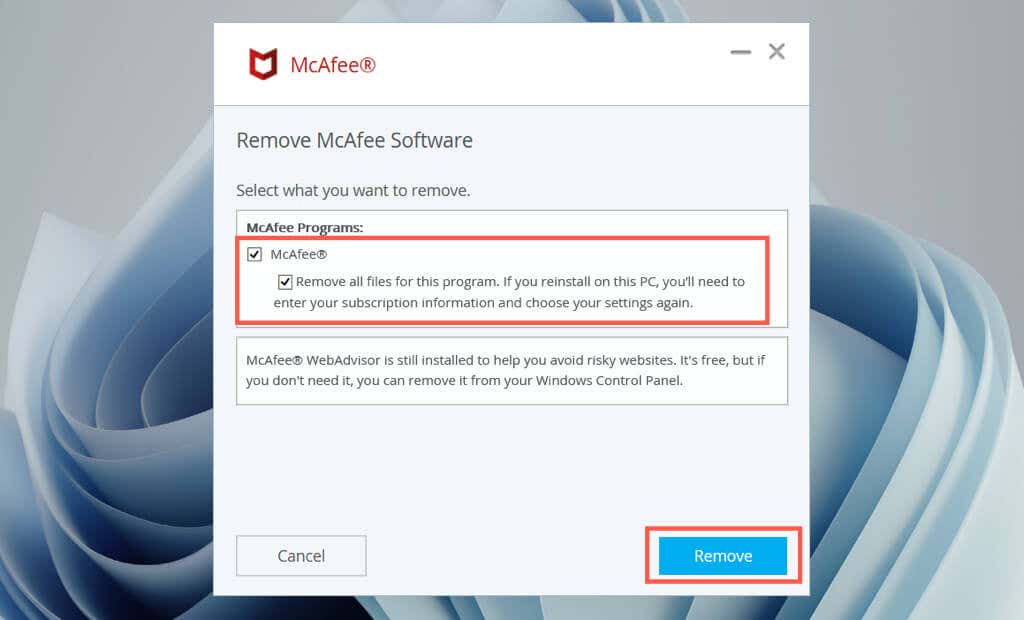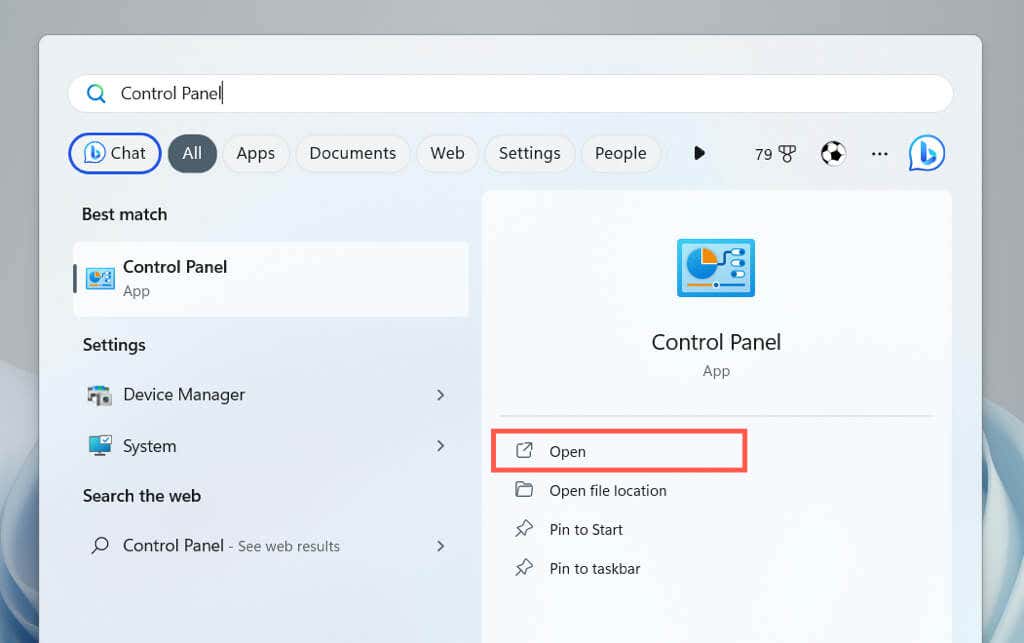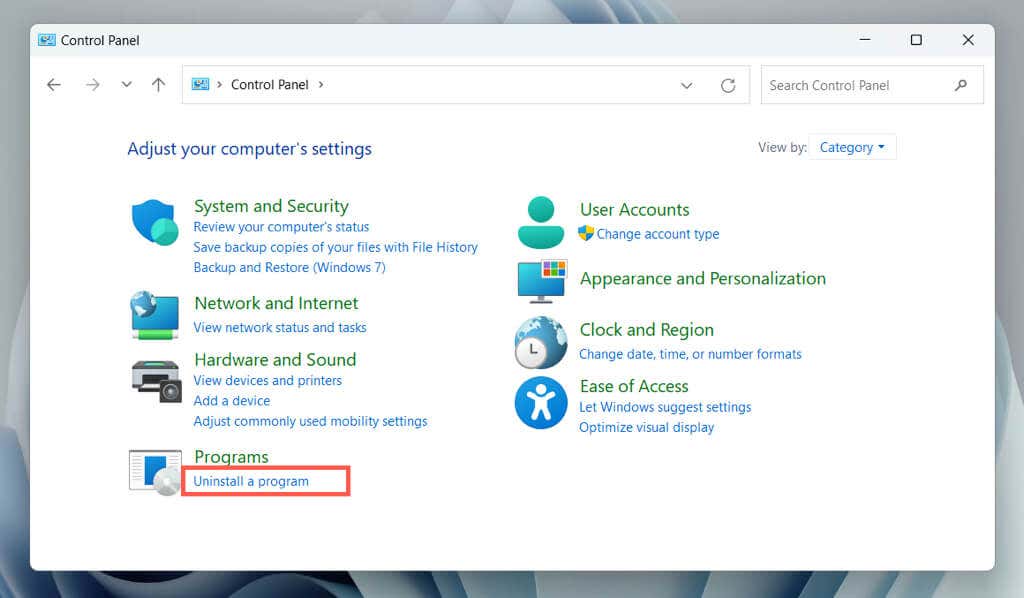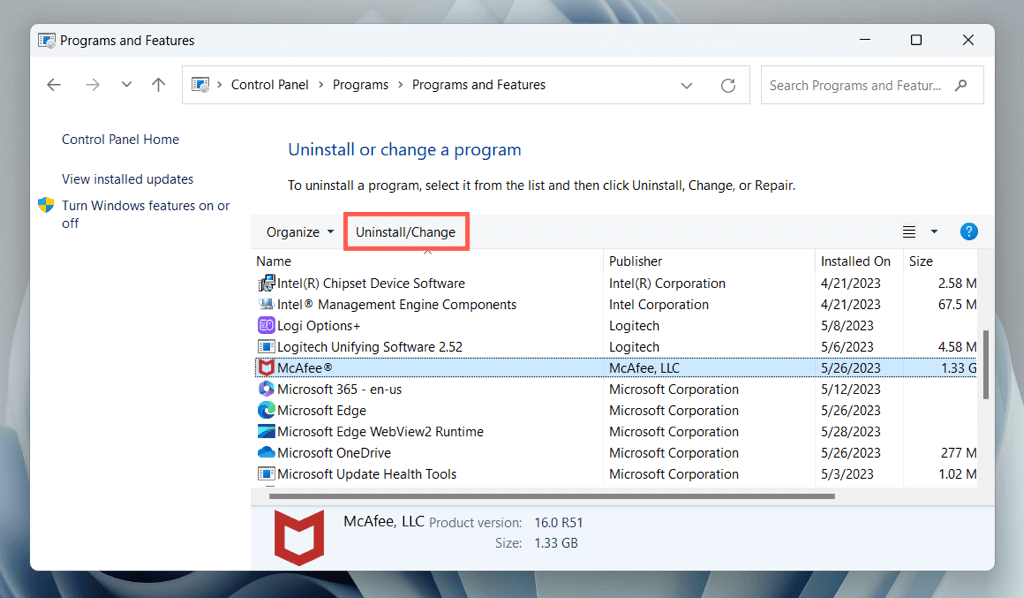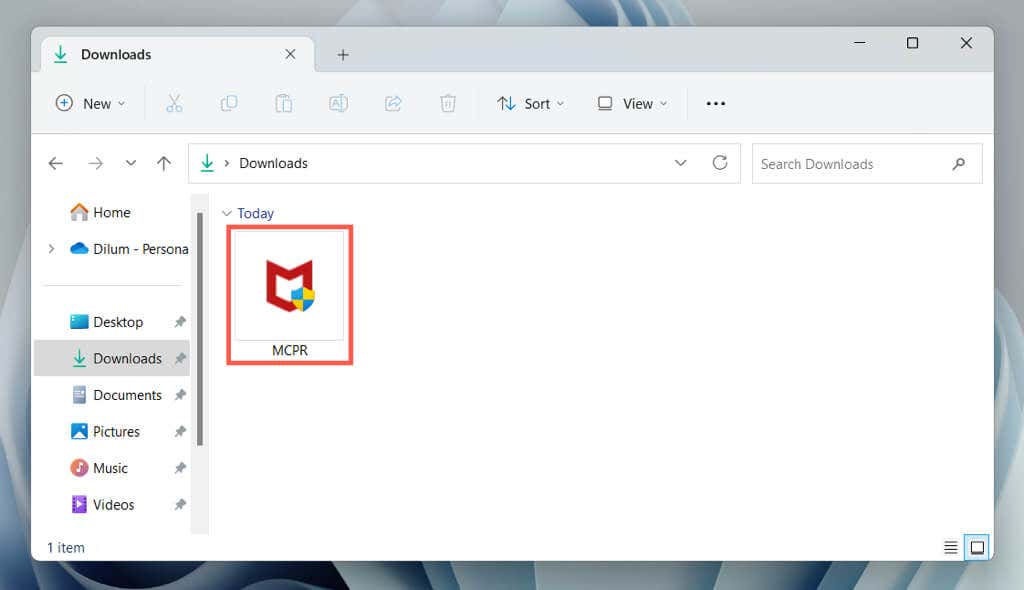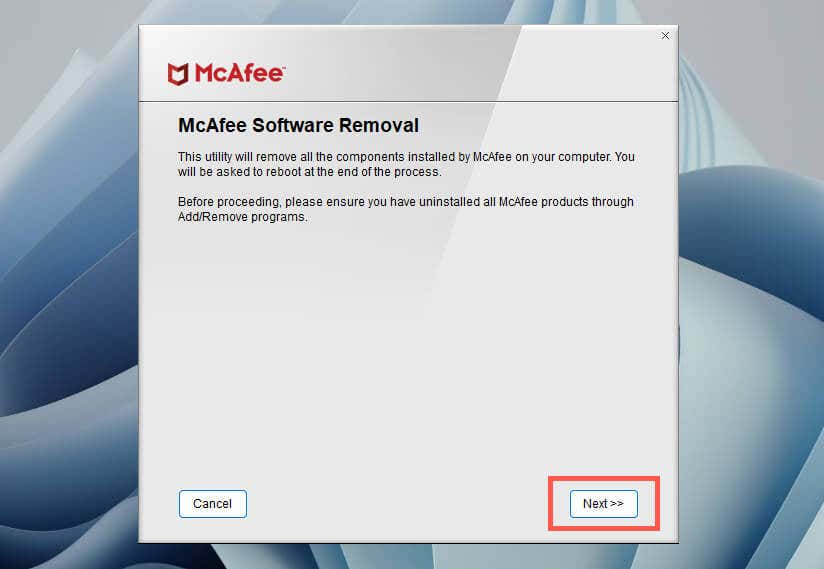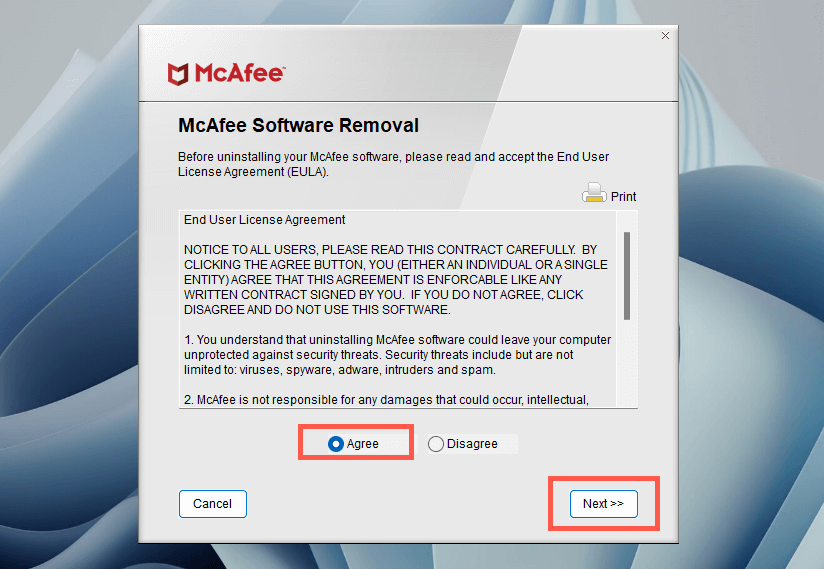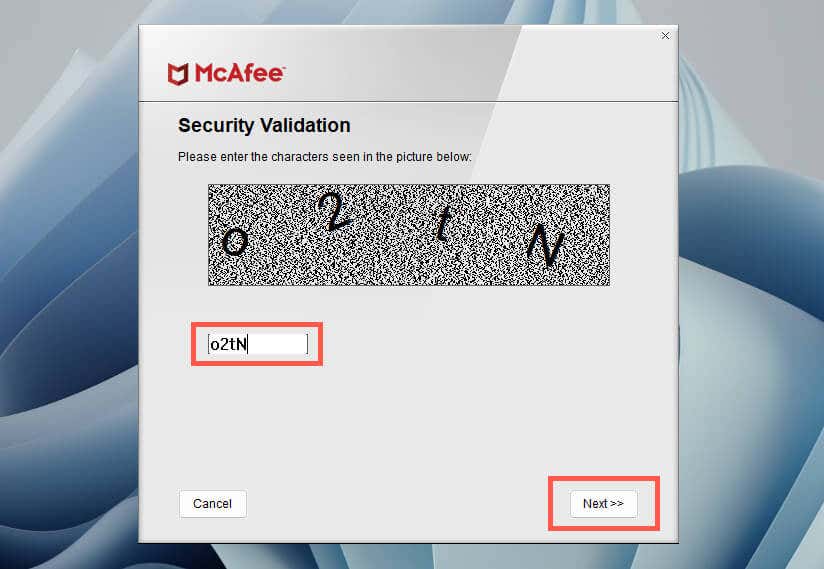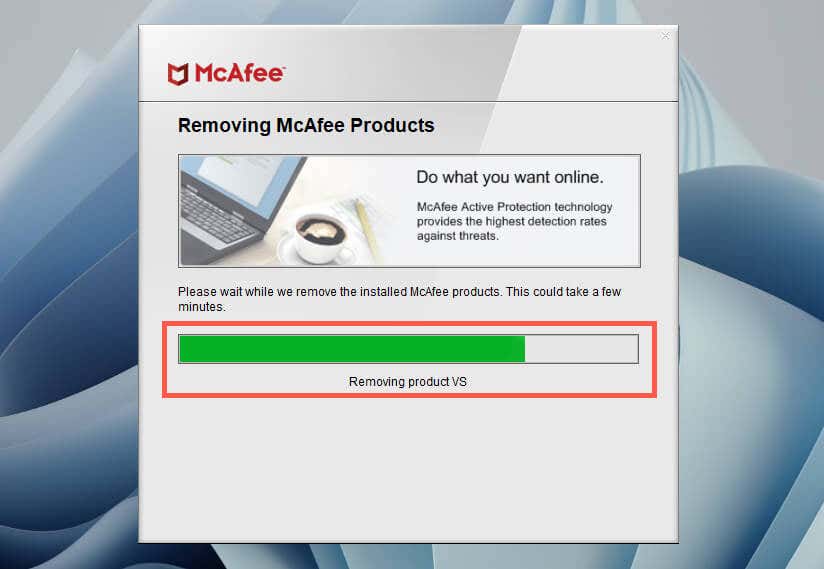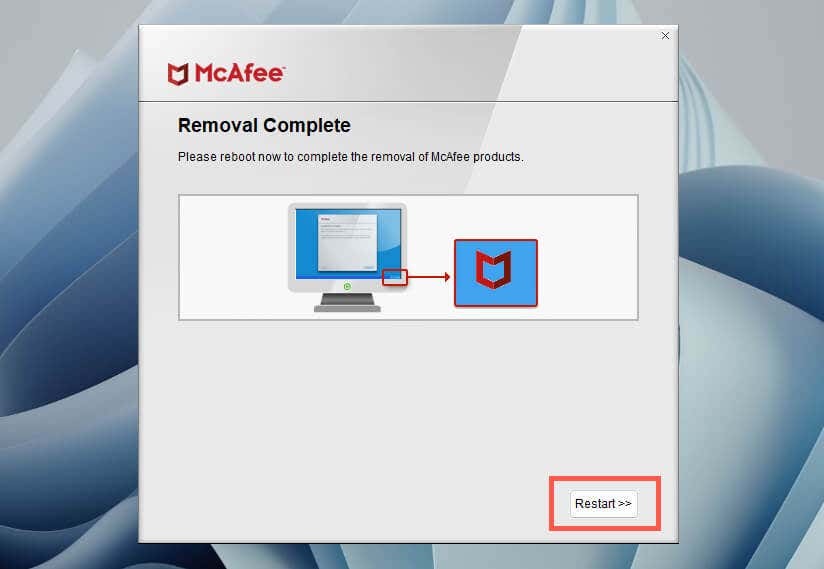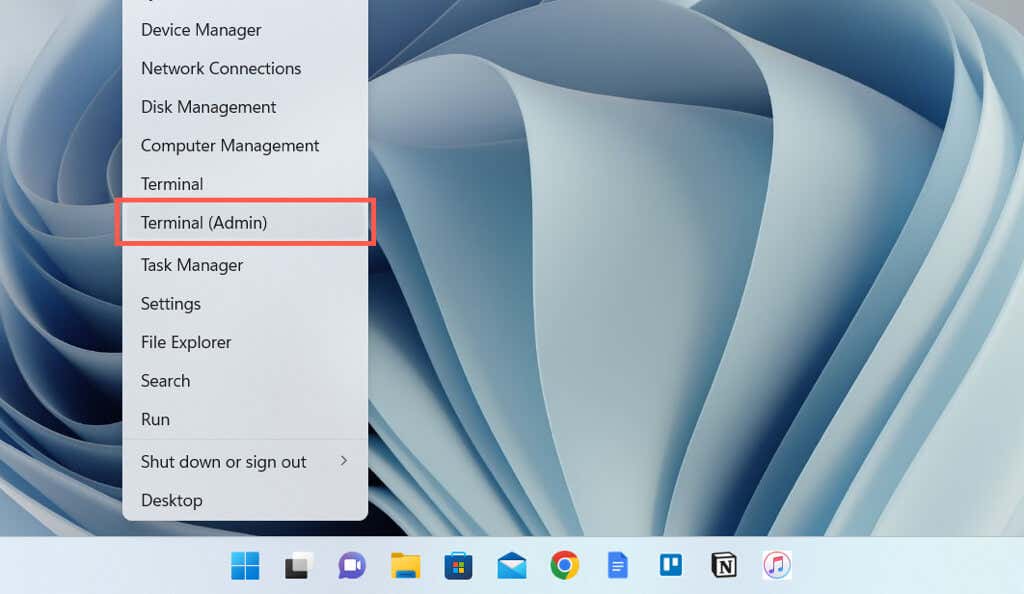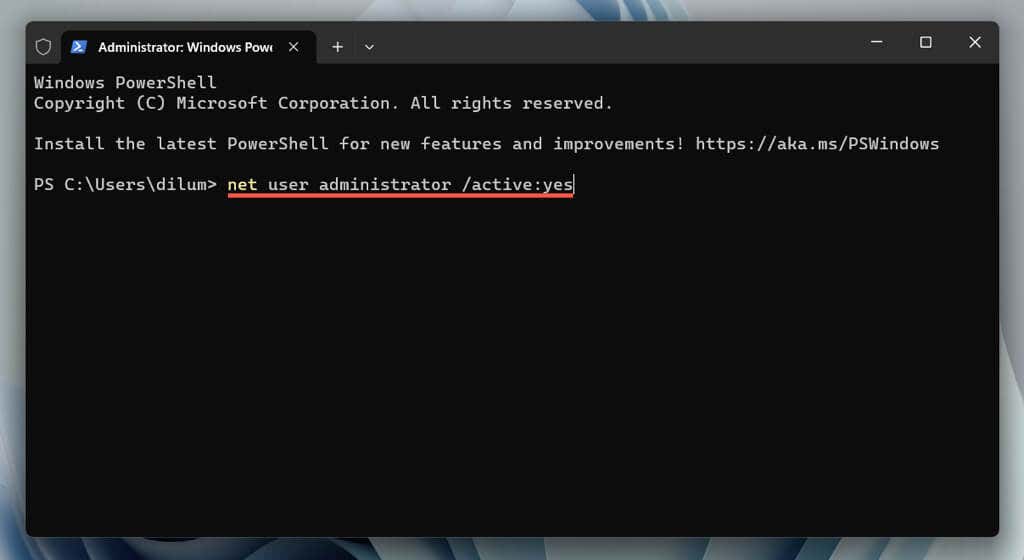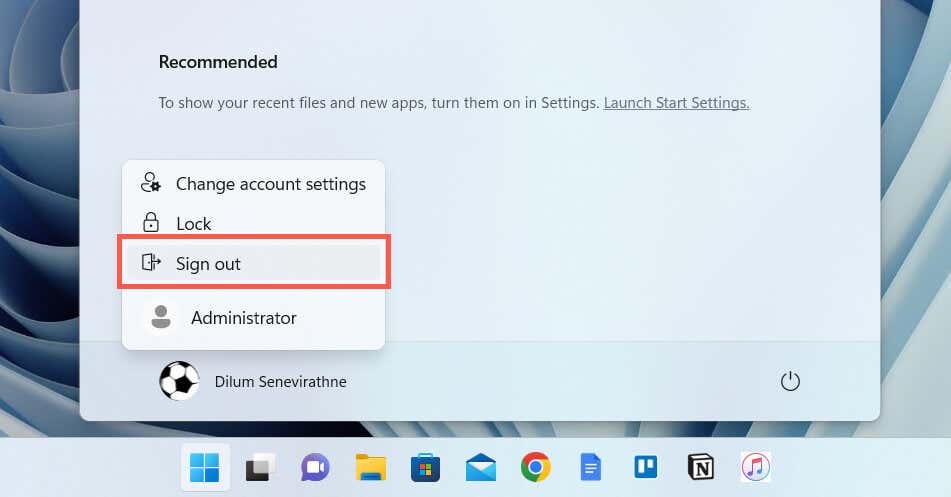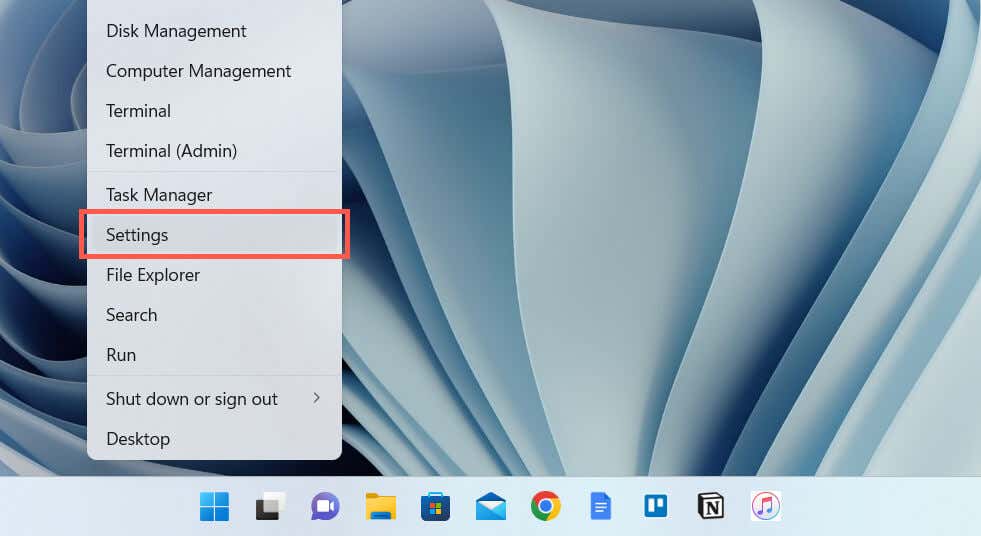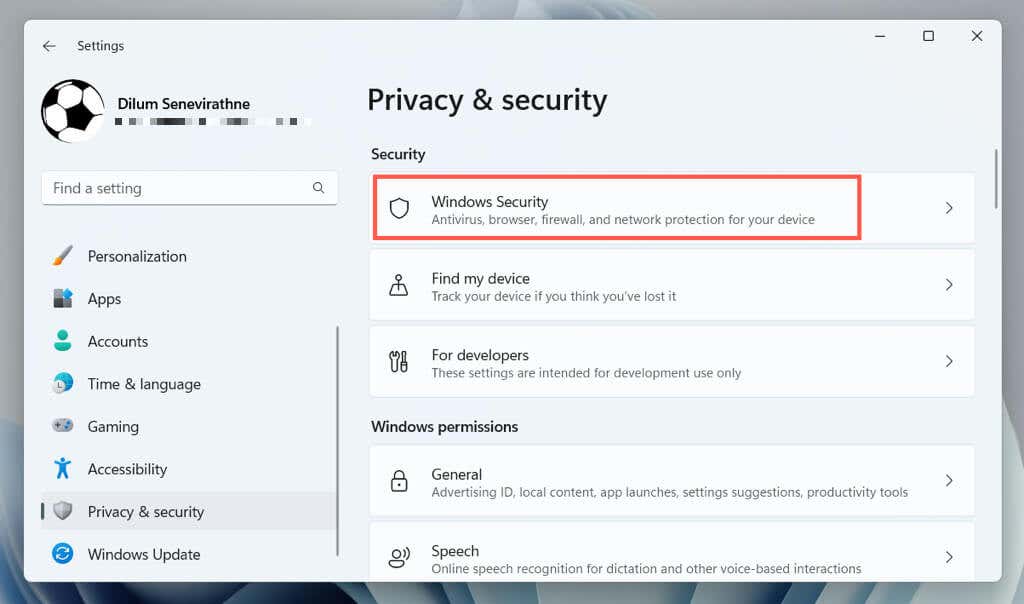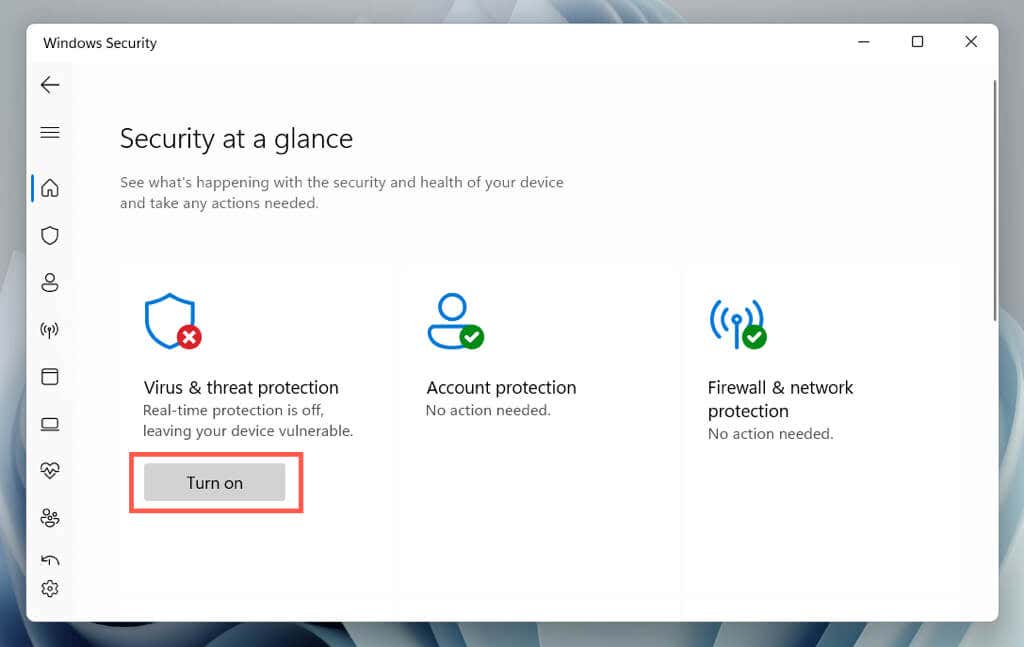It’s crucial to completely remove McAfee if you’re transitioning to an alternative antivirus solution or need to reinstall the application for troubleshooting purposes. Why? The uninstallation process helps eliminate issues arising from corrupt or conflicting files.
A McAfee uninstallation is straightforward and can be done through Microsoft Windows 11’s “Apps and Features” console. However, if you encounter difficulties, you may need to use the McAfee Consumer Product Removal tool or log into Windows’ Super Administrator account to uninstall the application.
This McAfee software removal guide will walk you through multiple methods to uninstall and remove a McAfee Total Protection or Antivirus installation from Windows 11. The instructions below also apply to Windows 10.
Uninstall McAfee via the Installed Apps List in Windows 11
Like other programs, you can remove a McAfee Total Protection or McAfee Antivirus installation through the Apps and Features console in Windows 11.
Save your work and quit all open applications, and then:
- Right-click the Start button and select Apps and Features or Installed apps.
- Scroll down the list of programs, select More (three dots) next to McAfee, and choose Uninstall.
- Activate the checkbox next to McAfee, enable the Remove all program files sub-option, and select Remove.
Alternatively, you can uninstall McAfee via the older Control Panel in Windows. Here’s how:
- Open the Start menu, type Control Panel, and select Open.
- Select Uninstall a program.
- Highlight McAfee and select the Uninstall button.
Uninstall McAfee With the MCPR Uninstall Tool
If Windows 11 fails to remove McAfee through the Apps and Features console, you must use the McAfee Consumer Product Removal (MCPR) tool to uninstall the antivirus program.
Download the McAfee Consumer Product Removal (MCPR) tool from the McAfee website, and then:
- Visit your computer’s Downloads folder and double-click the file labeled MCPR.exe.
- Select Next on the MCPR tool’s Welcome screen.
- Agree to McAfee’s end user license agreement and select Next.
- Go through the CAPTCHA verification and select Next.
- Wait until the MCPR tool detects and removes McAfee products from your computer.
- Select Restart.
Note: The MCPR tool may not remove add-on software by McAfee, such as the McAfee LiveSafe, Identity Protection, or PC Optimizer. Use Windows 11’s Apps and Features console to uninstall them.
Uninstall McAfee via the Super Administrator Account
If both Windows 11’s Apps and Features console and the MCPR tool fail to remove McAfee, you must re-attempt both methods through the Super Administrator account.
Before logging into the Super Administrator account, you must enable it through an elevated Command Prompt or Windows PowerShell console. Here’s how:
- Open the Start menu, search for cmd.exe, and select Run as administrator. Or, right-click the Start button and select Windows PowerShell/Terminal (Admin).
- Type the following command and press Enter:
net user administrator /active:yes
- Exit the command-line console and log out of Windows—open the Start menu, select your profile picture, and choose Sign out.
You can now use the Super Administrator account to remove McAfee. To do that:
- Select the Administrator account on the Windows Login Screen.
- Select Sign in (you do not have to enter a password).
- Use the Apps and Features console or Control Panel to remove McAfee. If that fails, use the MCPR tool.
To deactivate the Super Administrator account after you remove McAfee, you must:
- Login into your regular Windows administrator account.
- Re-open an elevated Command Prompt or Windows PowerShell console.
- Execute the command below:
net user administrator /active:no
Review Your Windows Defender Security Settings
If you choose not to reinstall McAfee or set up alternative antivirus software, Windows 11 will automatically revert to using Windows Defender to protect your system against malware. In that case, it’s a good idea to set up Windows Defender correctly. To do that:
- Right-click the Start button on your computer and select Settings.
- Select Privacy & security on the Settings app’s sidebar, then choose Windows Security.
- Select the Turn on button next to any inactive anti-malware shields in Windows Defender—e.g., Virus & threat protection, Firewall & network protection, etc.
Additionally, go to Virus & threat protection > Protection updates and select Check for updates to update the anti-malware definitions in Windows Defender.
Completely Remove McAfee From Windows 11
Congratulations! You have successfully uninstalled and removed McAfee from Windows 11. However, if you have no intention of reinstalling the application on your Windows PC or any other device, visit the McAfee account management console on a web browser and cancel your subscription or free trial to avoid getting billed. You can also reach out to McAfee Support for help with subscription management.