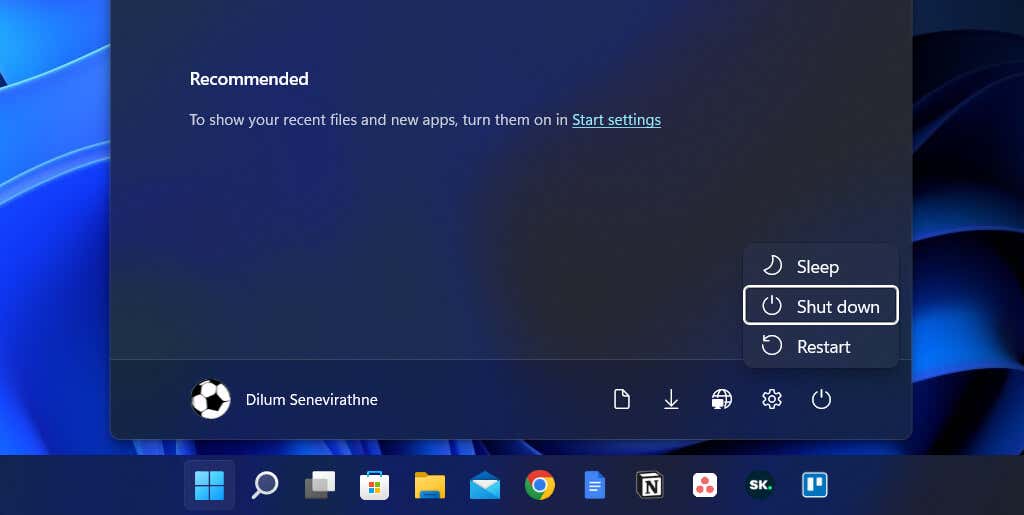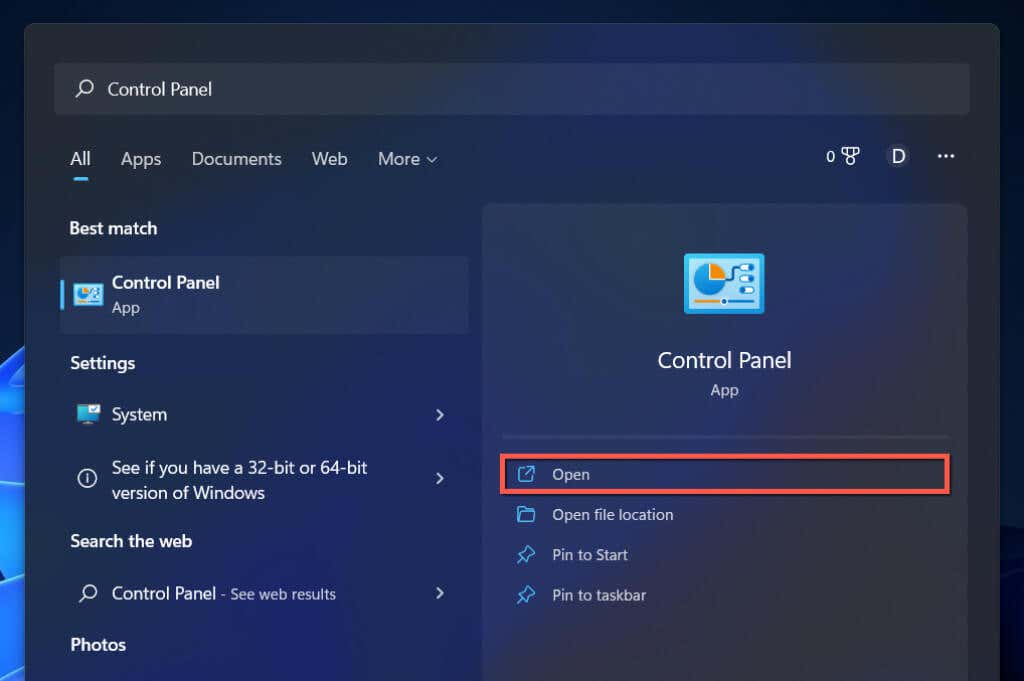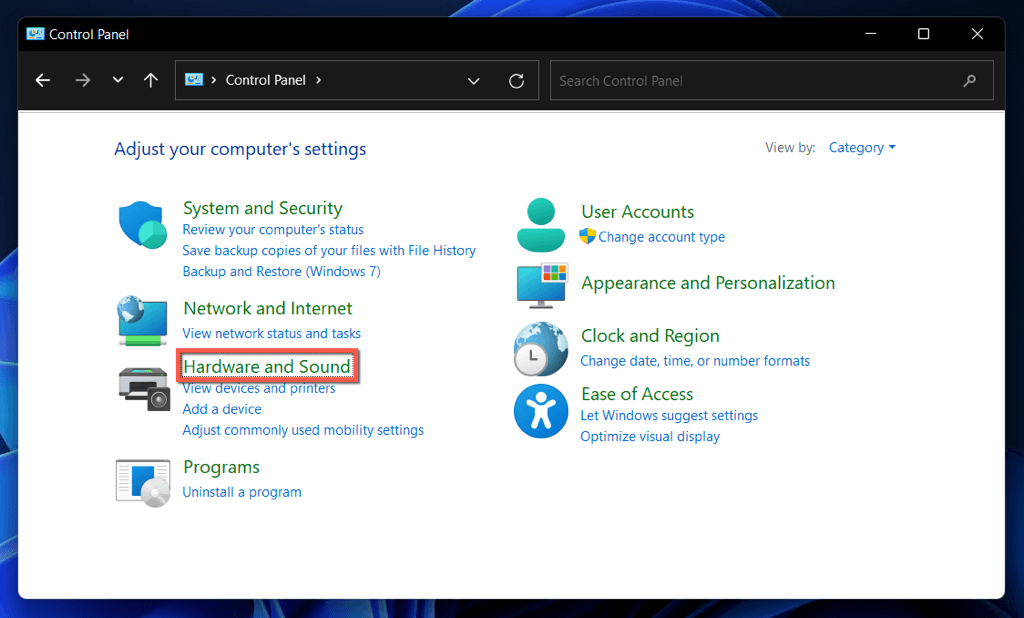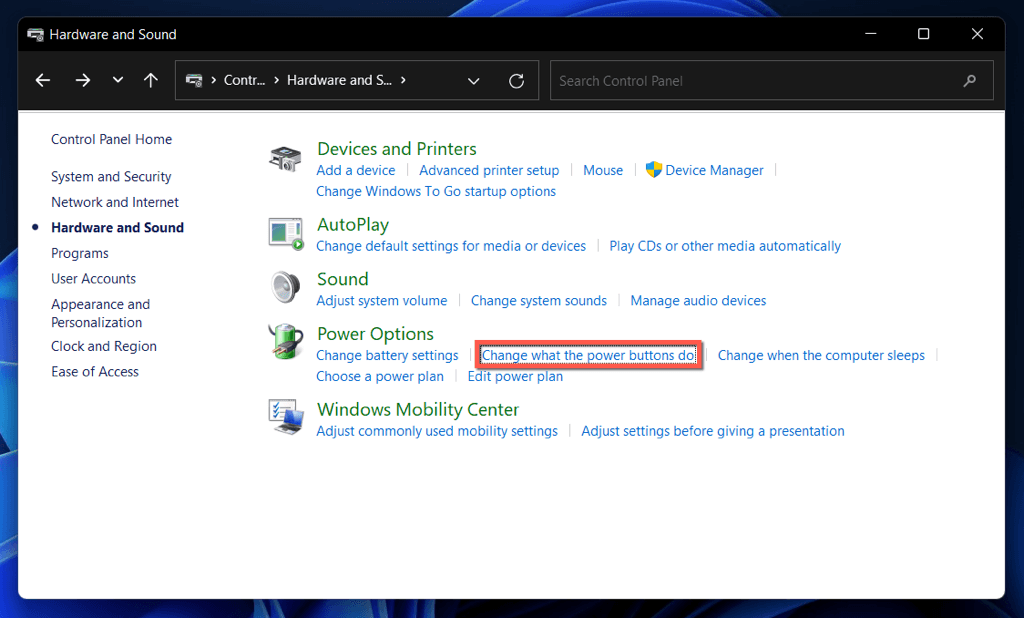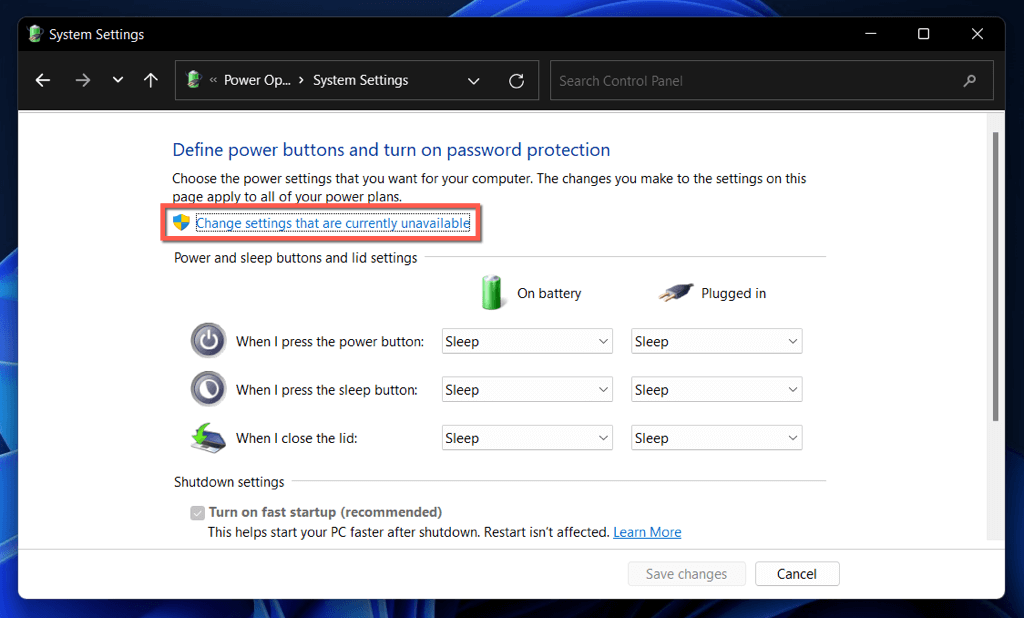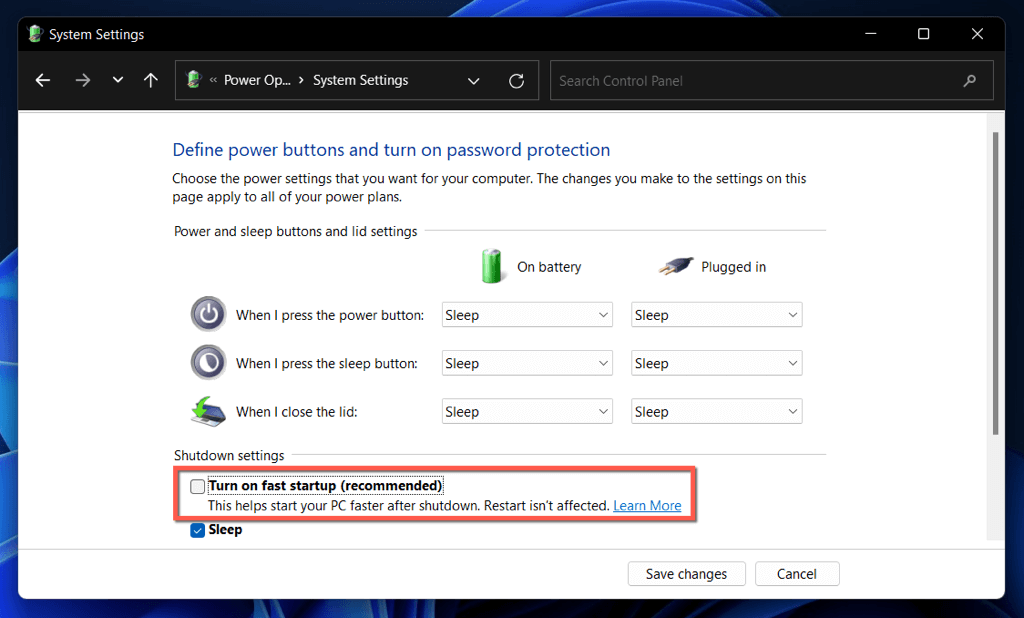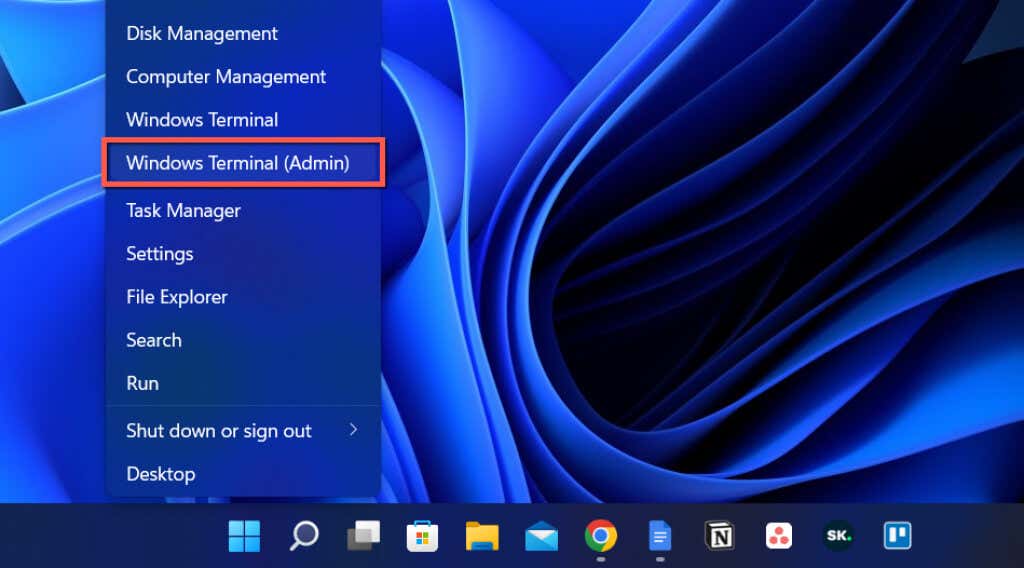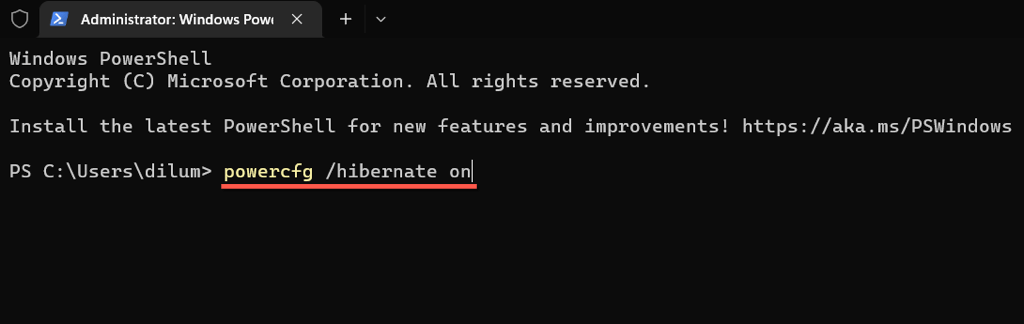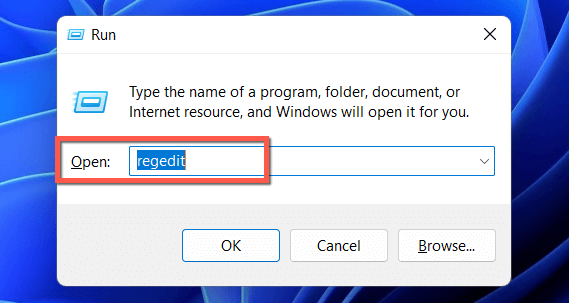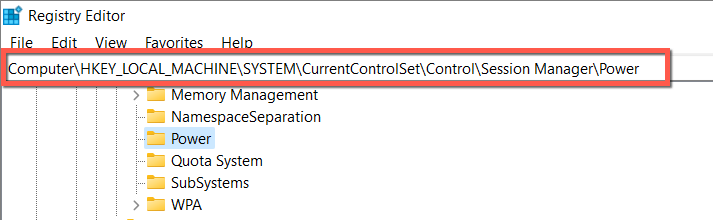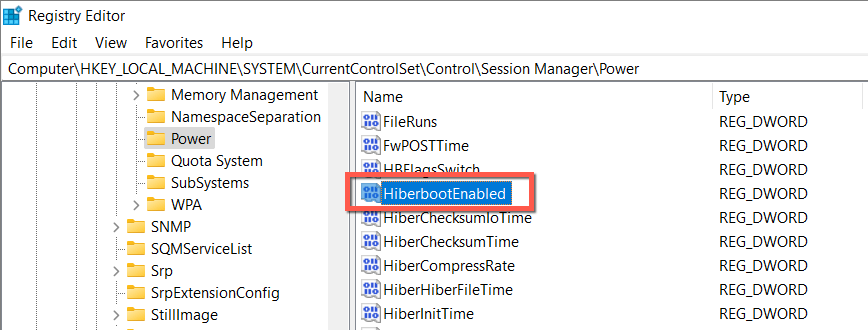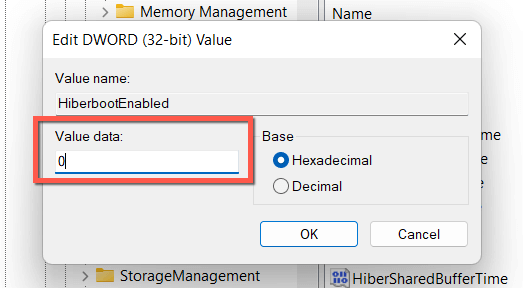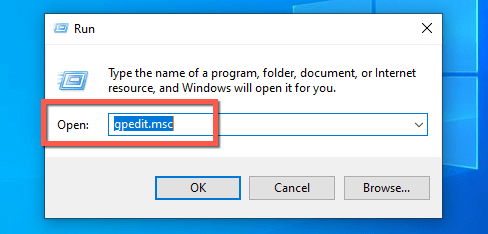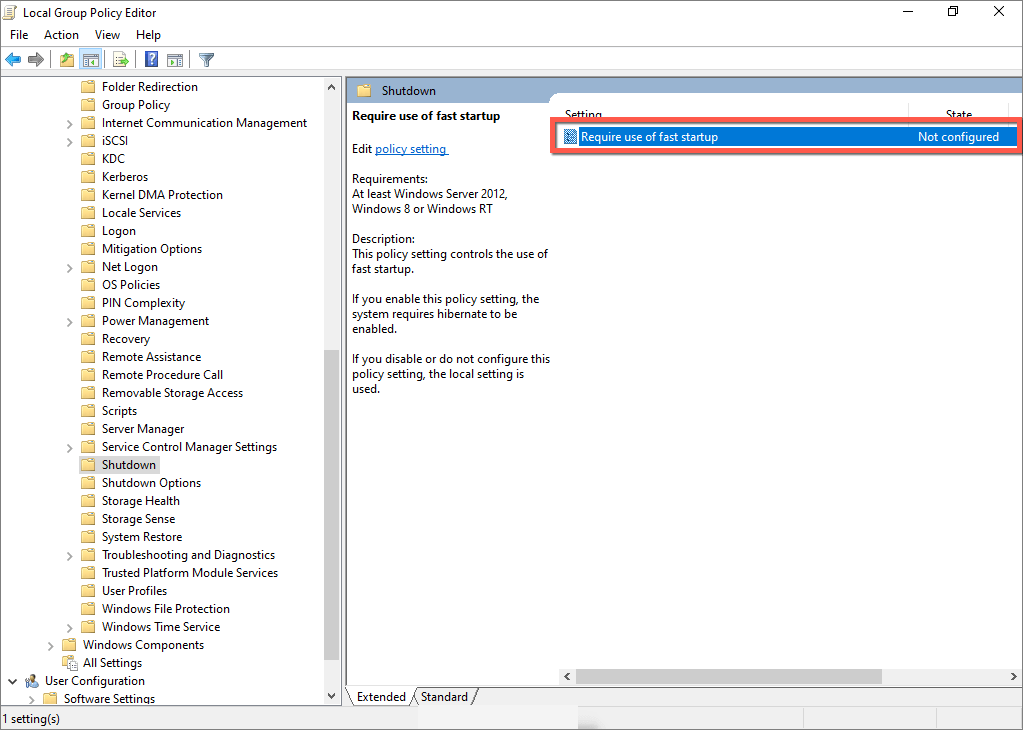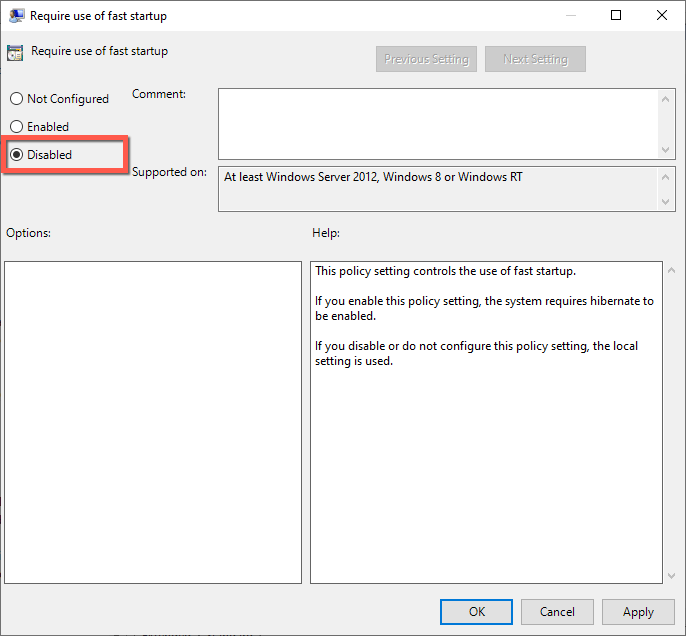Did you know that a Windows 10 or 11 shutdown doesn’t really shut down your computer? That’s because of Fast Startup. Read on to learn about Fast Startup and how to disable it in Microsoft Windows.
Fast Startup, as its name implies, is a built-in Windows functionality that allows your computer to boot faster from a cold shutdown. That sounds like a good thing, right? Not always. We’ll explain what Fast Startup is and why you might want to disable it in Windows 10 or 11.
What Is the Fast Startup Feature?
Before you get to know how Fast Startup works, it’s a good idea to understand what the “kernel” is in Windows.
Basically, the kernel is the core of the operating system, and it’s what makes the software and hardware work. It’s always in memory, and it’s also what your computer’s firmware—the BIOS or UEFI—loads first.
When you turn off your PC, Windows closes all open apps and programs, signs you out of your user account, and powers down the operating system. At least, that’s what you think, right?
Starting Windows 8, however, a shutdown doesn’t shut everything down in the traditional sense. Instead, it caches the kernel to the hiberfil.sys (a.k.a. the hibernation file).
Since the kernel is what makes everything tick, having it in a state that makes it ready to go at a moment’s notice allows your computer to boot up faster when you initiate a cold start.
Fast Startup doesn’t significantly improve the startup time if Windows loads off a speedy SSD (solid state drive) or you have a powerful PC setup in general. However, it does shave off multiple seconds when booting the operating system from an older hard drive.
Why You Should Disable Fast Startup
Despite the advantage that Fast Startup brings, it can often be the source of multiple issues on a computer running Windows 10 or 11.
For starters, repeatedly loading the same kernel session increases the chances of creating mismatches between actual and cached software components, especially after system or driver updates.
That could lead to BSOD (Blue Screen of Death) and other startup errors or prevent hardware peripherals from working correctly. Fast Startup also tends to cause problems while finalizing Windows updates.
Furthermore, if your computer is in a dual or multi-boot configuration (e.g., Windows and Linux), Fast Startup is known to lock access to the Windows drive when booting into a non-Windows operating system.
Even worse, making changes to partitions from one operating system might lead to corruption issues when switching over to another.
Suppose you believe that Fast Startup is the reason behind a particular problem (or you want to avoid a potential conflict because of it); you can temporarily stop Windows from caching the kernel during a shutdown.
Here are a couple of methods to help you with that:
- Perform a regular shutdown while holding down the Shift key.
- Select Restart instead of Shut down to prompt the operating system to shut down and reboot automatically. This can come as a surprise, but an automatic restart skips Fast Startup, while a “full shutdown” does not.
How to Disable Fast Startup in Windows
Although it’s easy to bypass Fast Startup and clear the kernel cache, you may want to consider disabling Fast Startup altogether if your computer keeps running into issues constantly or you have multiple operating systems installed.
Disable Fast Boot via the Control Panel
The fastest way to turn off Fast Startup in Windows 11 and 10 is to use the Control Panel. Just:
- Open the Start menu, type Control Panel, and select Open.
- Select the Hardware and Sound category.
- Select Choose what the power buttons do under the Power Options section.
- Select Change settings that are currently unavailable.
- Uncheck the box next to the Turn on fast startup (recommended) boot option.
- Select Save changes.
If you don’t see the Fast Startup option, the Hibernation power setting is likely disabled on your computer. Run the command below in an elevated Windows PowerShell or Command Prompt console to activate it:
- Right-click the Start button and select Windows PowerShell/Terminal (Admin). Or, type cmd into the Start menu and choose Run as administrator.
- Type the following command:
powercfg /hibernate on
- Press Enter.
You can now disable Fast Startup via the Control Panel.
Disable Fast Boot via the Registry Editor
Another—albeit less convenient—method to disable Fast Startup is to perform the following tweak via the Registry Editor. It’s best to back up the system registry before you begin.
- Press Windows + R, type regedit, and select OK.
- Copy the following path into the address bar at the top of the Registry Editor window and press Enter:
HKEY_LOCAL_MACHINESYSTEMCurrentControlSetControlSession ManagerPower
- Double-click the HiberbootEnabled registry value on the right pane.
- Enter 0 into the Value data field and select OK.
- Exit the Registry Editor.
- Shut down and restart your computer.
Disable Fast Boot via the Local Group Policy Editor
If your PC runs the Profesional, Enterprise, or Education editions of Windows 10 or 11, you can use the Local Group Policy Editor to disable Fast Startup.
- Open a Run box, type gpedit.msc, and select OK.
- Navigate to the following location on the Local Group Policy Editor sidebar:
Computer Configuration > Administrative Templates > System > Shutdown
- Double-click the Require use of fast startup policy setting on the right pane.
- Select the radio button next to Disabled.
- Select Apply and OK.
Fast Startup: Keep It or Disable It
Unless you use a fairly old PC with a mechanical HDD or just the bare minimum CPU or RAM needed to run Windows 11 or 10, you probably won’t see a significant performance increase to the boot time with Fast Startup enabled.
However, there’s little reason to disable Fast Startup permanently unless you encounter persistent issues, have trouble installing updates, or use more than a single operating system. Don’t forget that you can easily bypass the feature whenever you want.