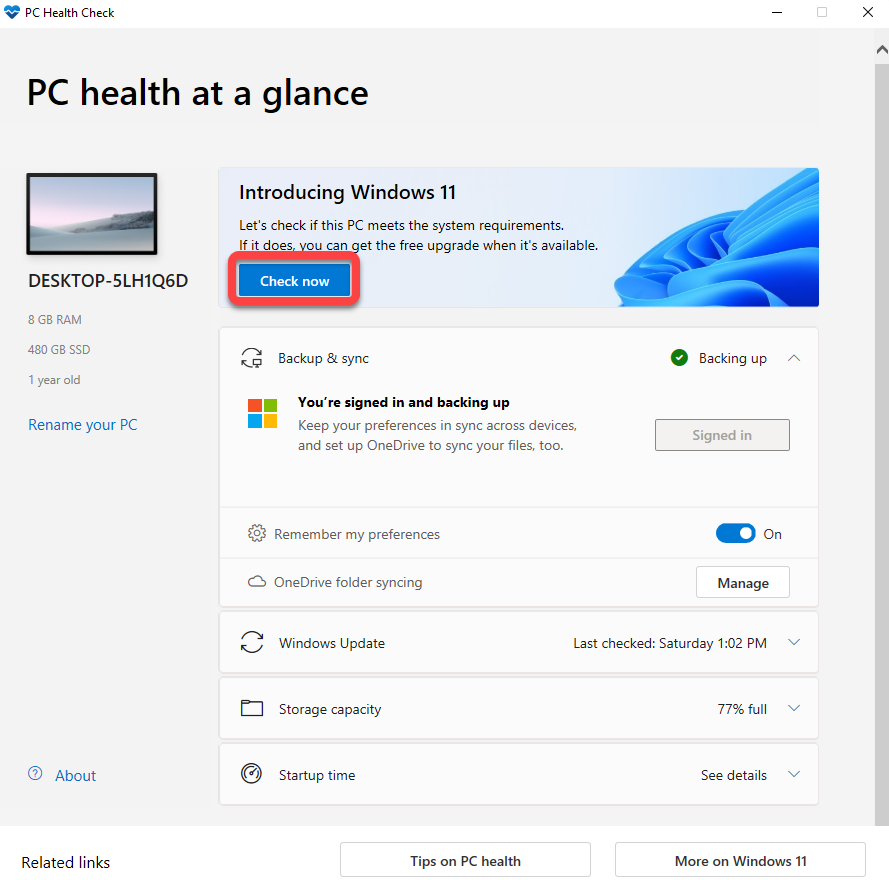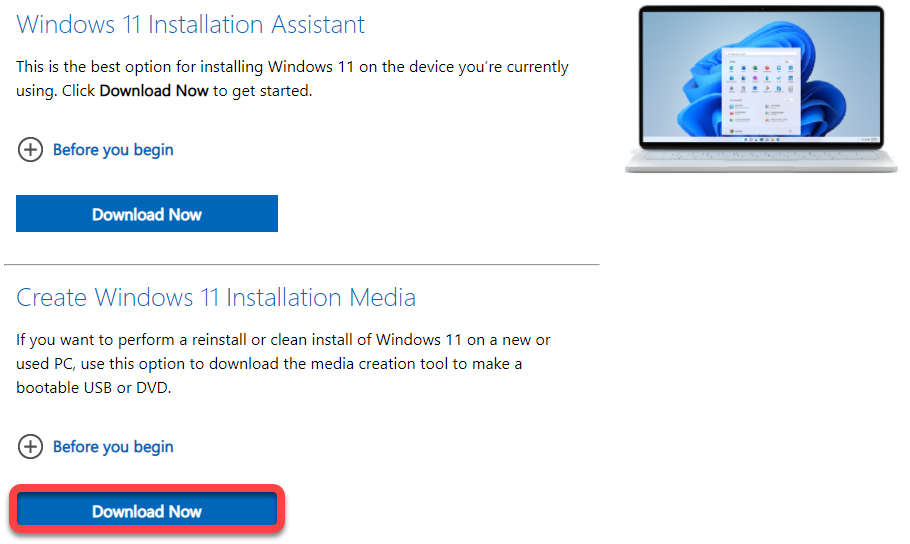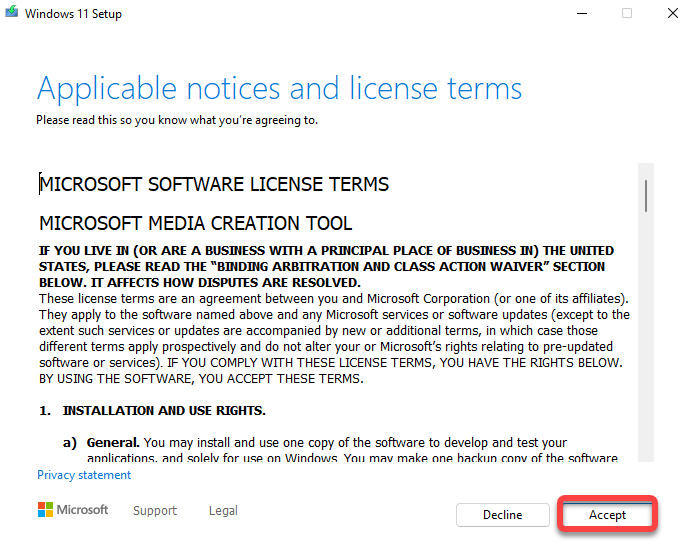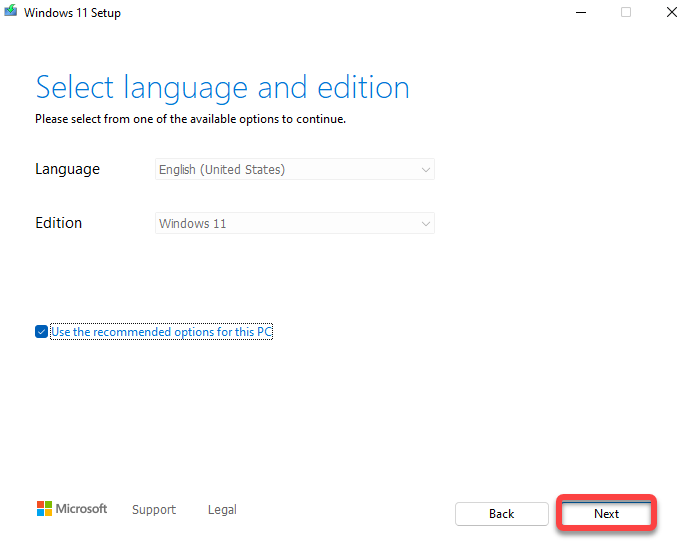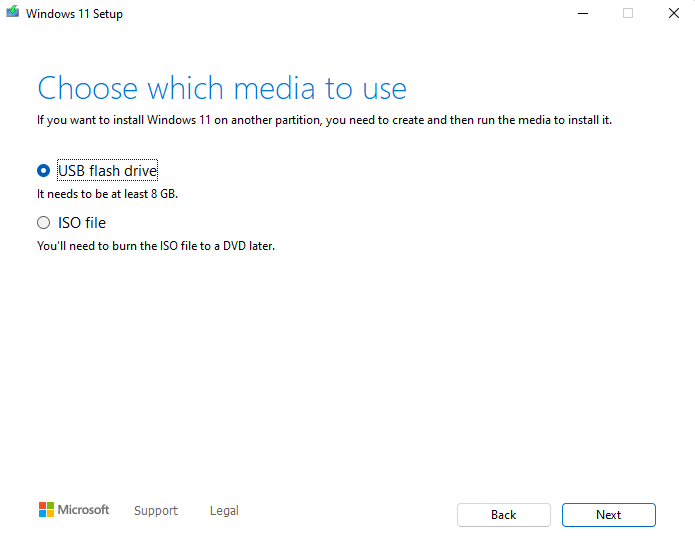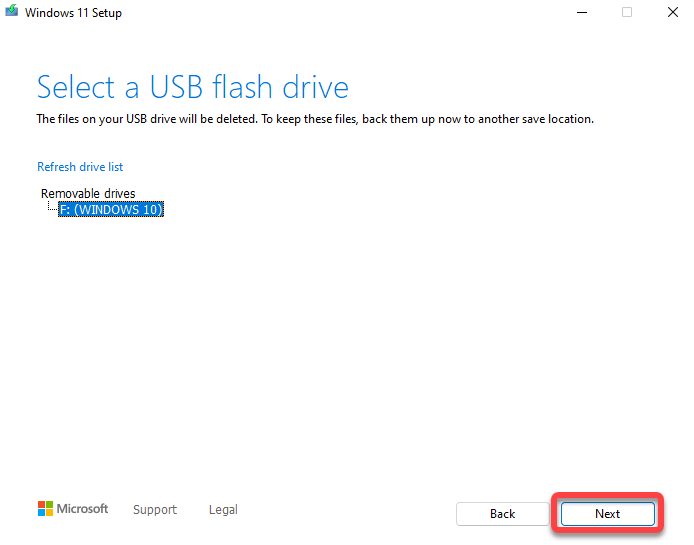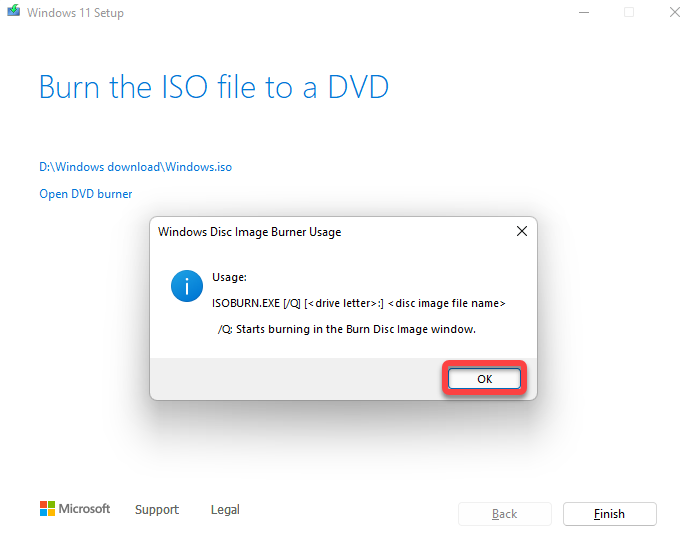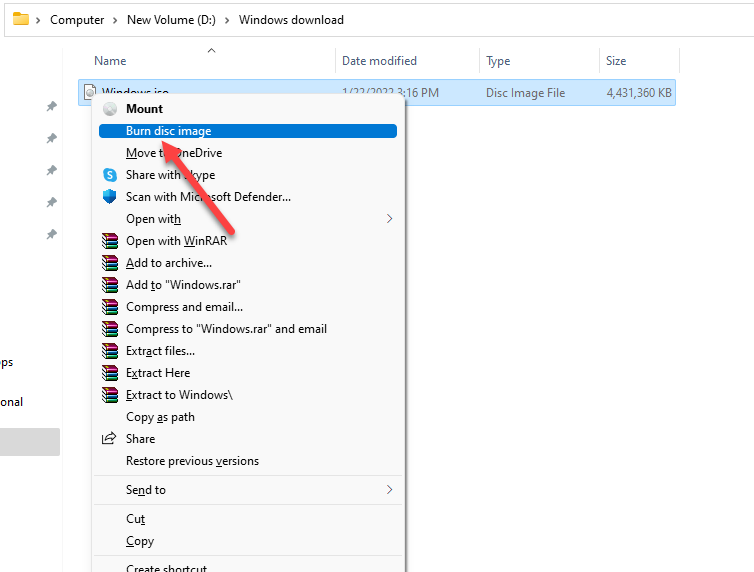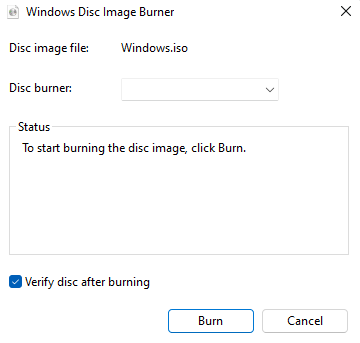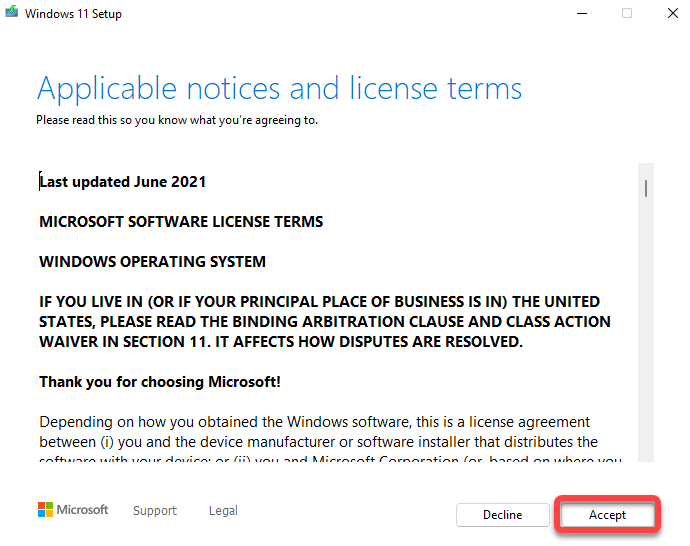Are you excited to upgrade to Windows 11 from Windows 10? Microsoft rolled out the Windows 11 automatic update to all computers that met the minimum system requirements a while ago.
However, you may still want to download the new version of Windows with the media creation tool if your computer hasn’t received the update yet or if you have a machine that doesn’t have continual internet access.
Check for Updates First
Before you download Windows, check the Windows Update section to see if it’s already available for your PC and you’ve just missed the notification. You can do this on Windows 10 by searching for check for updates in the Start Menu and then selecting the best match.
If the update isn’t available, you’ll need to download Windows 11. Start by verifying whether your PC meets the minimum system requirements for downloading the new operating system.
Check Your PC for Minimum Health Requirements
There are several methods to check if you can install Windows 11 on your PC. However, the easiest way is to use the PC Health Check app. Download, install, and run the program, and then click the Check now button.
The app will help you check the system’s readiness to run Windows 11, which includes checking for a supported CPU, the number of cores on the processor and its clock speed, and TPM (Trusted Platform Module), among other things. Unless your PC is ancient, it should be able to meet all requirements and run Windows 11.
PC Health Check will list TPM as a missing requirement in many cases. However, your hardware likely has TPM capabilities, and you just need to enable it in your BIOS. Note that you’ll also need to enable Secure Boot—a UEFI (Unified Extensible Firmware Interface) feature—from the BIOS.
Use Windows 11 Media Creation Tool to Download Windows 11
Once you’ve verified that your PC can run Windows 11, you can now use the media creation tool for downloading Windows on your PC and create a bootable USB drive or DVD.
- Go to the Download page for the media creation tool.
- You’ll find three options: Windows 11 Installation Assistant, Create Windows 11 Installation Media, and Download Windows 11 Disk Image (ISO). Select the Download Now button under Windows 11 Installation Media.
- Double-click on the exe file that you just downloaded and click to Accept the license terms.
- On the next screen, you’ll need to select the Language and Edition you want to use. Keep the Use the recommended options for this PC checkbox selected and then click Next.
- At this point, you’ll need to choose whether you want to create a bootable USB flash drive or ISO file that you can burn to a DVD later.
If you select the USB flash drive, make sure you’ve inserted a blank USB flash drive with at least 8GB of free space into your PC before moving forward. If you select the ISO file, you don’t need to worry about anything else for now. Once you’ve chosen, click Next.
- If you choose the USB flash drive option, you’ll need to select the USB device you want to use on the next screen.
Select a device and then click Next. The tool will start downloading Windows 11 and automatically create the installation media. Make sure your internet connection is stable, so there are no interruptions in the download.
Alternatively, if you choose to download the ISO file, make sure you have a blank DVD that you can burn the ISO file to after the download finishes. When you click the Next button after selecting the ISO file download option, you’ll be required to select a download location. Select a folder and let the tool finish downloading Windows ISO.
- If you had chosen the USB method in the previous step, you’re now ready to install or reinstall Windows 11 on your PC. However, if you had chosen to download the ISO, you’ll need to burn the ISO on a blank DVD.
Once the media creation tool completes downloading the ISO, it will show you where the ISO is stored and give you the option to Open DVD Burner. When you click on the Open DVD Burner option, it will only show you a command that you’ll need to run in the Command Prompt to burn the ISO.
Note down the command and execute it. Alternatively, if you prefer a more graphical method versus using the Command Prompt, just select OK and exit the program.
- If you used the Command Prompt in the previous step, you can skip to the next section. If you want to use the graphical interface of the disc burner, go to the folder where you just downloaded your new Windows ISO. Right-click on the ISO file and select Burn disc image.
- Select an appropriate disc burner, and select the Burn button. Keep the Verify disc after burning option checked.
Upgrade to Windows 11 from Your New Installation Media
Open the installation media on your PC and double-click on setup.exe to launch the installation wizard. Select the Next button on the first screen. Next, select Accept to accept the license terms.
You’ll now see the Ready to install screen, where the wizard will give you a summary of what it will do. For instance, in this case, it will show that you’ve chosen to Install Windows 11 Pro and Keep personal files and apps. If you prefer, you can Change what to keep, or select the Install button to start the installation.
Let the wizard run the upgrade and reboot. Once the process completes, you should be ready to use Windows 11 and explore its new features.
Clean Install Windows 11
Once you’ve created the installation media, the process of installing a clean copy of Windows 11 is the same as any other method. You boot into the installation media and follow the instructions from the installation wizard.
Media Creation Tool Makes it Easy
Media creation tool makes the process of creating bootable installation media seamless. It’s quick, and with on-screen instructions, it’s simple even for beginners.
Note that when you install a fresh copy of Windows 11, you should also provide the product key for Windows 11 that you received when you purchased the copy. If you don’t have one, you can skip entering the product key at the time of installation, and activate Windows 11 later.