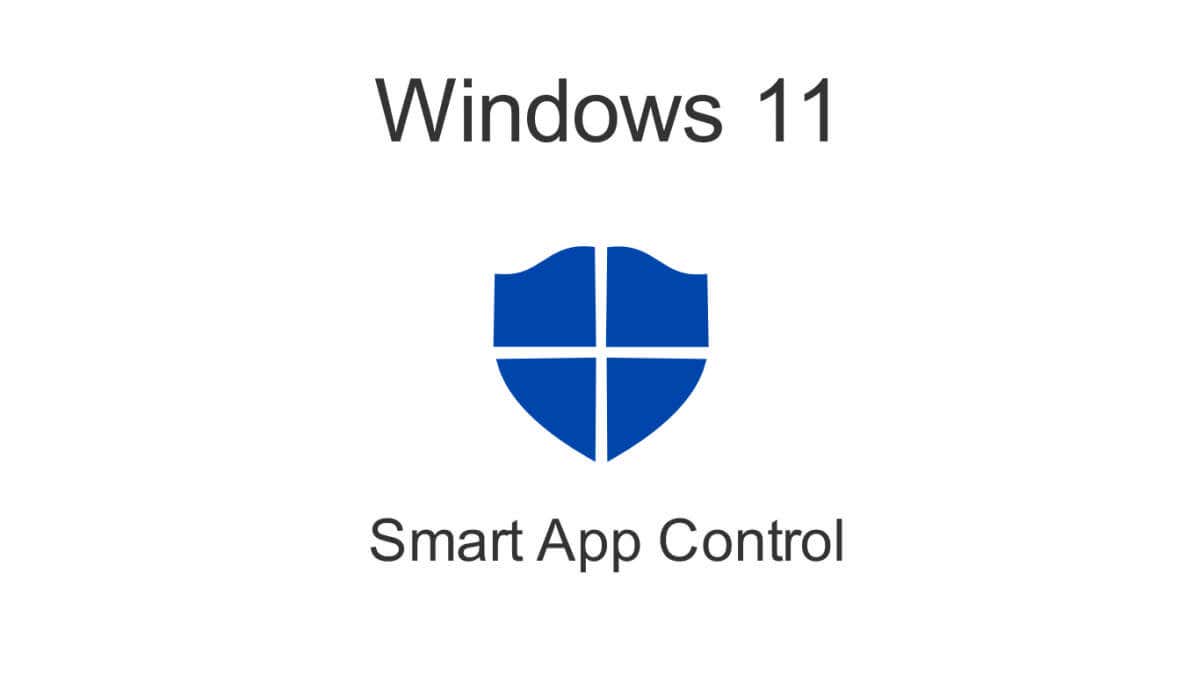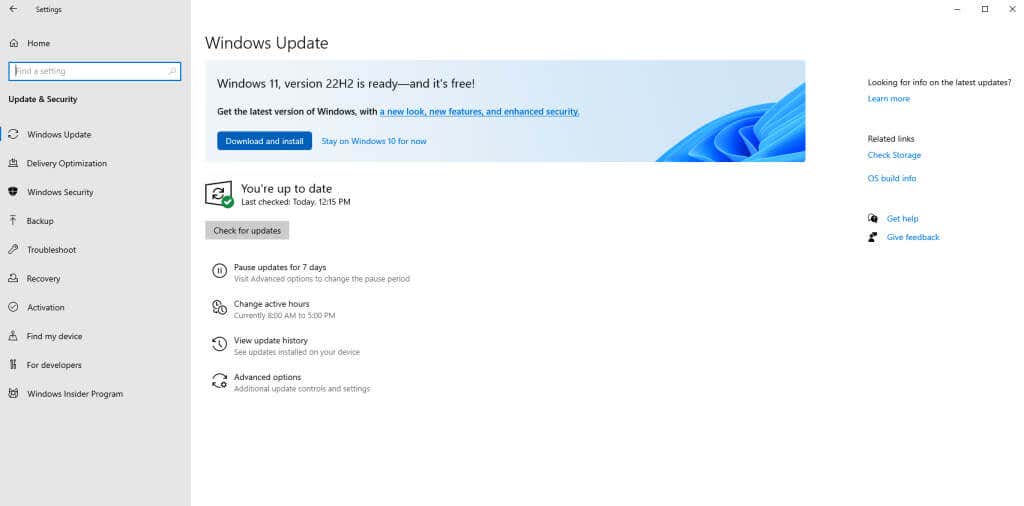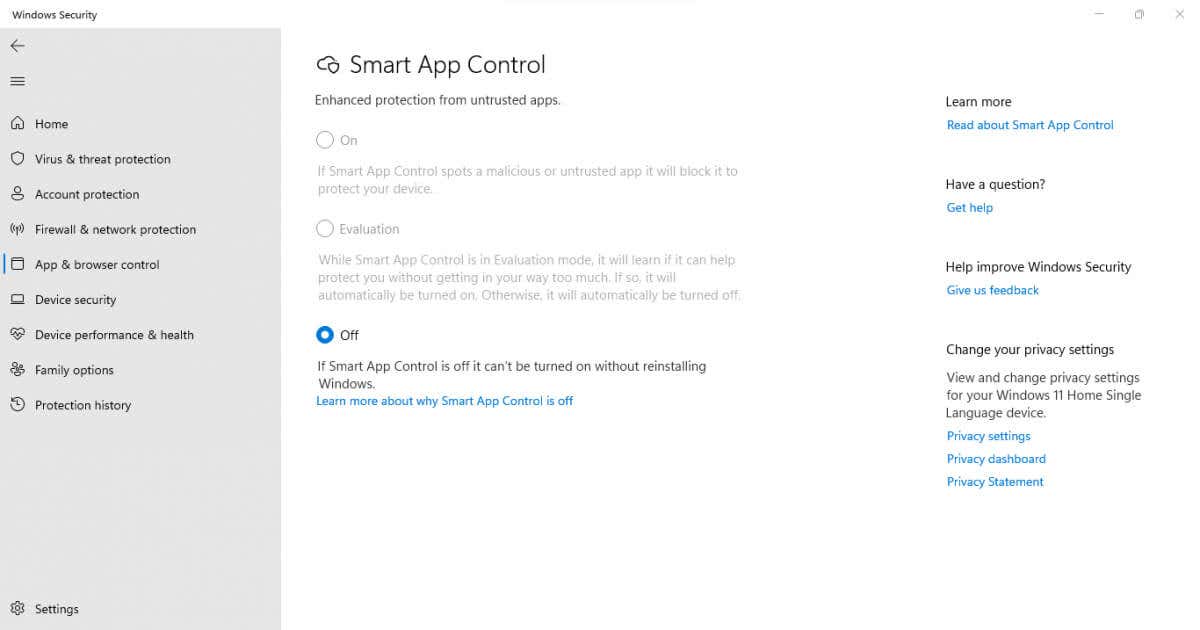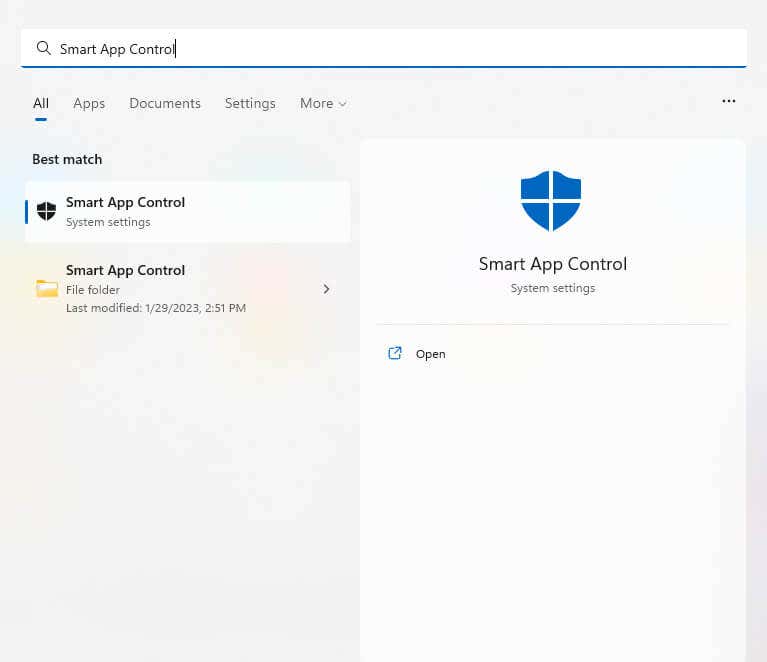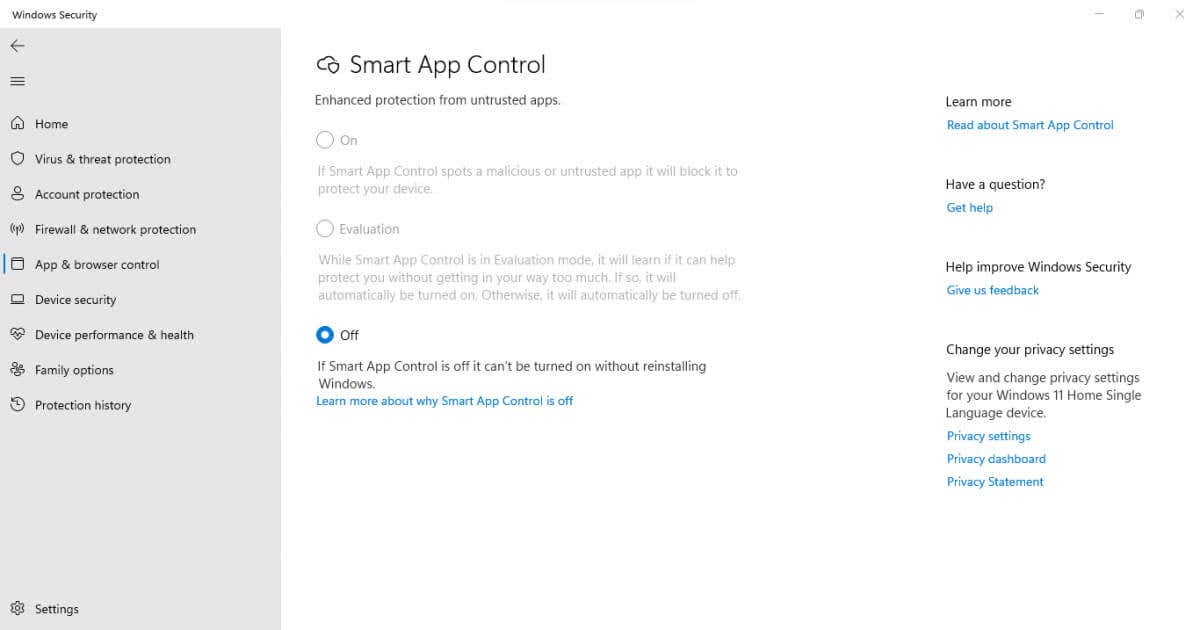Smart App Control is a great way of protecting your Windows 11 PC against untrusted programs, but it has its drawbacks. Here’s how you can enable this security feature – or disable it.
Smart App Control can only be enabled on a fresh Windows 11 installation. So even if you update your Windows installation to the latest update, you’ll still need to reinstall Windows to activate Smart App Control.
What Is Smart App Control?
Introduced in the 22H2 update, Smart App Control (SAC) is a relatively new feature that prevents unauthorized applications from accessing your system. This blocks things like ransomware or spyware from compromising your data.
The way it works is simple – every time you run an application, Microsoft verifies its credentials against a cloud database. Legitimate applications from reputed publishers make the cut, while potentially unwanted programs without a valid signature are booted out.
As you might expect, this can lead to problems. Lesser known applications (like a custom app made by your own organization) can’t run at all if SAC is enabled. Note that there is no manual override button – if Windows decides an app is unsafe, it will not allow you to run it.
Why Is Smart App Control Not Enabled By Default?
Even if you install version 22H2 Windows 11 update, SAC will not be activated on your computer. You’ll need to reset your PC or reinstall Windows from scratch.
This restriction is due to two main reasons. First, an existing installation will already have several apps that haven’t been vetted by Smart App Control. This makes it impossible for SAC to guarantee your computer’s safety.
Second, enabling SAC can be a disruptive experience. Many actions you are used to performing will end up being blocked by Smart App Control, which can be jarring if it takes effect on its own. This is why Microsoft requires you to manually enable this feature.
How to Enable Smart App Control in Windows 11
While the 22H2 update brings Smart App Control to Windows 11, that alone isn’t enough to activate it. You’ll see the feature in Settings, but the option to turn Smart App Control on will be grayed out.
Since Smart App Control can only be enabled on a clean install of Windows 11, you can use two methods: reinstall Windows or reset your PC.
We recommend resetting your PC, as that lets you keep your files and data intact. Of course, you’ll still lose any installed apps, but that’s easily remedied.
Once you boot into a fresh copy of Windows 11, Smart App Control will automatically set itself to Evaluation mode. While in this phase, Windows will observe your usage patterns, determining whether SAC would be a good fit for you. Smart App Control will only be activated if it will not cause too much interference.
Of course, you can always head to Settings and manually enable it yourself. Navigate to Settings > Privacy & Security > Windows Security > App & browser control > Smart App Control settings and select On. Better yet, just search for Smart App Control in the Start Menu and bypass the complicated route.
How to Disable Smart App Control in Windows 11
If you already have SAC enabled on your Windows 11 installation, you can always turn it off. However, remember that disabling SAC is permanent – you can’t turn it on again (or put it into Evaluation mode) without reinstalling Windows.
To disable SAC, head to Settings > Privacy & Security > Windows Security > App & browser control > Smart App Control settings and flip the switch to Off. This can be done whether SAC is On or in Evaluation mode.
An easier option is to search for Smart App Control in the Start Menu to access the setting directly. Once it’s set to off, the other options will be grayed out unless you reset Windows.
Should You Enable Smart App Control in Windows 11?
Most tech-savvy people wouldn’t need SAC to keep their PCs safe from ransomware. Clearing up bloatware from time to time and not installing software from suspicious websites is enough to keep you safe.
That being said, SAC is a useful safeguard for the casual user. If you stick to official apps from the Windows Store and don’t want the fuss of hunting down malicious programs yourself, activating Smart App Control will do the job for you.
This is especially true for corporations looking to protect their work computers since the changing users and casual usage can often compromise these systems. SAC ensures that only valid programs are installed and used in the workplace, saving time and money in the long run.