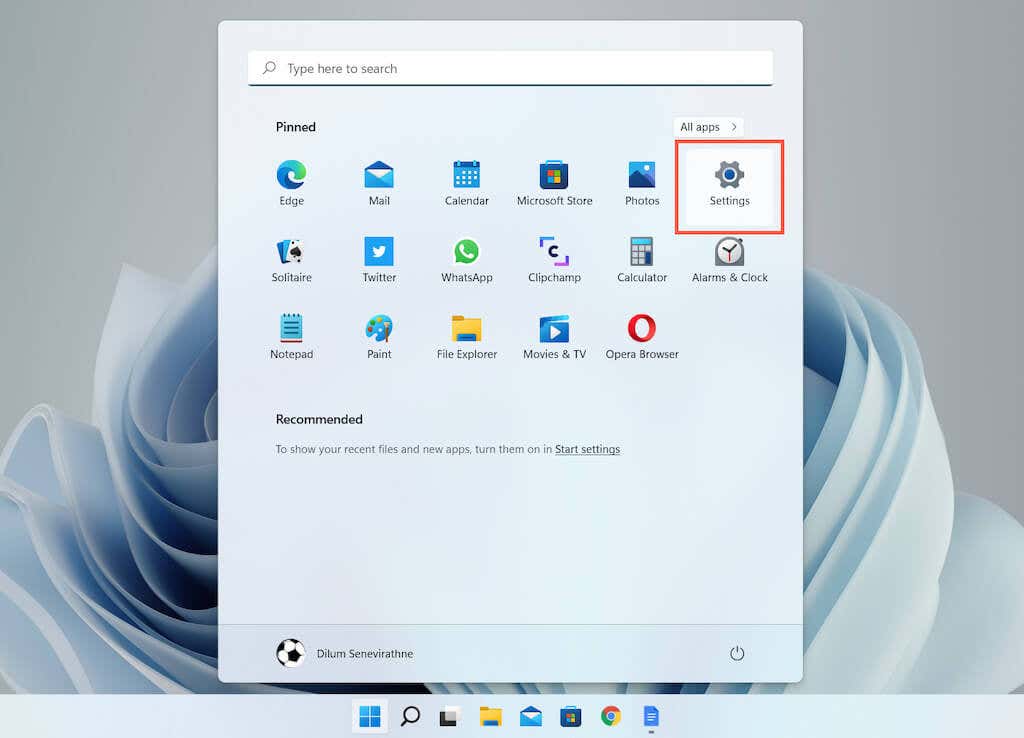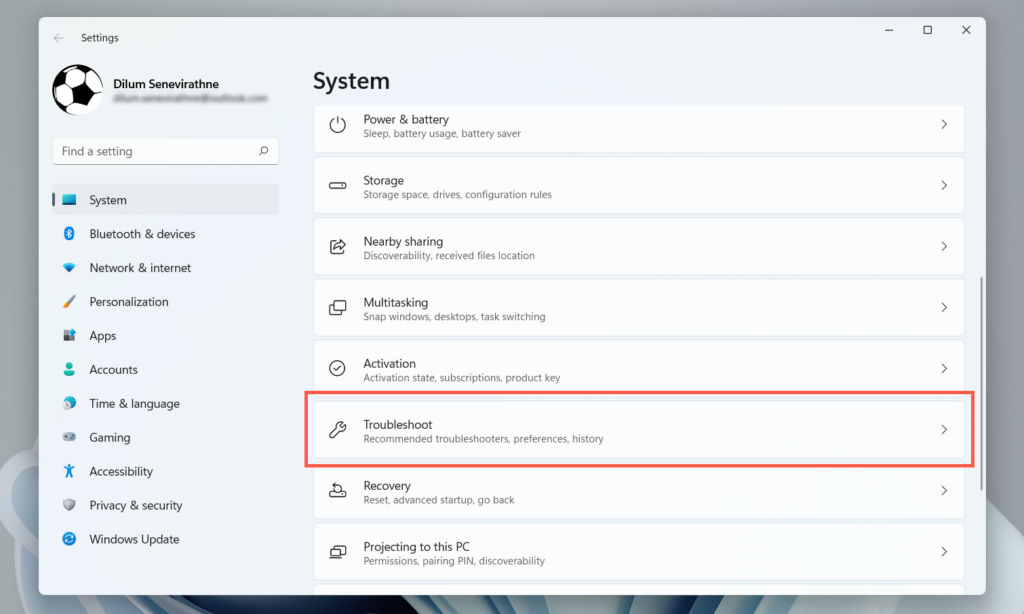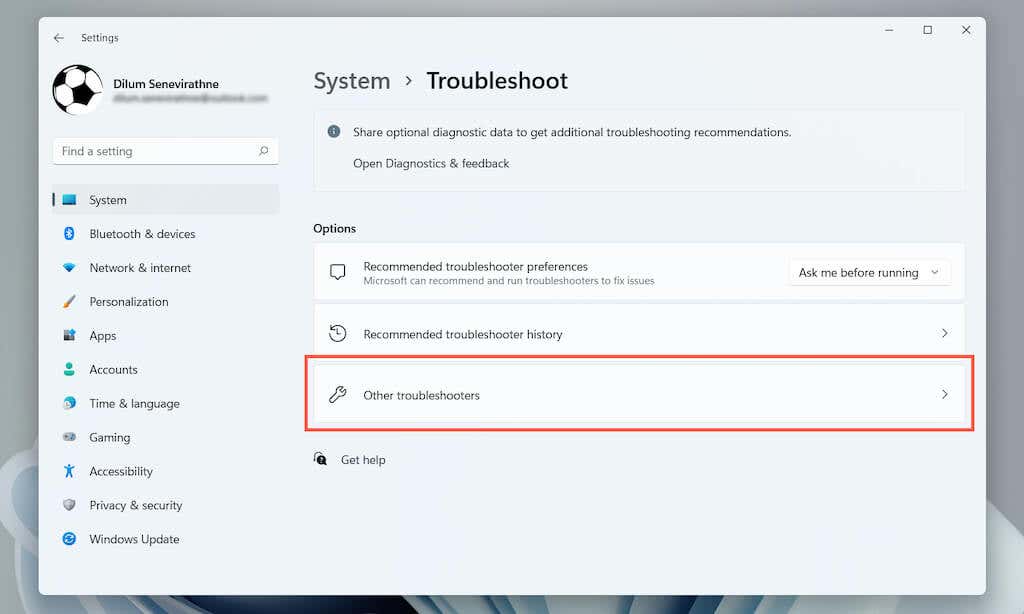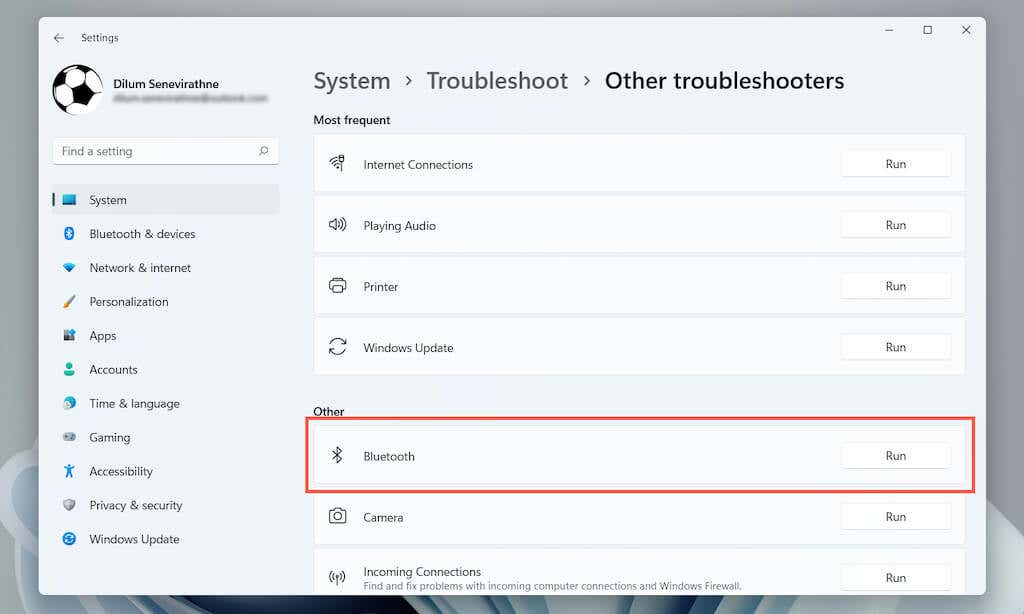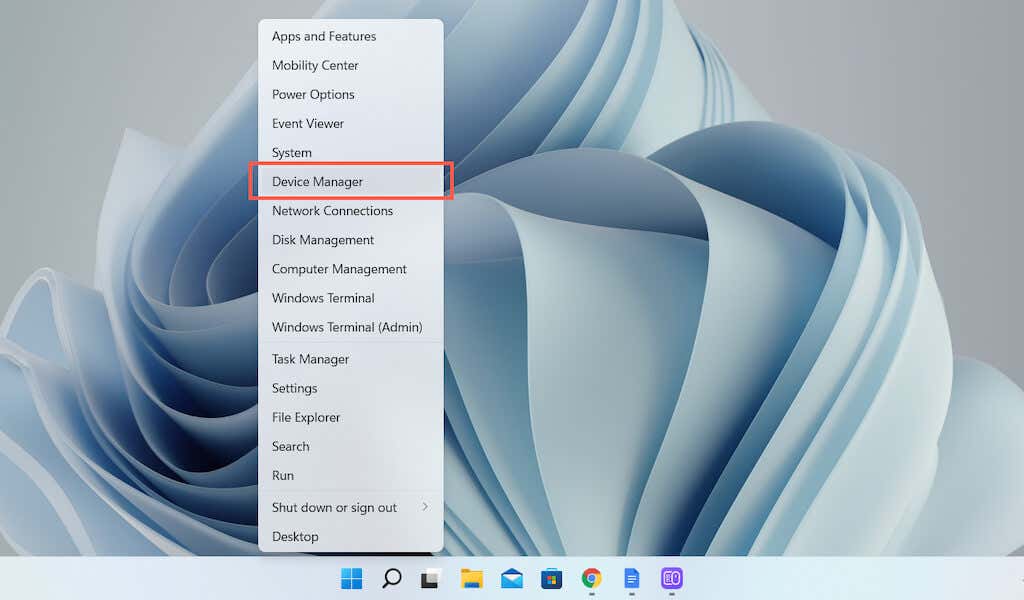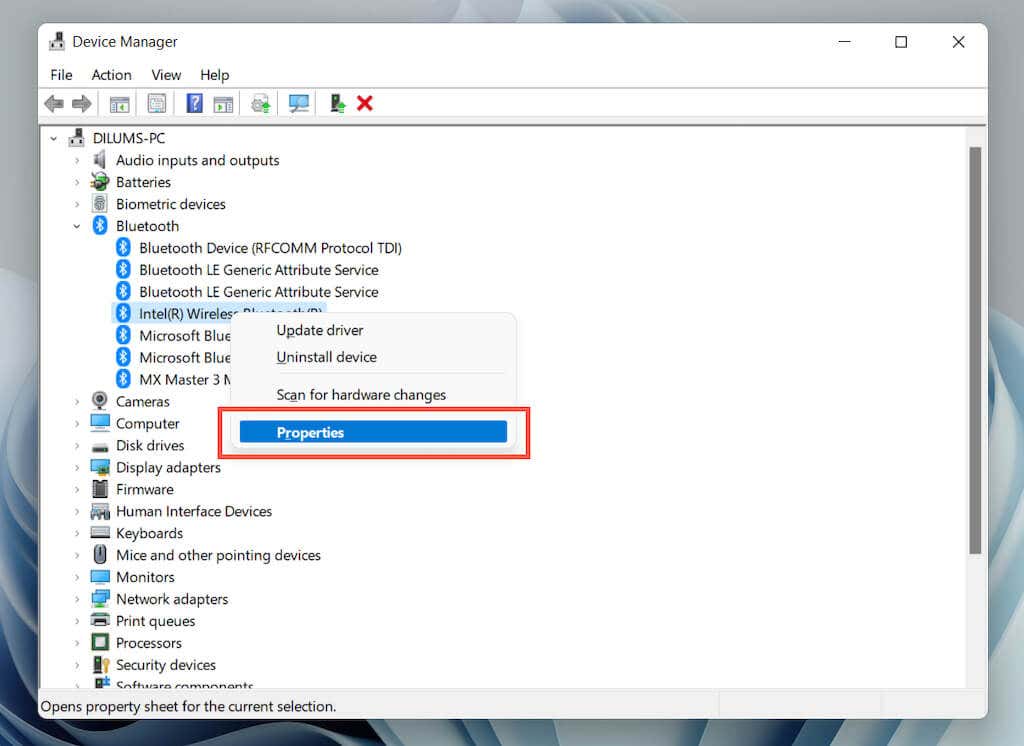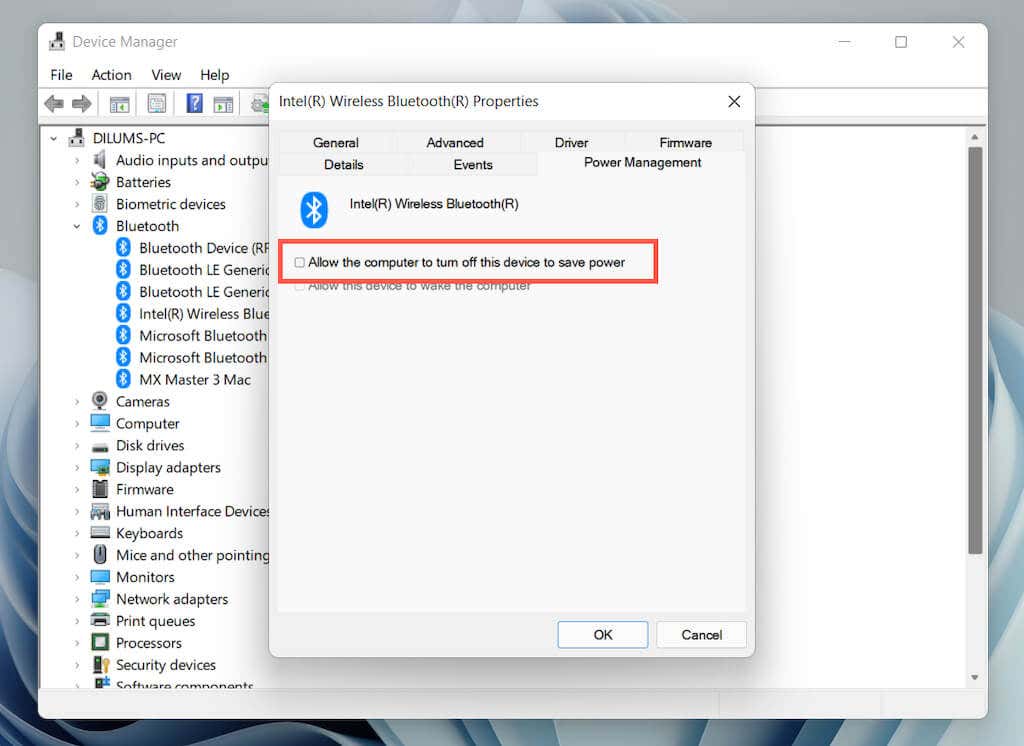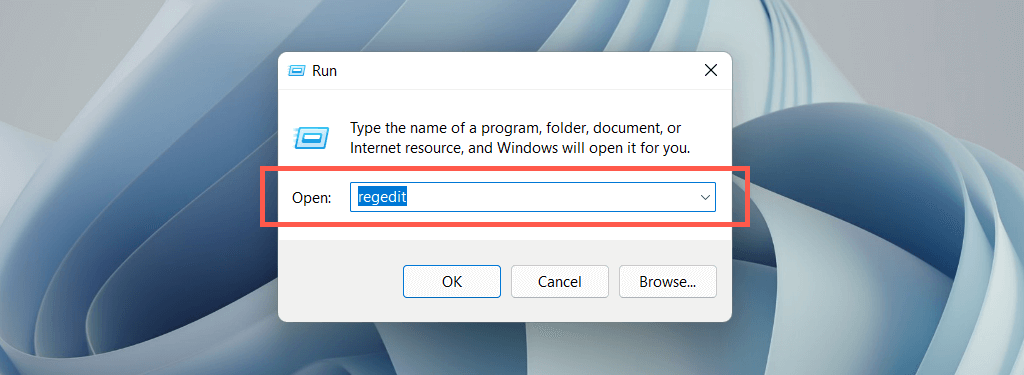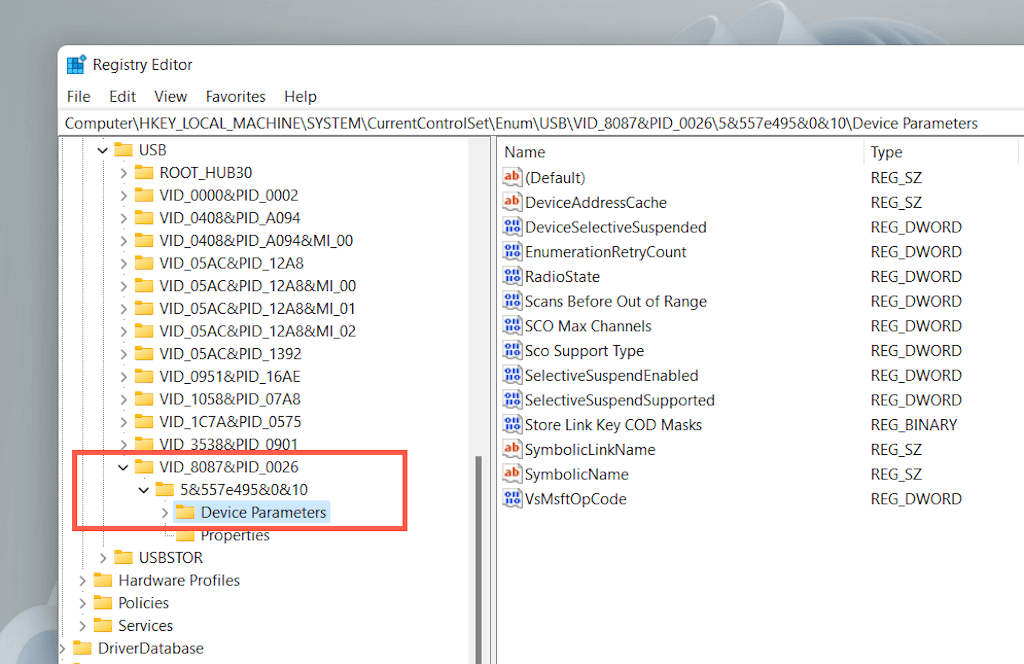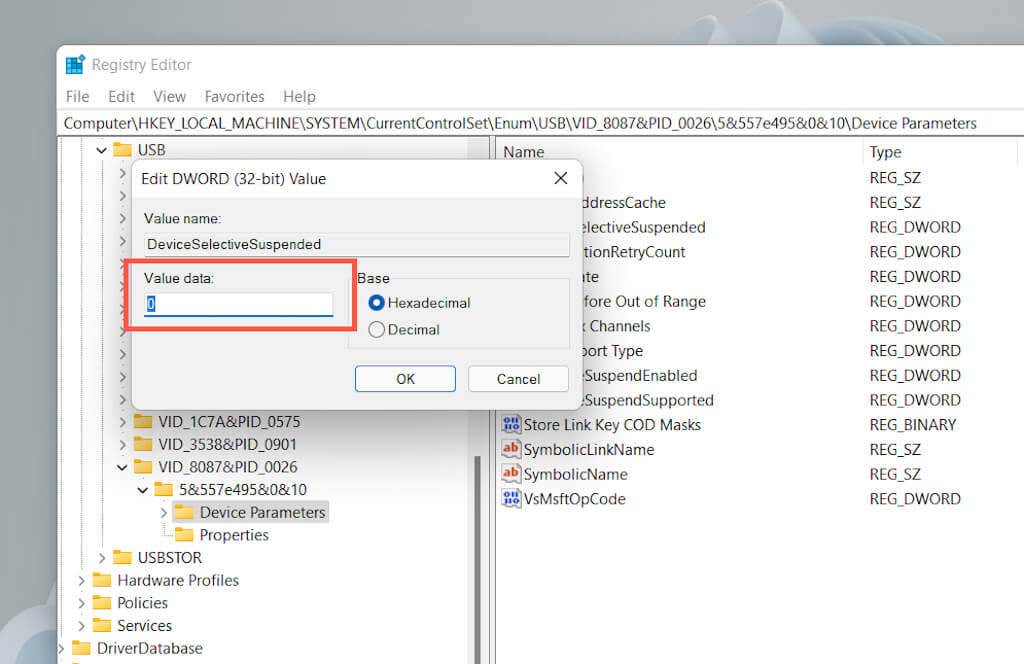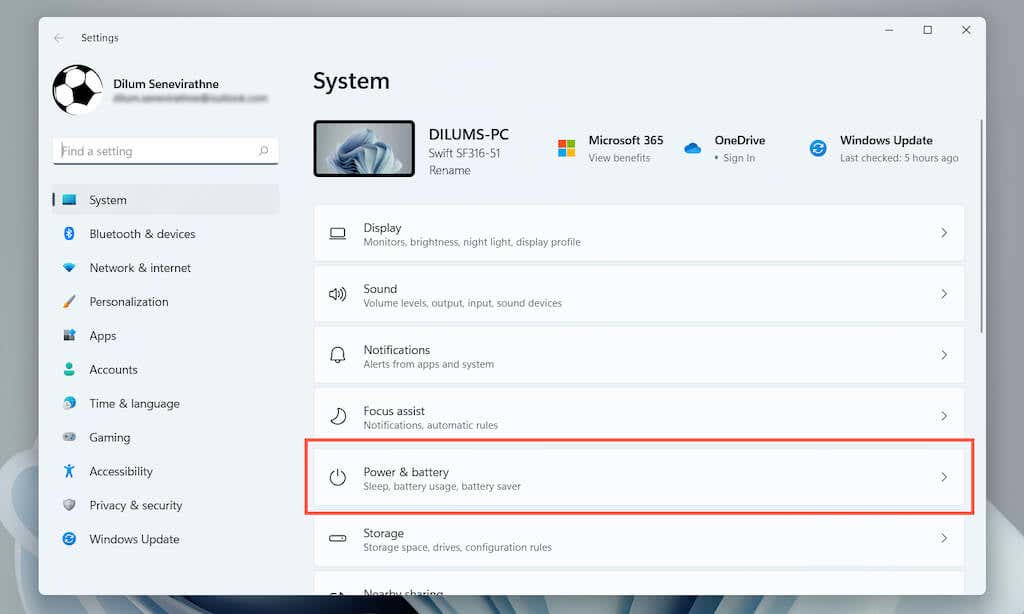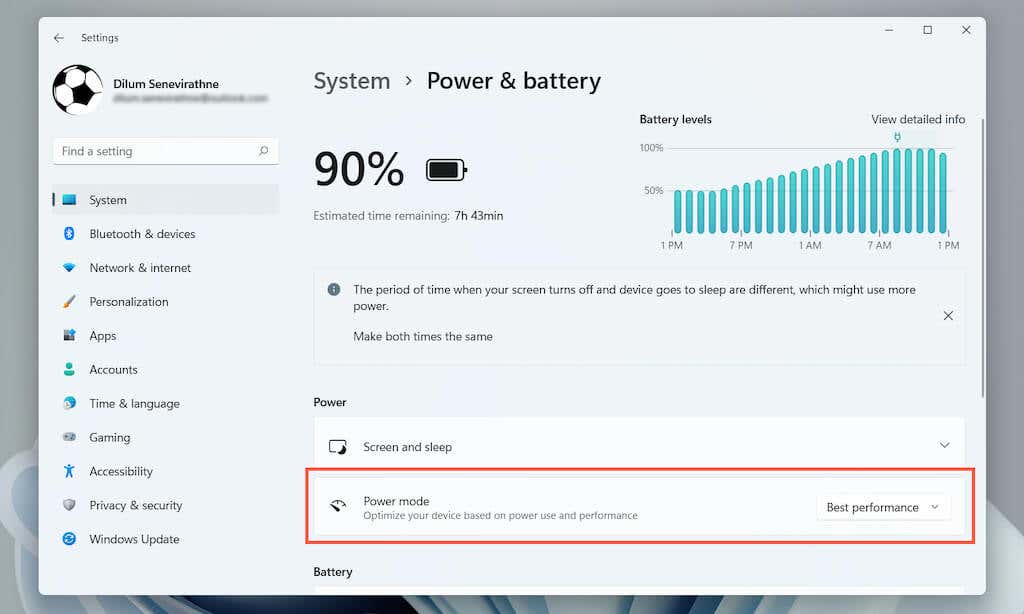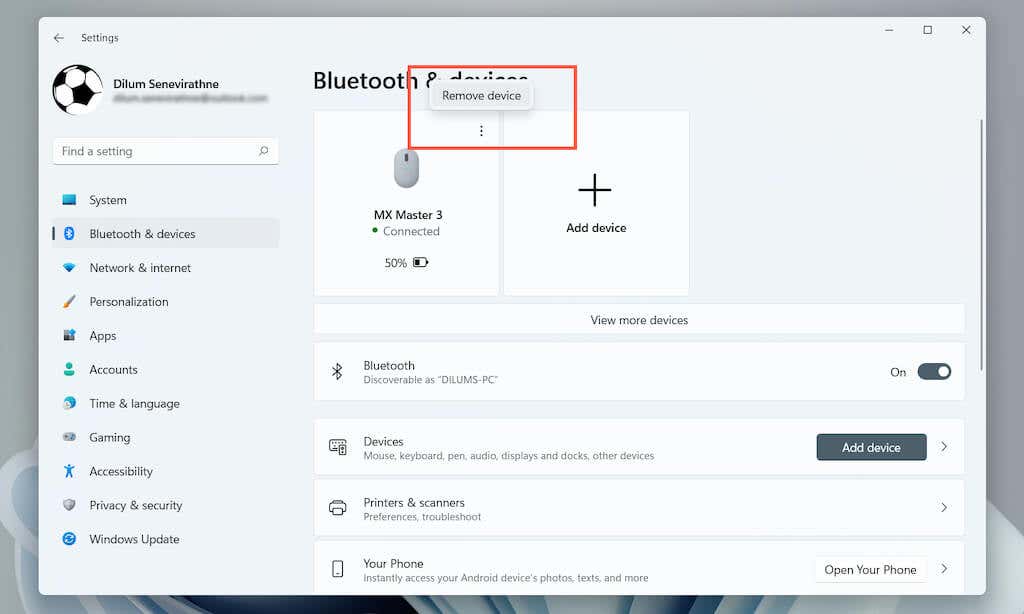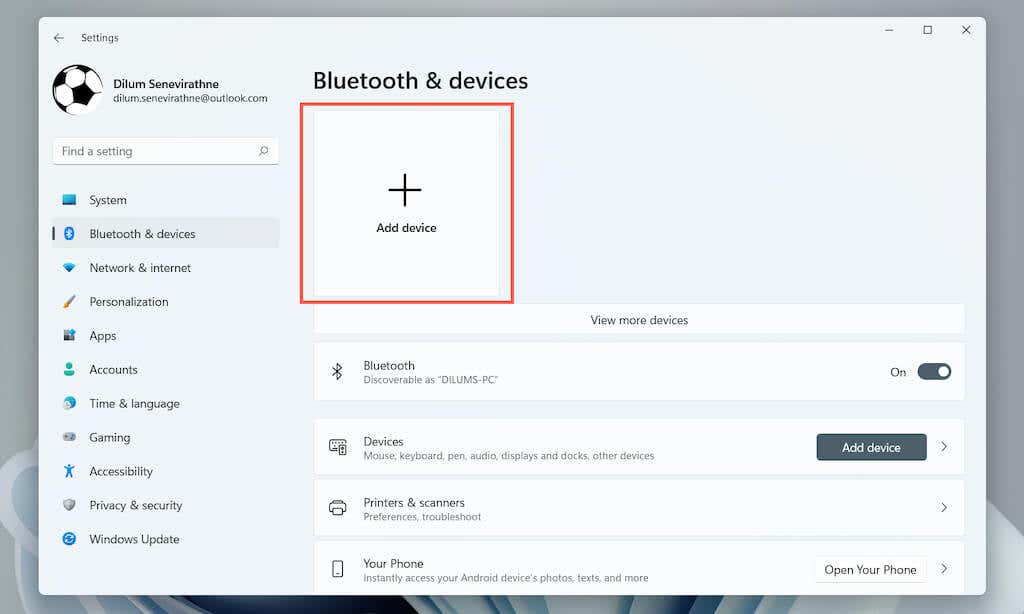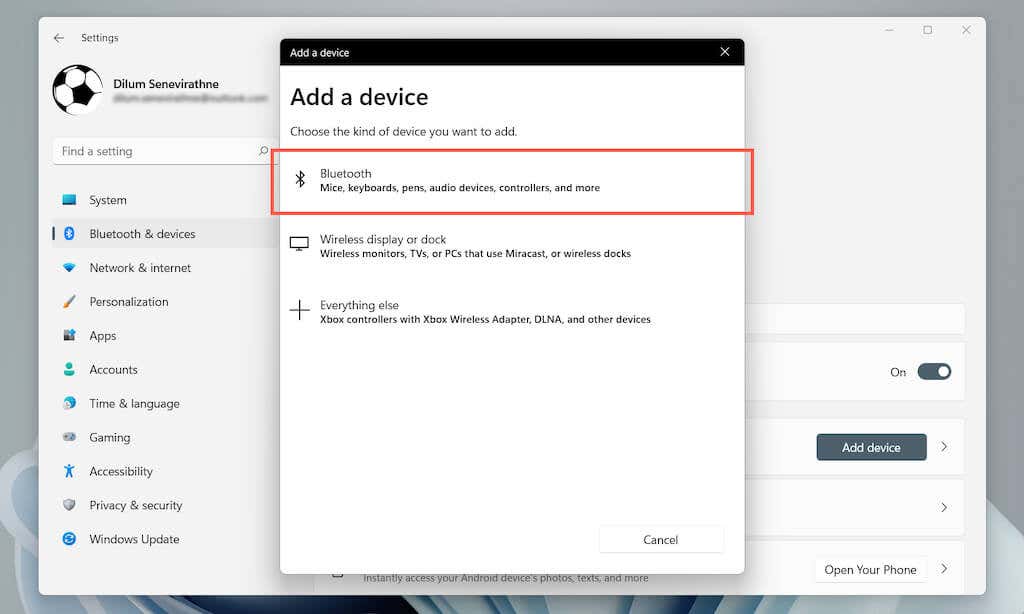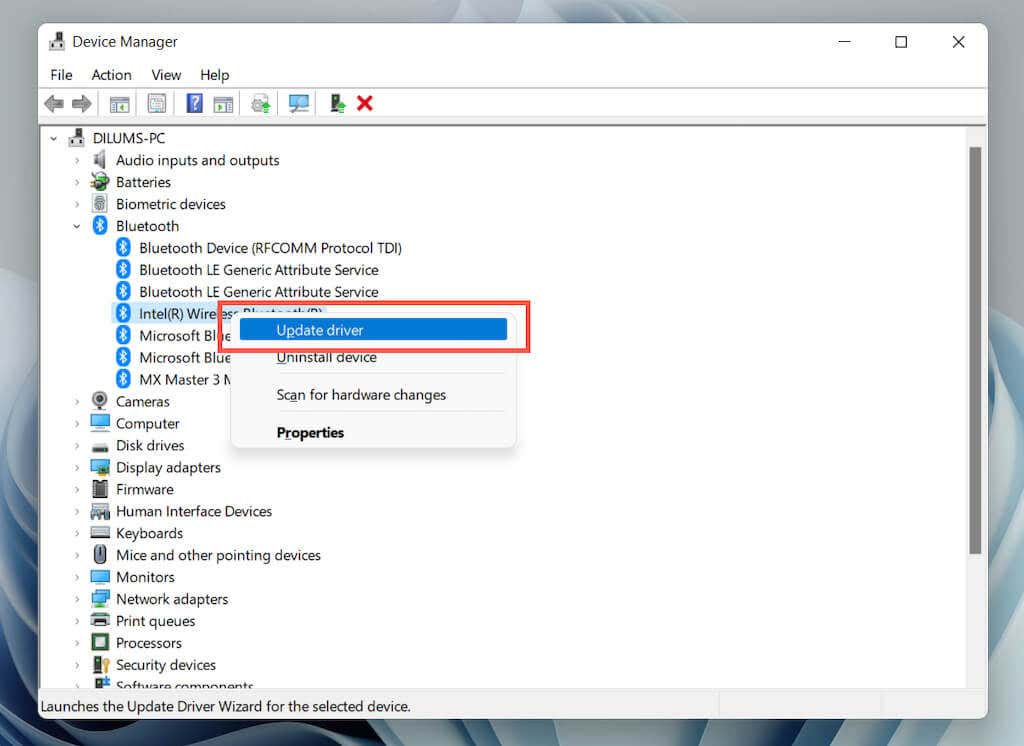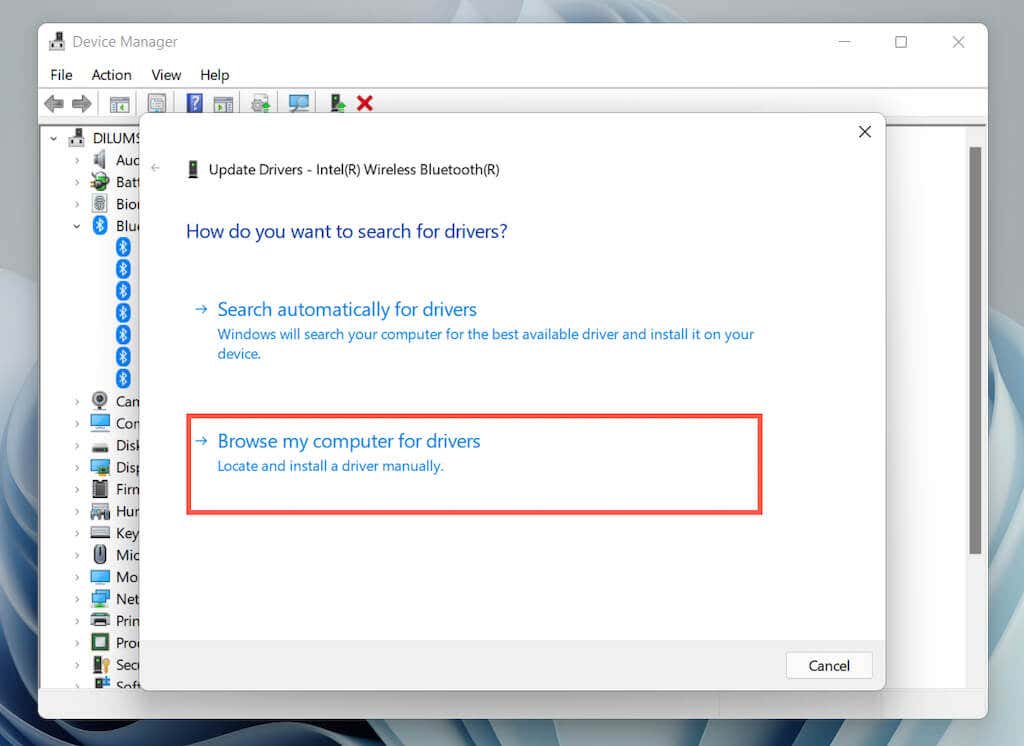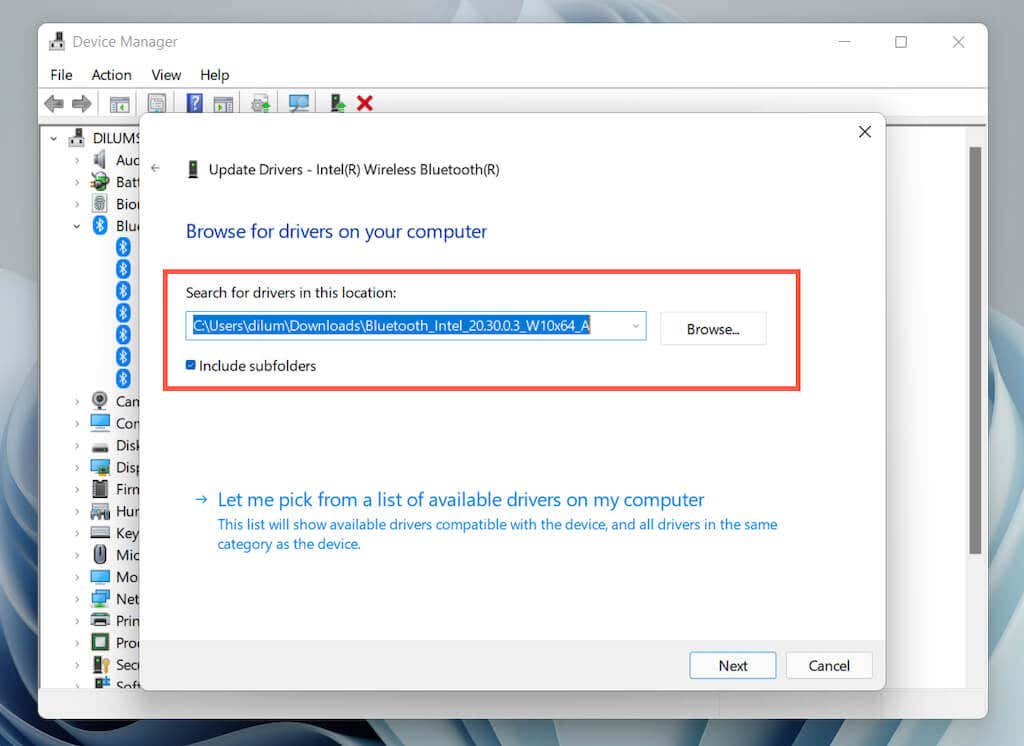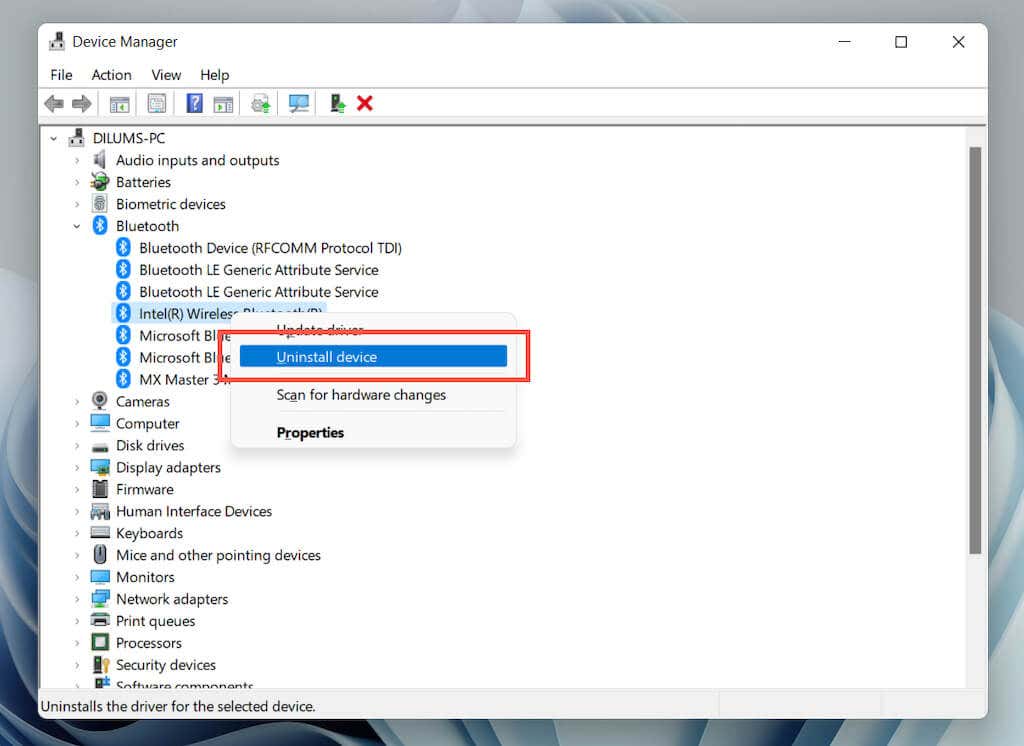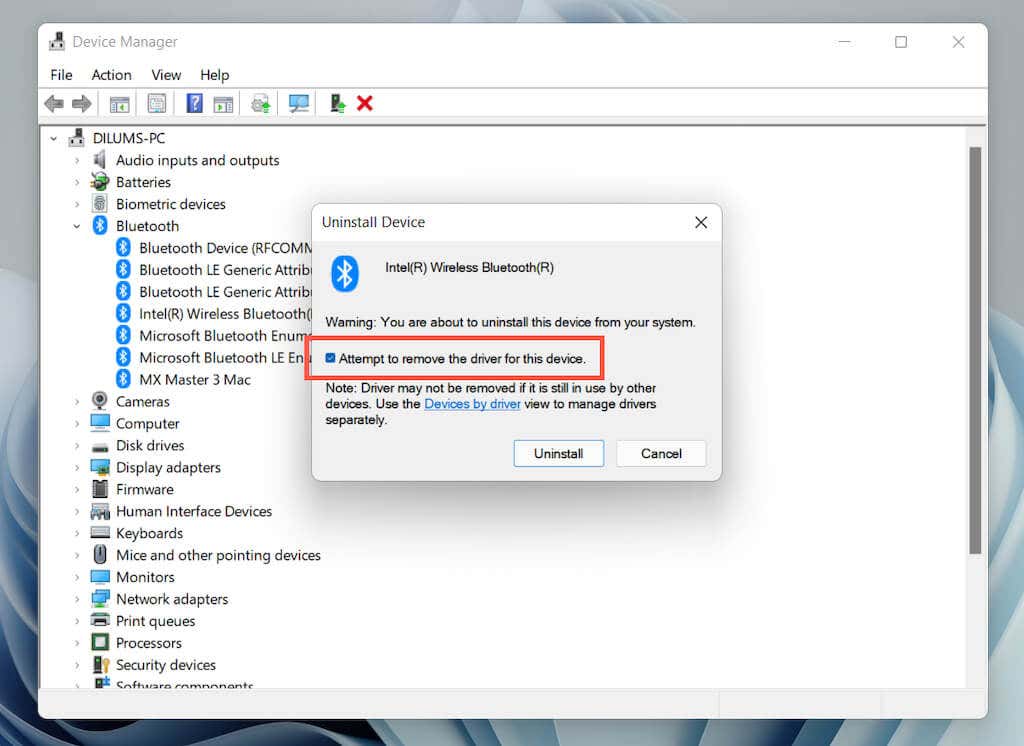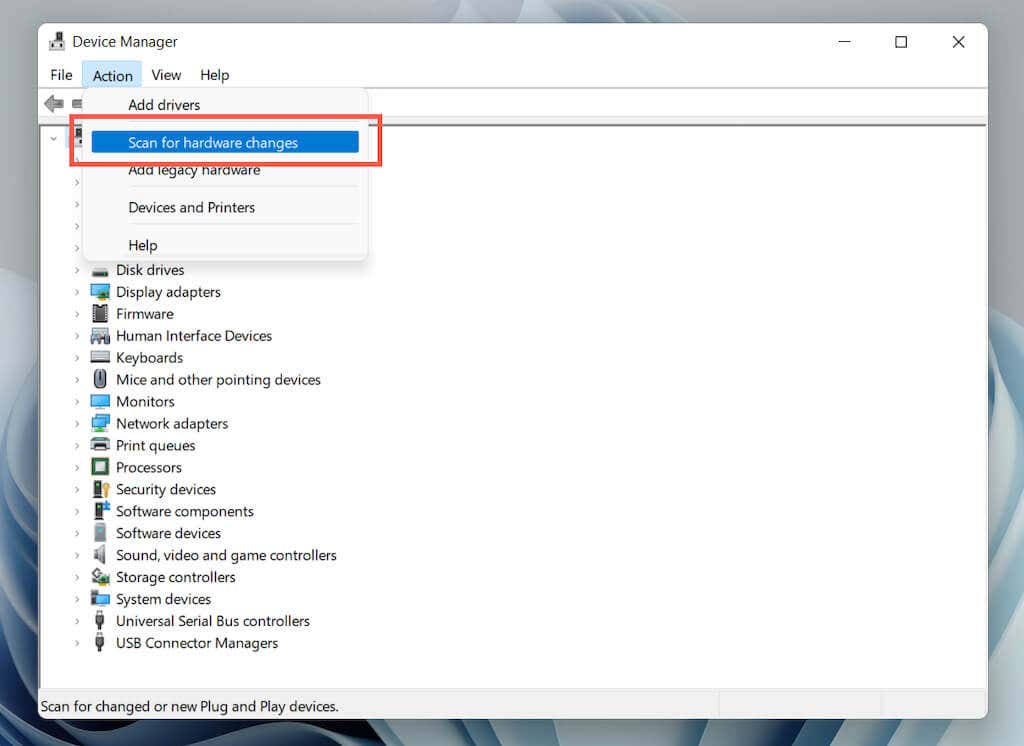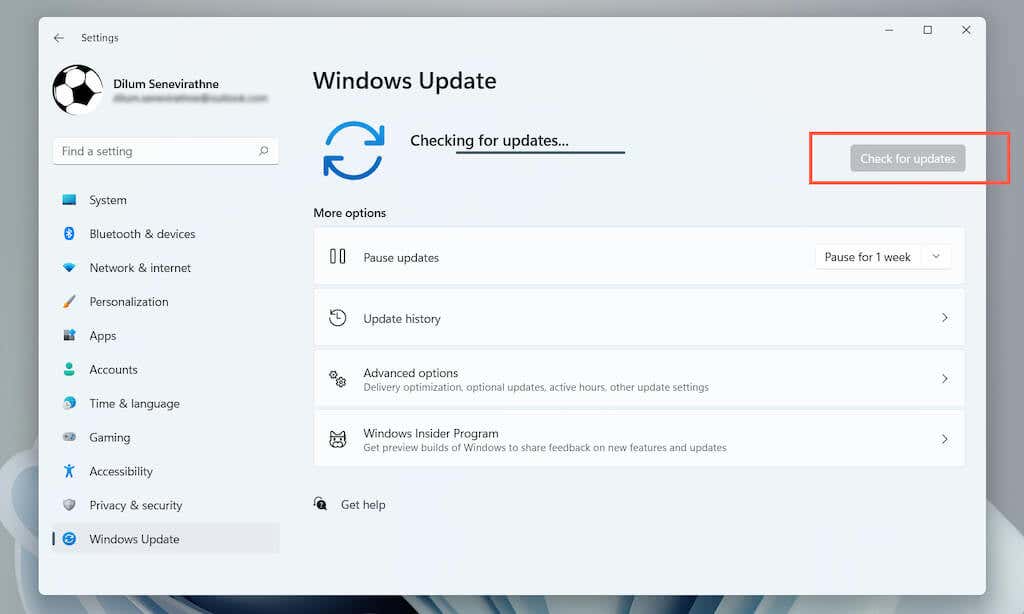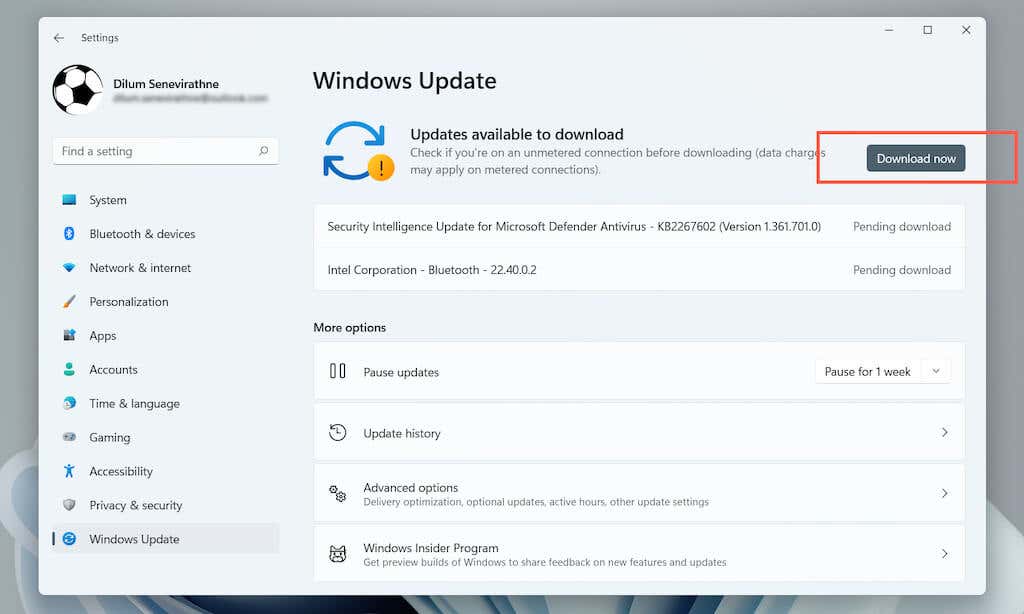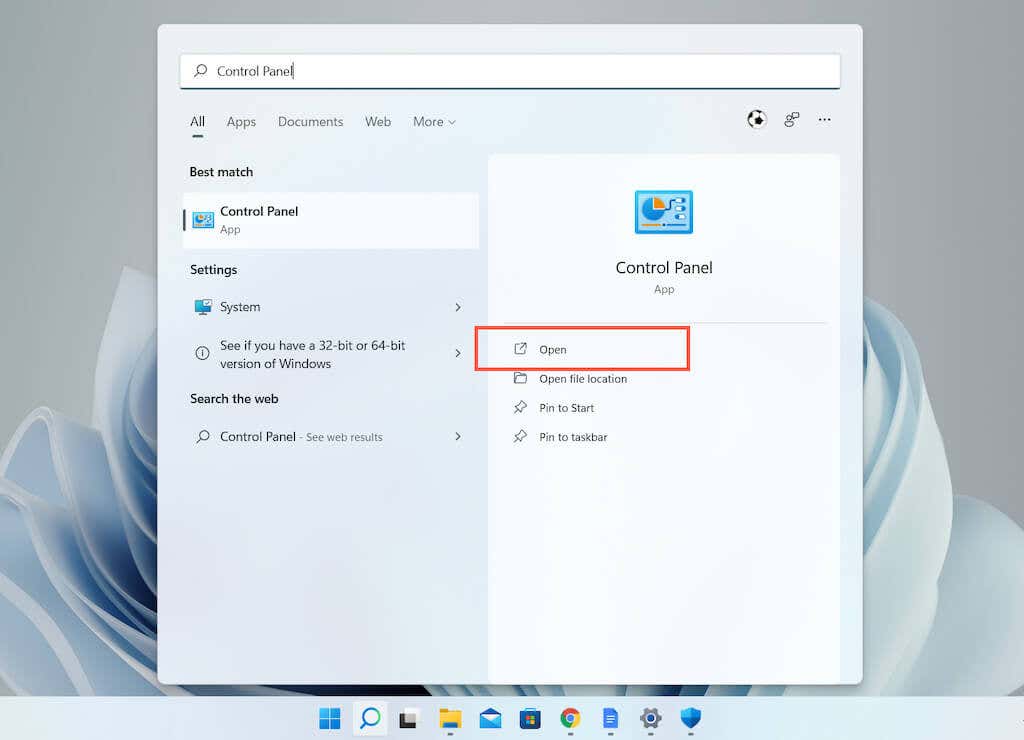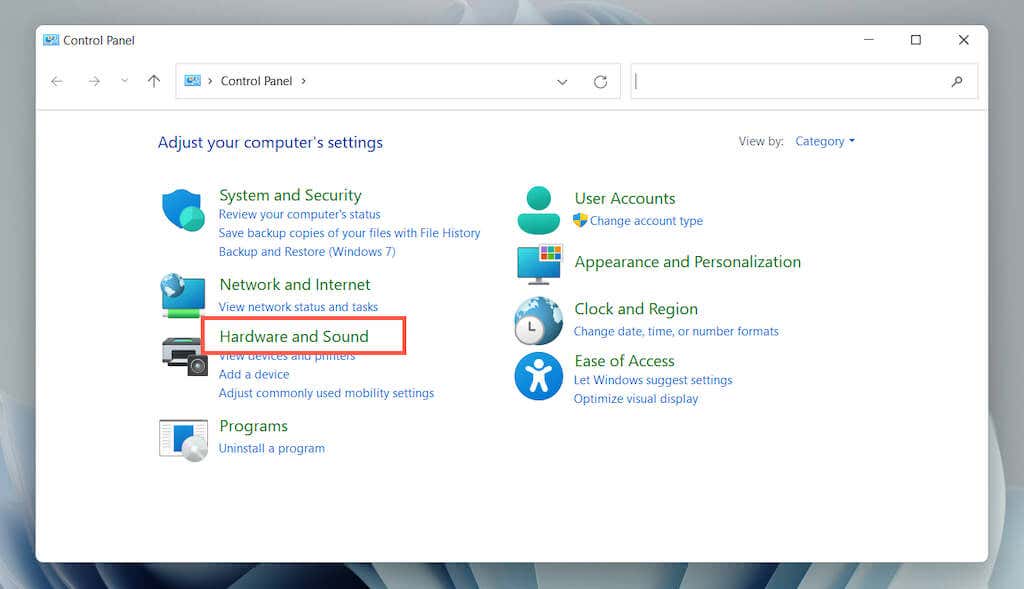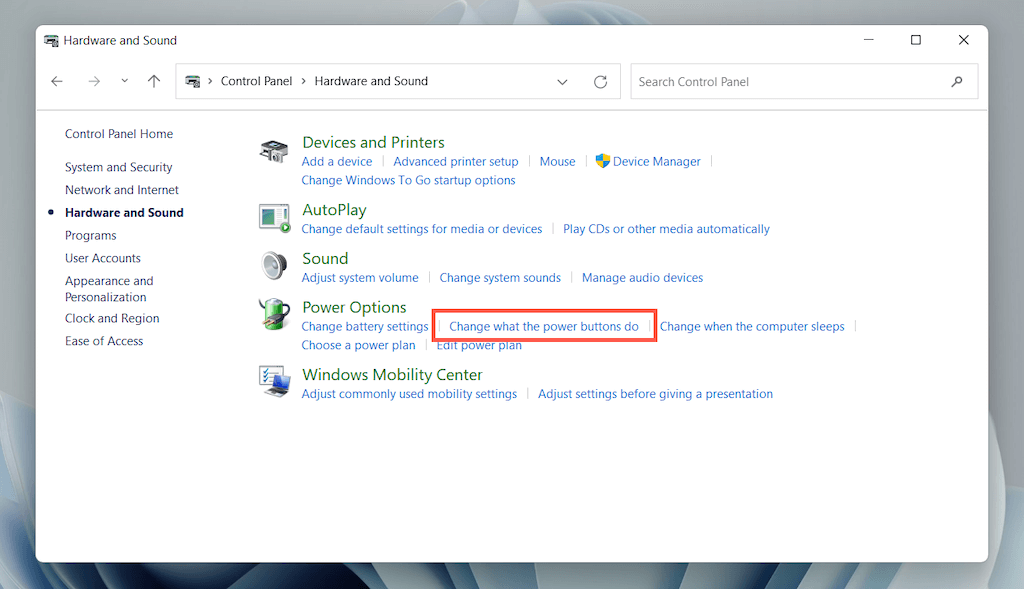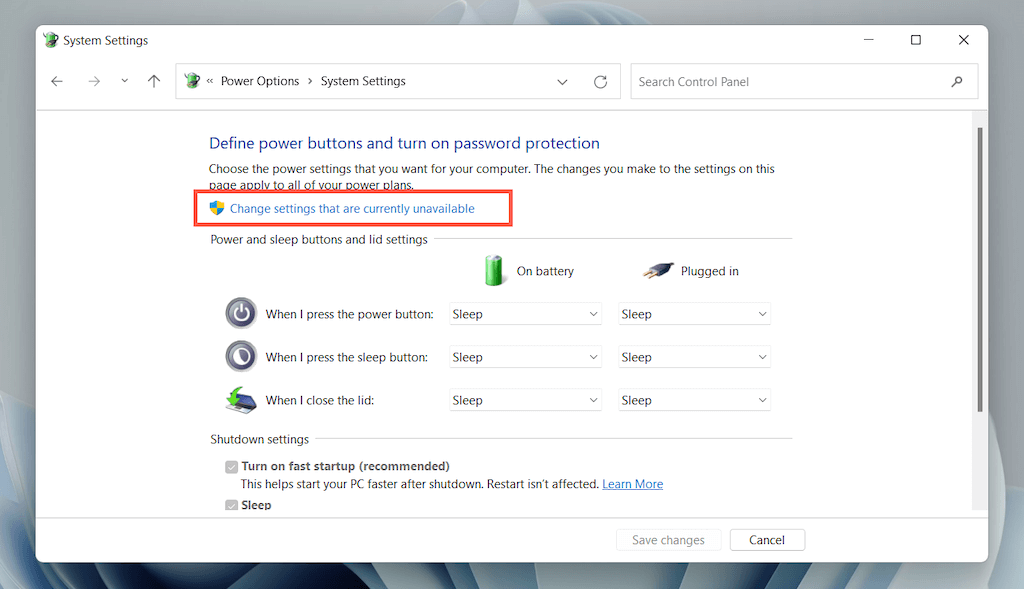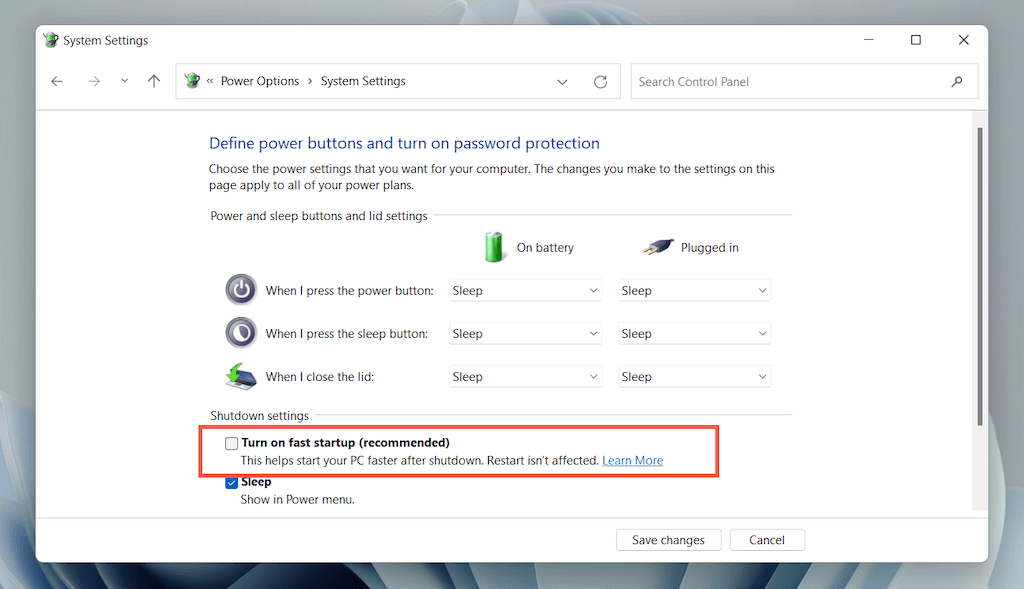Does your Bluetooth mouse lag in Windows 11? Various reasons—such as conflicting power management settings and missing or outdated drivers—can cause the cursor to stutter or freeze after a few seconds of inactivity.
Read on to learn what you can do to resolve Bluetooth mouse lag in Windows 11. The fixes in this troubleshooting guide also apply to Bluetooth trackpads.
Related: Haven’t made the upgrade to Windows 11 yet? Learn how to fix mouse lag in Windows 10.
Try These Quick Fixes First
It’s best to kick things off by working through the quick fixes below. You might be dealing with a trivial issue that doesn’t require advanced troubleshooting.
- Restart Your Computer: Usually, restarting your computer is all it takes to resolve problems in Windows. Save your work and select Start > Power > Restart to perform a system reboot.
- Turn Your Mouse Off & On: Likewise, it’s a good idea to restart the device firmware of the Bluetooth mouse. Locate the Power switch on the Bluetooth mouse and set it to Off, then On.
- Move Your Mouse Closer: Bluetooth devices don’t function well at a distance. Reduce the gap between your computer and mouse if you use them far apart.
- Eliminate Bluetooth Interference: Make sure that there are no sources of Bluetooth interference (e.g., usually other wireless devices) nearby or between your computer and mouse.
- Recharge Your Mouse: A mouse with little charge remaining can weaken its Bluetooth signal. Connect your mouse to a USB port to recharge it or insert fresh batteries.
- Switch to Another Surface: Avoid smooth surfaces to improve cursor control.
Run Bluetooth Troubleshooter
Windows 11 comes with a built-in Bluetooth troubleshooter that can automatically detect and fix connectivity issues with Bluetooth devices. To run it:
1. Open the Start menu and select Settings.
2. Scroll down the System settings and select the option labeled Troubleshoot.
3. Select Other troubleshooters.
4. Scroll down and select the Run button next to Bluetooth.
Install Support Software & Drivers
Bluetooth pointing devices work best with additional support software and mouse drivers—Logitech Options, Razer Synapse, etc. Look up the Bluetooth mouse model online and install any applicable software from the manufacturer.
If you’ve already done that, update the software (visit the application’s settings page and look for a Check for Updates option or something similar) and see if that eliminates the lag.
Disable Power Management for Bluetooth Adapter
If your Bluetooth mouse lags when left idle for a few seconds, use the Device Manager in Windows 11 to disable power management for the PC’s Bluetooth module.
1. Right-click the Start button and select Device Manager.
2. Expand the Bluetooth category, right-click the Bluetooth module—e.g., Intel(R) Wireless Bluetooth(R)—and select Properties.
3. Switch to the Power Management tab and uncheck the box next to Allow the computer to turn off the device to save power. Then, select OK.
If that fails to resolve the issue, expand the Human Interface Devices category (further down the Device Manager) and open the Properties pane for Bluetooth Low Energy GATT compliant HID. Then, switch to the Power Management tab and clear the box next to Allow the computer to turn off the device to save power.
Disable Bluetooth Power Management by Modifying Registry Keys
If the above fix doesn’t help, you must modify a set of registry keys related to Bluetooth power management via the Windows 11 Registry Editor. However, since accidental changes can break the operating system, we recommend backing up the system registry before proceeding.
1. Press Windows + R to open the Run box. Then, type regedit and press Enter.
2. Navigate to the following folder on the Registry Editor’s left pane:
HKEY_LOCAL_MACHINE > SYSTEM > CurrentControlSet > Enum > USB
Next, expand the folder that begins with VID_8087 (e.g., VID_8087&PID_0026) and then the sub-folder with the numbers and letters (e.g., 5&ed1e05a&0&10). Finally, select Device Parameters.
3. Double-click each of the following keys on the right side of the Registry Editor window, add a hexadecimal value of 0, and select OK.
- DeviceSelectiveSuspended
- SelectiveSuspendEnabled
- SelectiveSuspendSupported
Note: If any of the keys above appear missing, right-click a vacant area and select New > DWORD (32-bit) Value. Then, name it as the absent key and save it with a hexadecimal value of 0.
Switch Performance Plan
Another way to avoid Bluetooth mouse lag caused by PC power management is to configure your Windows 11’s default power mode for best performance. However, that can hurt the battery life of laptop devices.
1. Open the Start menu and select Settings.
2. Select the category labeled Power & battery.
3. Open the pull-down menu next to Power mode and select Best performance.
Remove and Reconnect Bluetooth Mouse
The following fix involves removing and reconnecting your Bluetooth mouse or trackpad. That should help eliminate issues with a corrupt Bluetooth device configuration.
1. Open the Start menu and select Settings.
2. Select Bluetooth & devices on the Settings sidebar.
3. Select the More icon (three dots) next to your Bluetooth mouse and select Remove device > Yes.
4. Select Add device.
5. Select Bluetooth and repeat the pairing process to re-establish the Bluetooth connection between your mouse and computer.
Check for Bluetooth Driver Updates
If the mouse lag problem persists, download the latest Bluetooth drivers from your PC manufacturer—Dell, HP, Acer, etc. Then, run the setup file within the downloaded package or perform the update via the Device Manager.
1. Open the Device Manager.
2. Expand the Bluetooth category.
3. Right-click the Bluetooth module and select Update driver.
4. Select Browser my computer for drivers.
5. Select Browse and locate the downloaded driver package on your computer. Then, select Next to perform the update.
Uninstall and Reinstall Bluetooth Drivers
If you can’t find newer updates, try removing and reinstalling the Bluetooth driver for your PC. Make sure to use a wired mouse to interact with the GUI in the meantime.
1. Open the Device Manager.
2. Expand the Bluetooth category.
3. Right-click the Bluetooth module and select Uninstall device.
4. Check the box next to Attempt to remove the driver for this device and select Uninstall.
5. Restart your computer. Windows 11 will automatically reinstall the Bluetooth driver at startup. If it doesn’t, re-open the Device Manager and select Action > Scan for hardware changes.
Update Graphics Drivers
Outdated video drivers can also result in a laggy mouse pointer. Check the card manufacturer’s website (NVIDIA, AMD, Intel, etc.) for possible updates. Alternatively, use a third-party driver updater tool or Windows Update to acquire the latest video drivers for your PC (more on that next).
Update Windows 11
If the Bluetooth mouse lag persists, try updating Windows 11 to its latest version. That should patch out any known issues in the operating system that prevent Bluetooth devices from functioning correctly.
1. Open the Start menu and select Settings.
2. Select Windows Update on the Settings sidebar.
3. Select Check for updates.
4. Select Download now to install available updates.
Additionally, select Advanced options > Optional updates and install any Microsoft-verified driver updates for the Bluetooth mouse, the Bluetooth module, and the graphics card.
Scan for Malware
Computer viruses are another reason that induces mouse or touchpad lag. Use the built-in Windows Security tool (accessible via the system tray) or a dedicated anti-malware utility—such as Malwarebytes—to thoroughly scan your PC for malware.
Disable Fast Startup
Next up, consider disabling Fast Startup in Windows 11. It helps boot up your PC faster and has a history of causing problems with input devices.
1. Open the Start menu, type Control Panel, and press Enter.
2. Select Hardware and Sound.
3. Under the Power Options section, select Choose what the power buttons do.
4. Select Change settings that are currently unavailable.
5. Uncheck the box next to Turn on fast startup (recommended) and select Save changes.
What Else Can You Do?
If none of the fixes above work, here are a few other things to try:
- Use the Bluetooth mouse as a standard wireless mouse. Logitech mice, such as the Logitech MX Master, come with a unifying receiver that offers better connectivity than Bluetooth.
- Run an SFC or a DISM scan to resolve underlying problems with your Windows 11 PC.
- Pair and use the Bluetooth mouse on another computer (PC or Mac). If the mouse lag issue persists, you’re likely dealing with a defective device—send it back for a replacement if it’s still under warranty. If not, continue troubleshooting your PC in Safe Mode.